¶ Prodotti
In questa guida dedicata alla gestione dei prodotti, imparerai ad inserire un nuovo prodotto e ad eseguire ricerche in lista prodotti.
Vai su: Prodotti > Prodotti (Videata Lista Prodotti)
Selezionando la voce di menù Prodotti, si aprirà la videata Lista Prodotti, che contiene tutti i prodotti già anagrafati. Da qui, cliccando sul pulsante "Nuovo" nel pannello, procederemo all'inserimento di un nuovo prodotto.
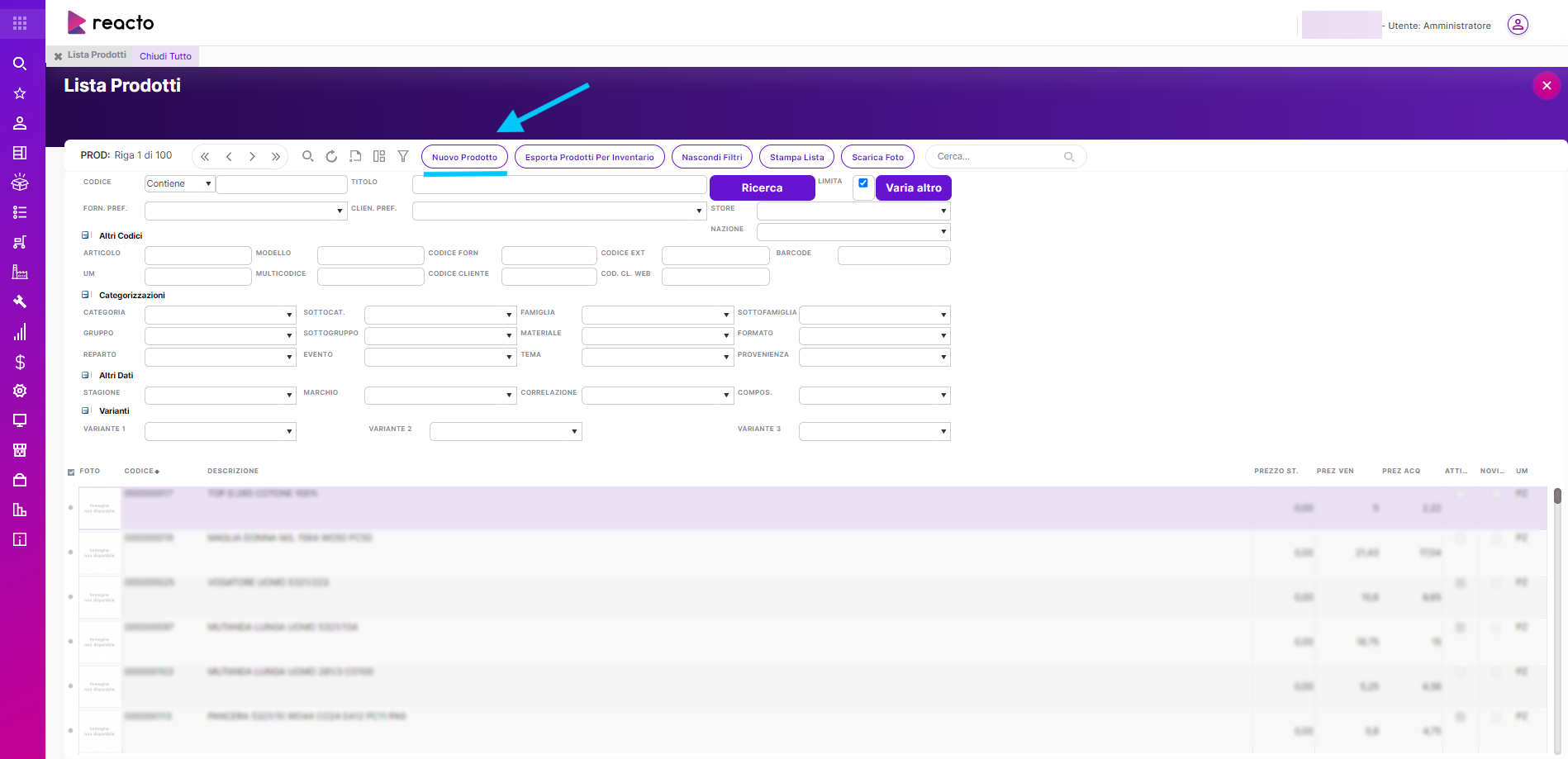
¶ Inserimento prodotto
A questo punto si aprirà la videata di inserimento del prodotto (videata Nuovo Prodotto).
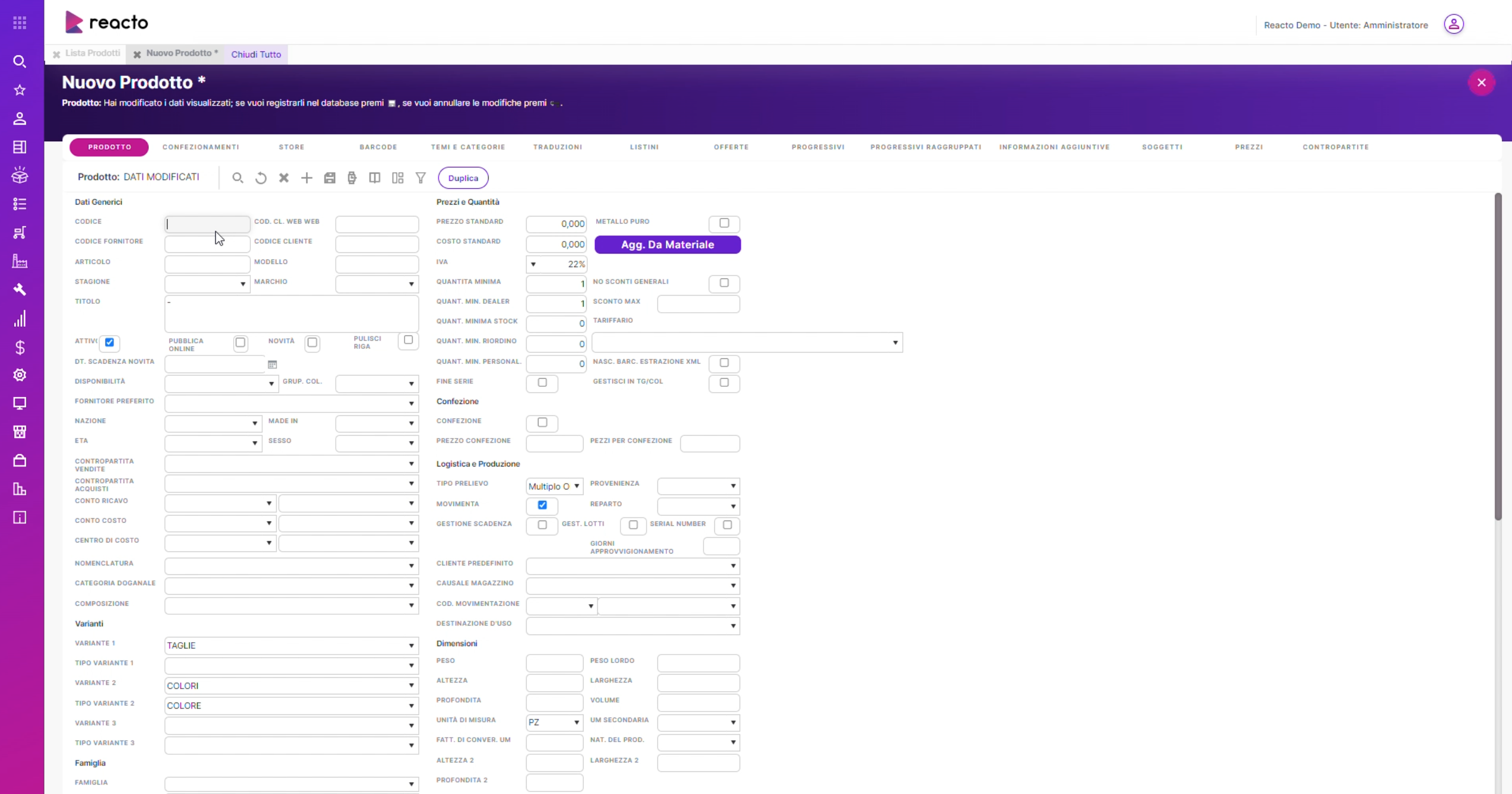
La videata include più tab (o schede), la prima (Prodotto) consente l'inserimento dei dati anagrafici essenziali.
¶ TAB PRODOTTO
Nel campo Codice inseriremo il codice che sarà associato al prodotto che stiamo creando. Può essere utilizzato lo stesso codice del fornitore, oppure, se per convenzione si usa un codice diverso, andremo ad inserire quello. È possibile utilizzare lo stesso codice in entrambi i campi, come si vede nell'immagine sotto:
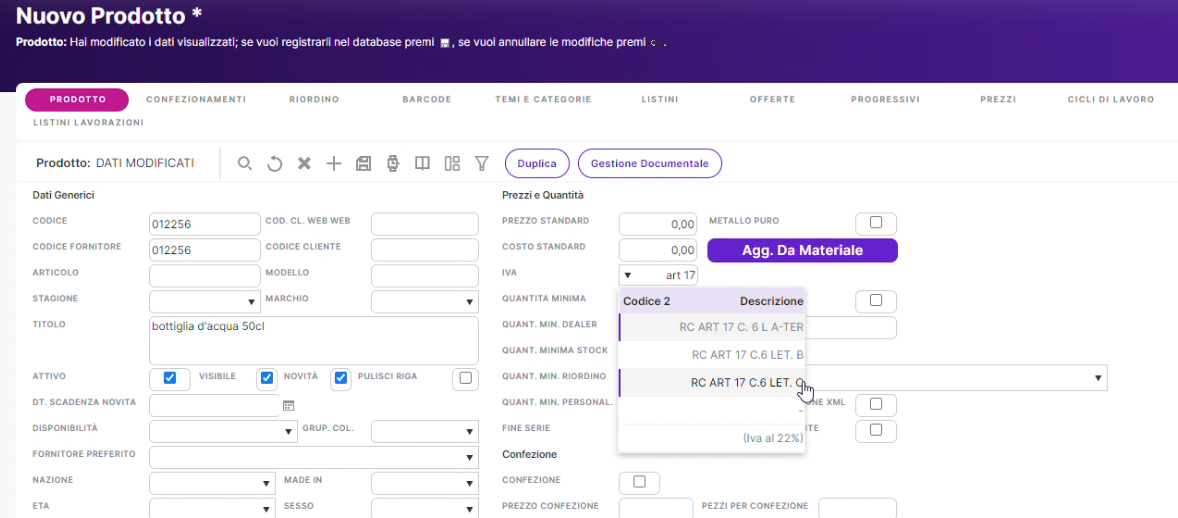
La compilazione del campo Codice può essere anche automatica, in questo caso il campo non sarà editabile e in fase di inserimento rimarrà grigio. Dopo il salvataggio il programma assegnerà al prodotto un codice automatico.
Compilando gli altri campi possono essere inserite ulteriori specifiche relative all'articolo. Il campo Articolo può essere personalizzato, inserendo un altro tipo di codifica. Se non compilato, verrà valorizzato con il codice del prodotto.
Campo fondamentale e obbligatorio è il Titolo, nel quale inseriremo la descrizione testuale dell'articolo (che sarà riportata in tutte le stampe).
Nel caso di articoli in taglia e colore (tipiche ad esempio del settore abbigliamento) o altre tipologie di varianti del prodotto, andremo ad assegnarle nell'apposita sezione (Varianti).
Altri campi opzionali:
- Famiglia e sottofamiglia: utili a categorizzare il prodotto.
- Prezzi e quantità: costo, causali IVA (i prezzi sono gestibili anche tramite LISTINI /// CALL TO ACTION)
- Confezione: informazioni sul confezionamento e prezzi per confezione
- Logistica e produzione
- Dimensioni
- Criteri imballaggio
¶ TAB BARCODE
Utile per la gestione dei codici a barre degli articoli.
¶ TAB LISTINI
Per l'associazione del prodotto ai listini.
¶ TAB OFFERTE
Per l'associazione del prodotto alle offerte.
¶ TAB PROGRESSIVI - PROGRESSIVI RAGGRUPPATI
Consente di visualizzare i progressivi di magazzino dei prodotti.
¶ TAB INFORMAZIONI AGGIUNTIVE
Nella tab Informazioni aggiuntive è possibile inserire i campi aggiuntivi personalizzati del prodotto che normalmente non sono presenti in Reacto. Questo ci permette di avere la totale personalizzazione delle informazioni gestite per quel tipo di prodotto.
Le informazioni aggiuntive che potranno essere inserite devono essere dapprima definite all'interno della finestra:
Anagrafiche > Tipologia Informazioni Aggiuntive Prodotto
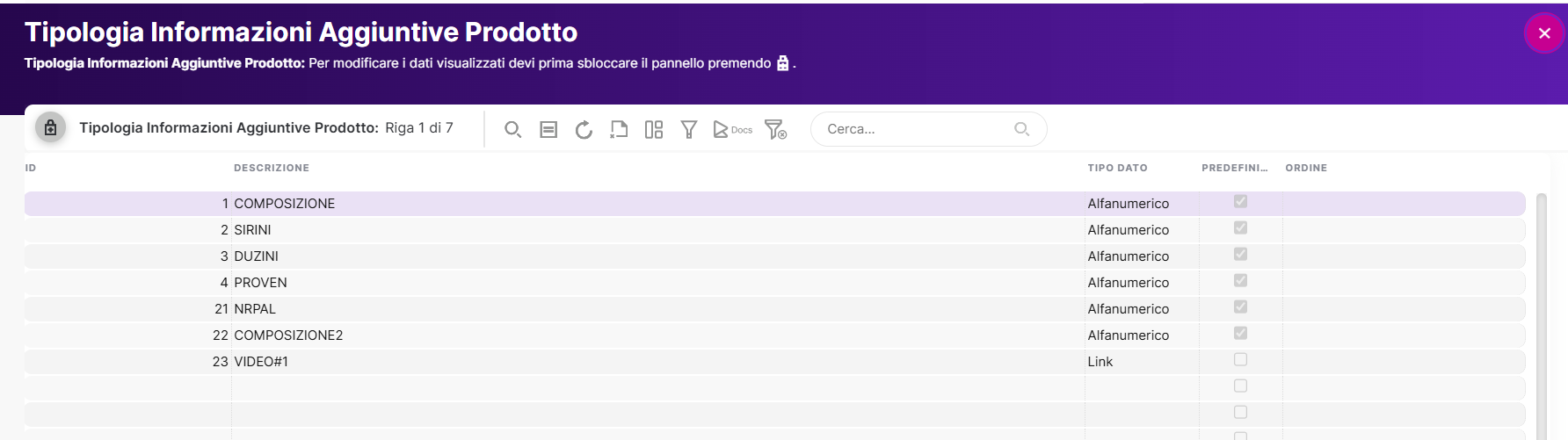
Nella finestra visibile sopra è possibile inserire tutti i campi aggiuntivi da gestire per prodotto e la tipologia corrispondente del dato che verrà inserito: alfanumerico, link, data, etc.
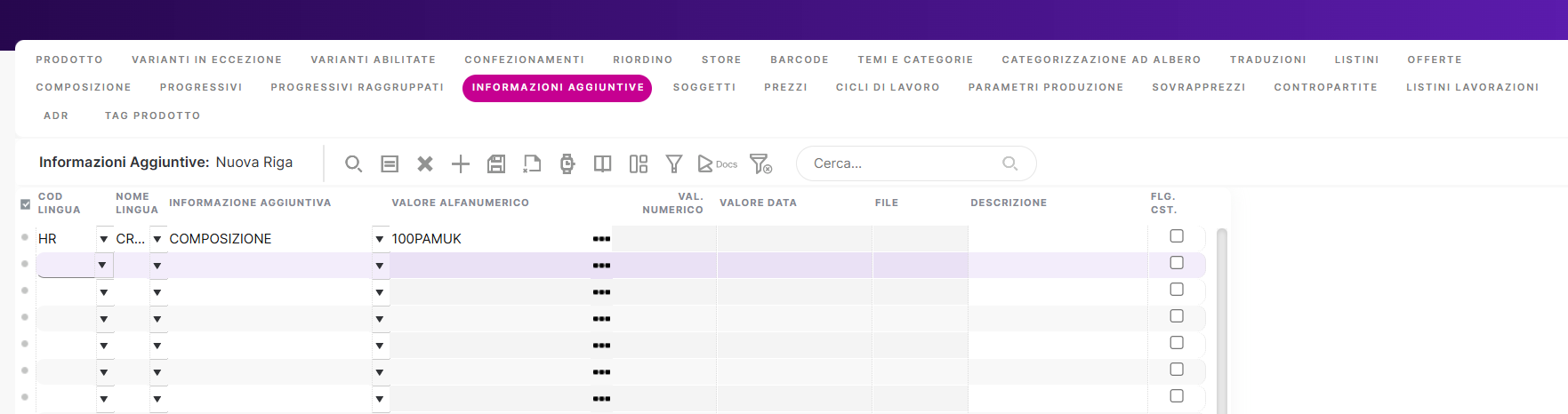
Tali informazioni saranno poi visibili e inseribili nella scheda Informazioni aggiuntive dell'anagrafica prodotto. Potremo inserire i valori in corrispondenza della cella di colore bianco, questo infatti significa che la cella è editabile e il campo di quel tipo di formato.
¶ Eliminazione e duplicazione prodotto
Il prodotto può essere eliminato cliccando sulla X nel pannello.
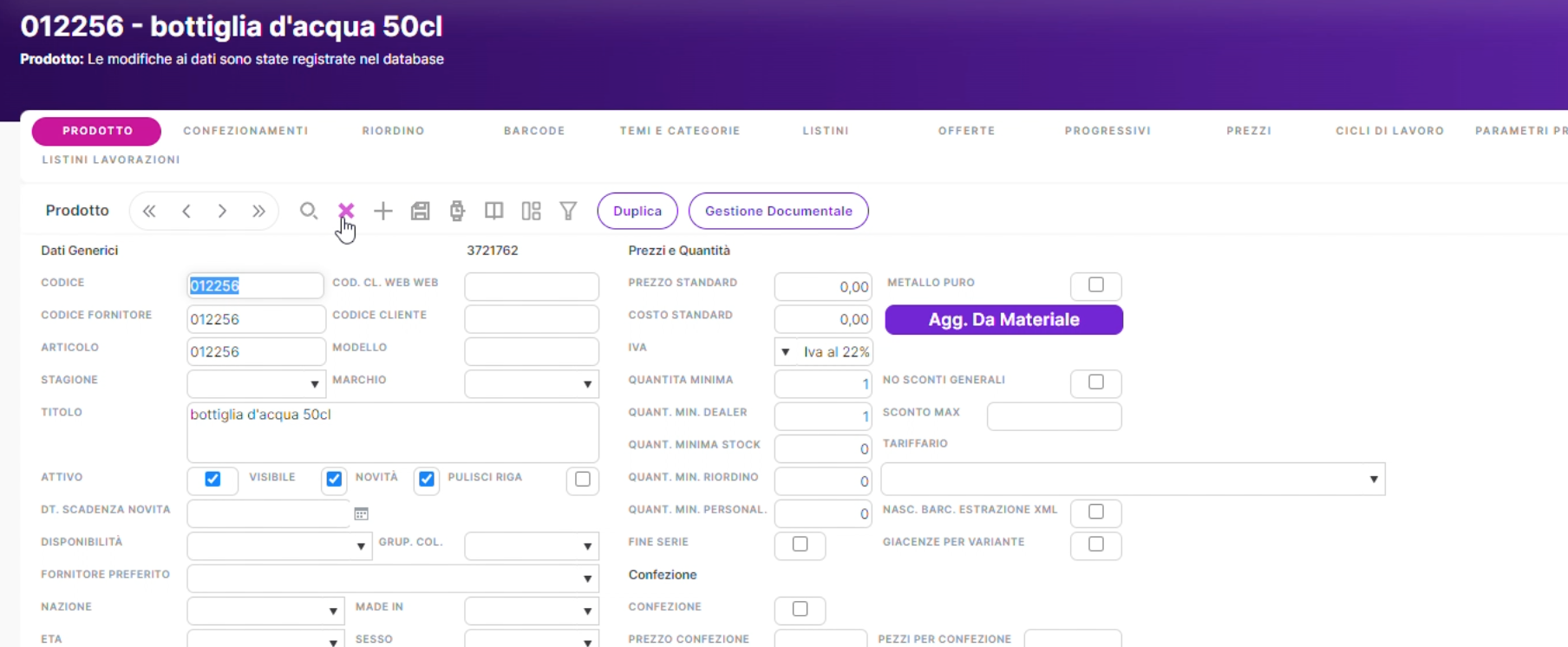
Il prodotto può essere duplicato, cliccando sull'apposito pulsante nel pannello. Si aprirà una finestra pop-up che consente di inserire eventuali variazioni rispetto al prodotto originale che stiamo duplicando.
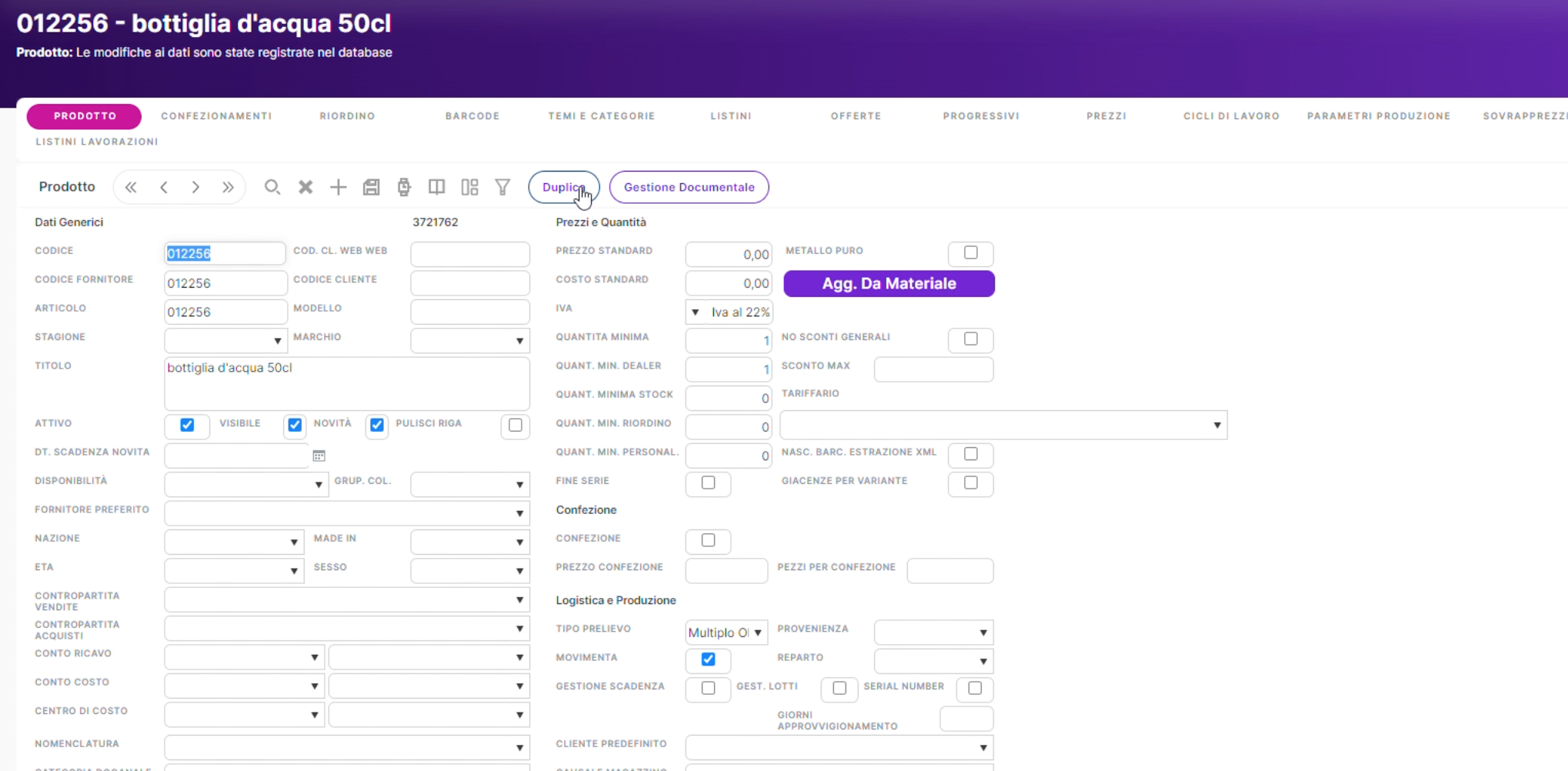
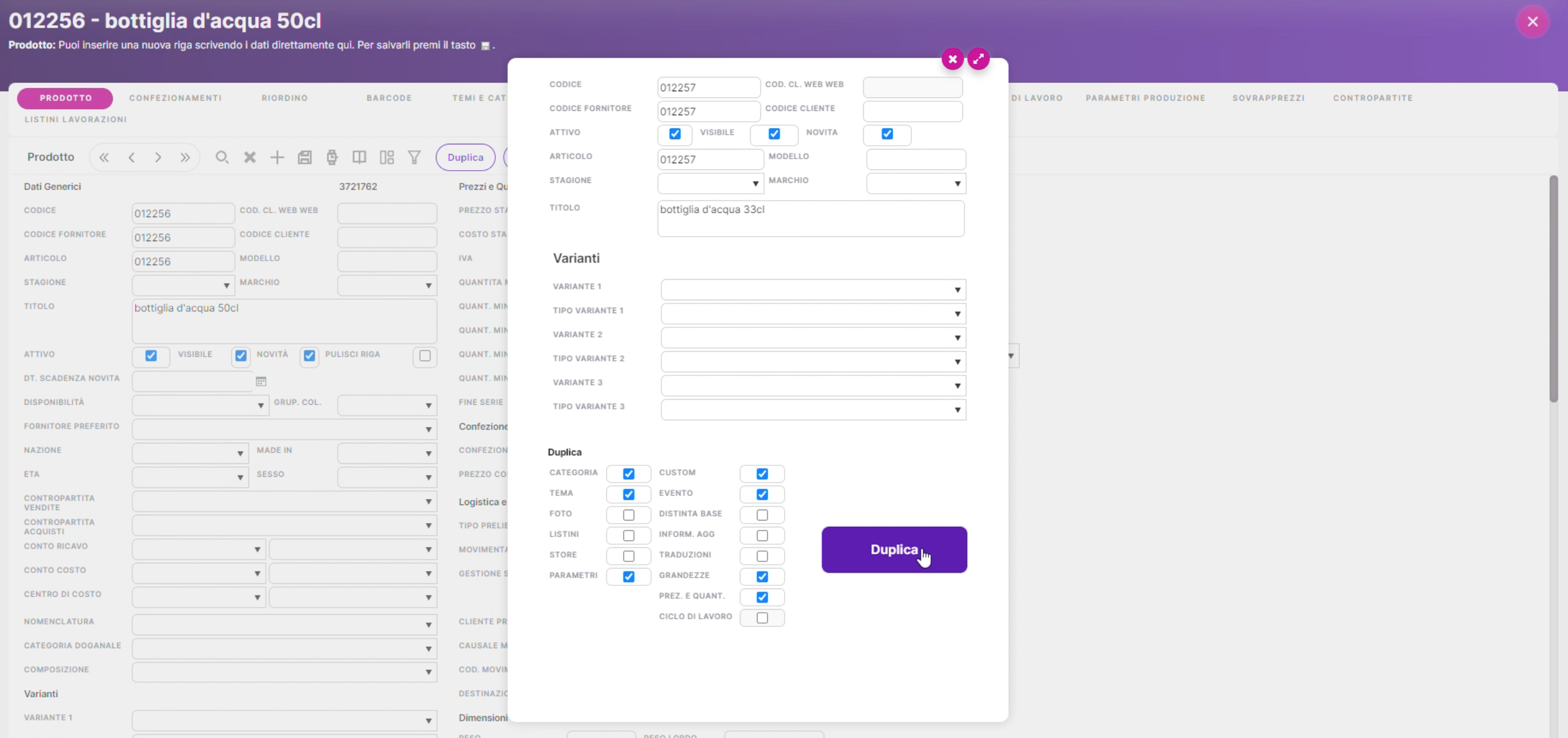
Una volta inseriti i dati si aprirà il prodotto duplicato in modifica, già parzialmente valorizzato con i dati inseriti nel pop-up di duplicazione.
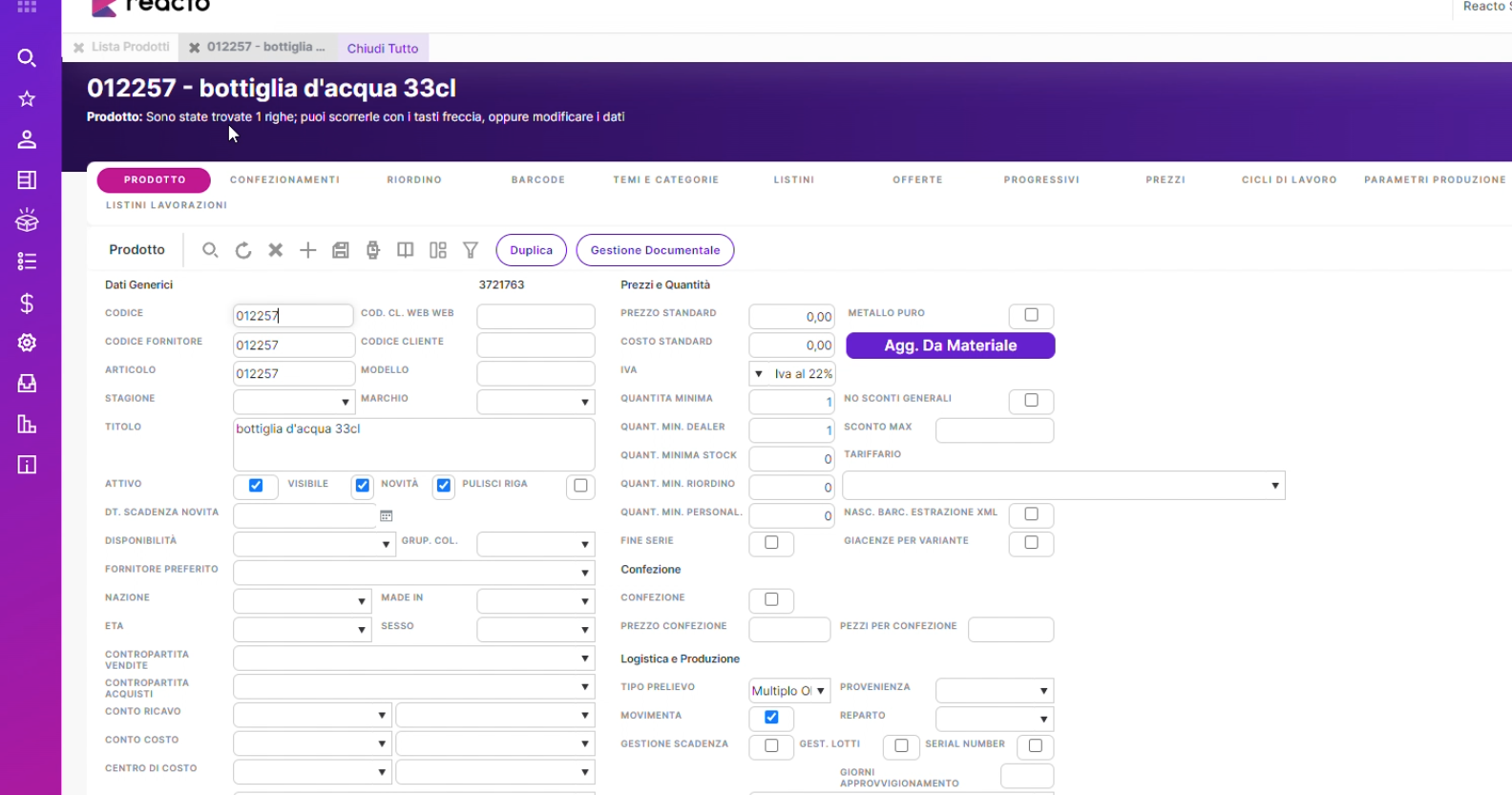
¶ Utility Prezzi
Vai su Prodotti > Utility Prezzi
Attraverso questa funzione è possibile verificare la differenza di prezzo tra il valore del prodotto nel documento e il valore del prodotto nel listino.
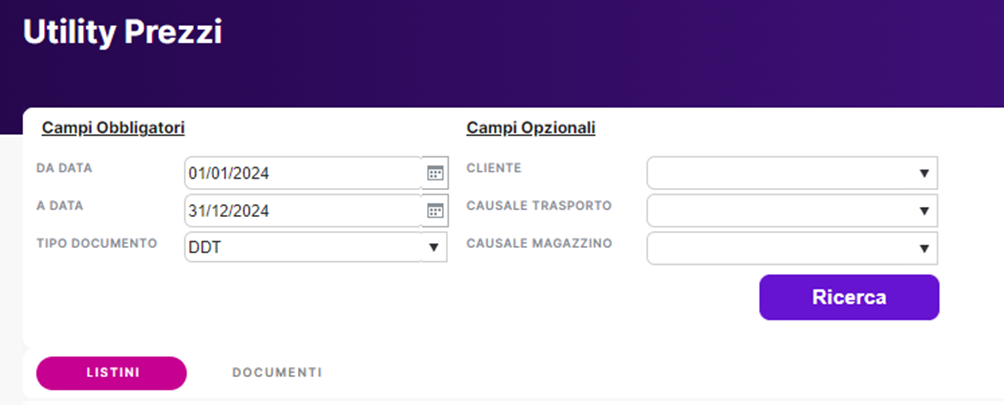
Per lanciare la ricerca è necessario inserire un range di date e la tipologia di documento tra quelli proposti.
Sono presenti anche campi opzionali di ricerca che permettono di filtrare per cliente, per causale di trasporto e magazzino.
Nel nostro esempio abbiamo selezionato il tipo documento DDT
Nella tab LISTINI i dati a video mostreranno:
• il numero del documento
• la data del documento
• la ragione sociale del cliente/fornitore
• la causale di magazzino
• il codice del prodotto
• le varianti del prodotto se presenti
• la quantità del prodotto sul documento
• il prezzo dell’articolo sul documento (evidenziata in arancione)
• il prezzo dell’articolo sul listino
A destra della griglia vedremo due pulsanti “Aggiorna Listino” e “Aggiorna Documento”.
- Cliccando su Aggiorna Listino, il prezzo del prodotto sul documento viene sovrascritto nel listino.
- Cliccando su Aggiorna Documento, il prezzo del listino viene riportato sulla riga del documento.
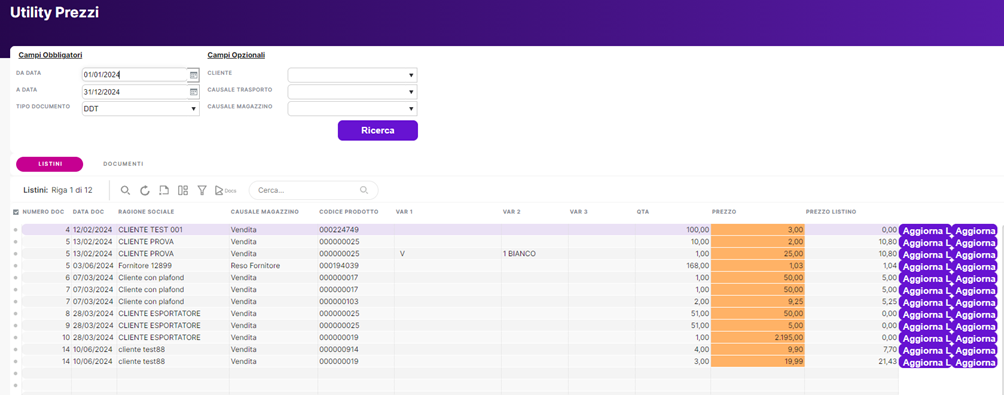
Nella tab Documenti vengono mostrati tutti gli articoli nelle righe di documento scelto che hanno prezzo zero, ma che hanno un prezzo nel listino.
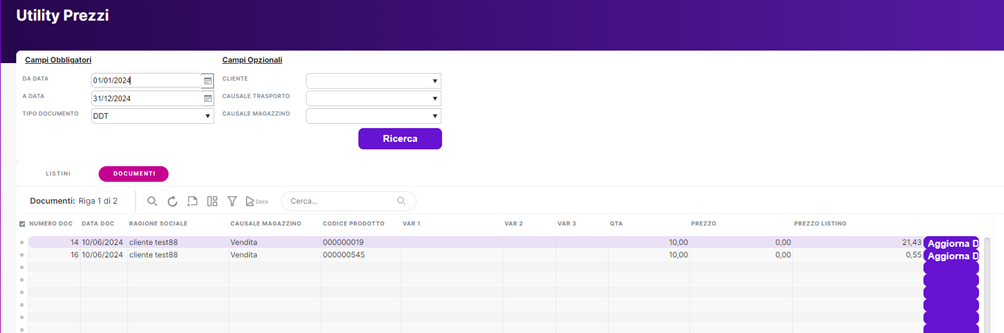
Cliccando sul pulsante “Aggiorna Documento” verrà riportato il prezzo di listino sul documento.
¶ Ultimi prodotti Inseriti
Vai su Prodotti > Ultimi Prodotti Inseiti
Tramite questa videata è possibile identificare i prodotti inseriti recentemente.
L’estrazione può essere fatta inserendo un numero nel campo “ultimi prodotti inseriti” oppure filtrando da codice a codice.
i riquadri in rosso identificano i campi non compilati all'interno dell'anagrafica del prodotto
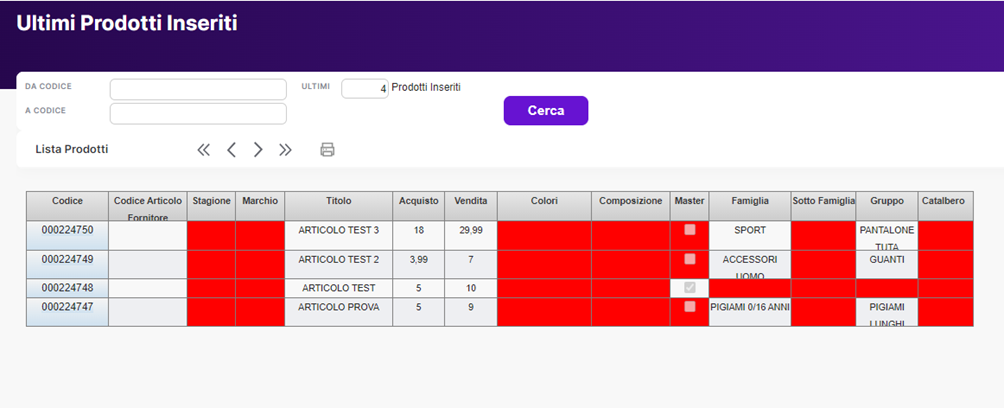
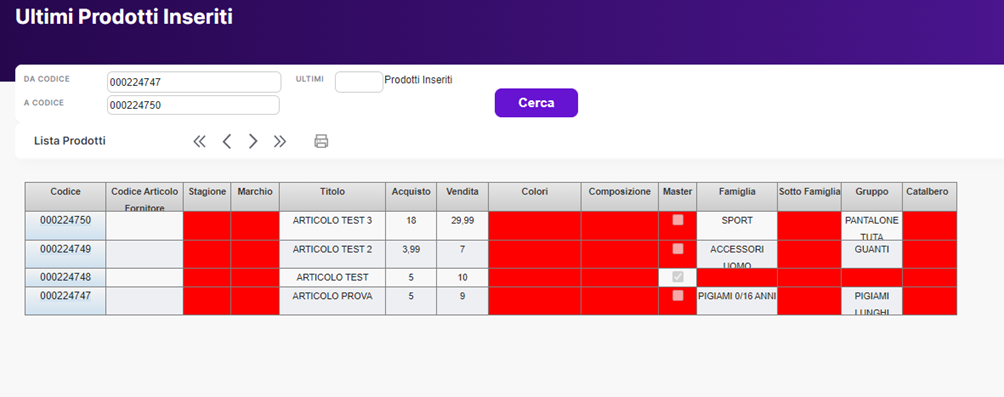
¶ Ricerca prodotto
Vai su Prodotti > Prodotti (Lista Prodotti)
Seguendo questo tutorial imparerai a ricercare un prodotto già inserito in anagrafica.
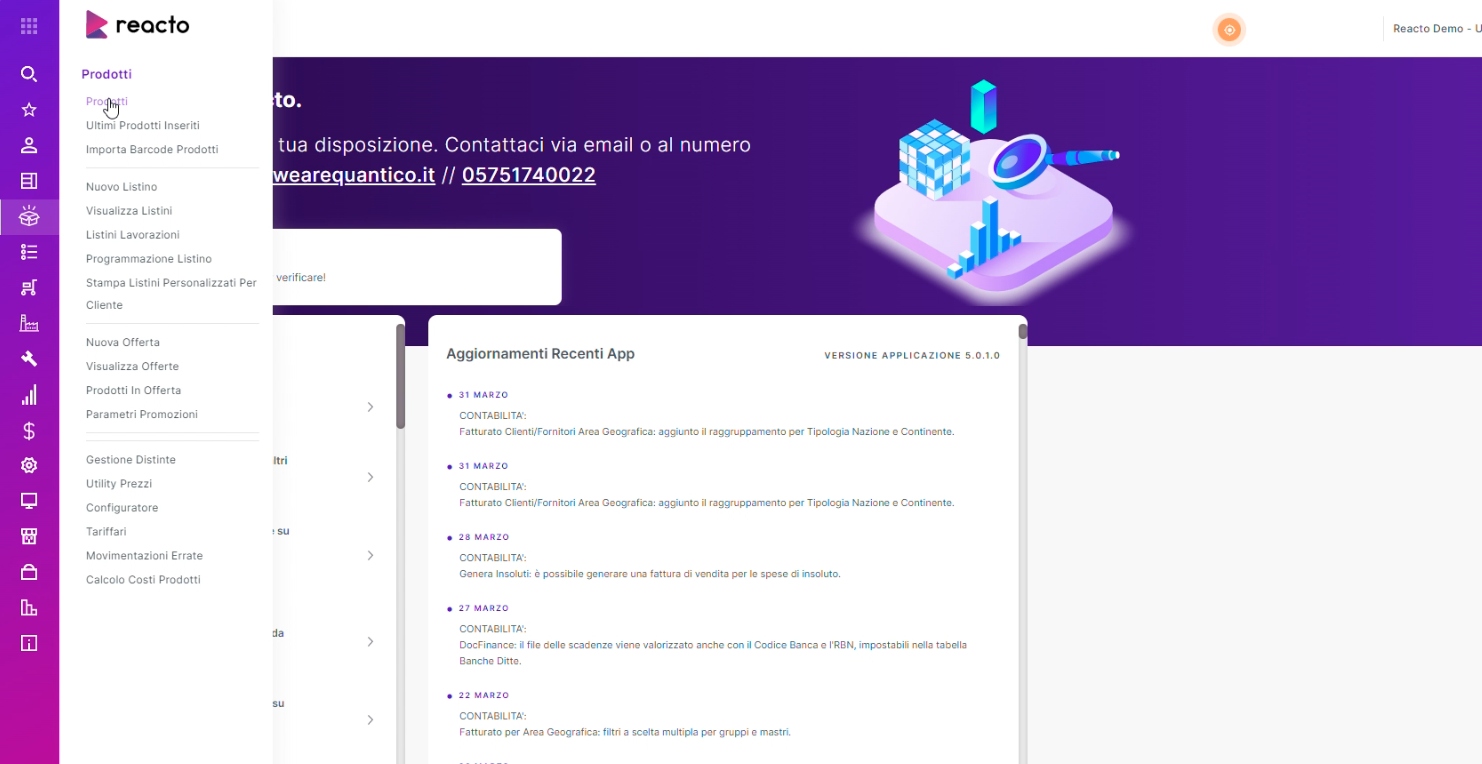
Una volta entrati nella videata Lista Prodotti, si noterà che la finestra di lavoro è suddivisa in due aree principali: Area di ricerca (in alto) e Lista prodotti (in basso). Inoltre, utilizzando i pulsanti del pannello superiore (Nuovo Prodotto, Esporta Prodotti per inventario, Nascondi filtri, Stampa lista, Scarica foto) si potranno eseguire azioni di varia natura, tra cui l'inserimento di un nuovo prodotto.
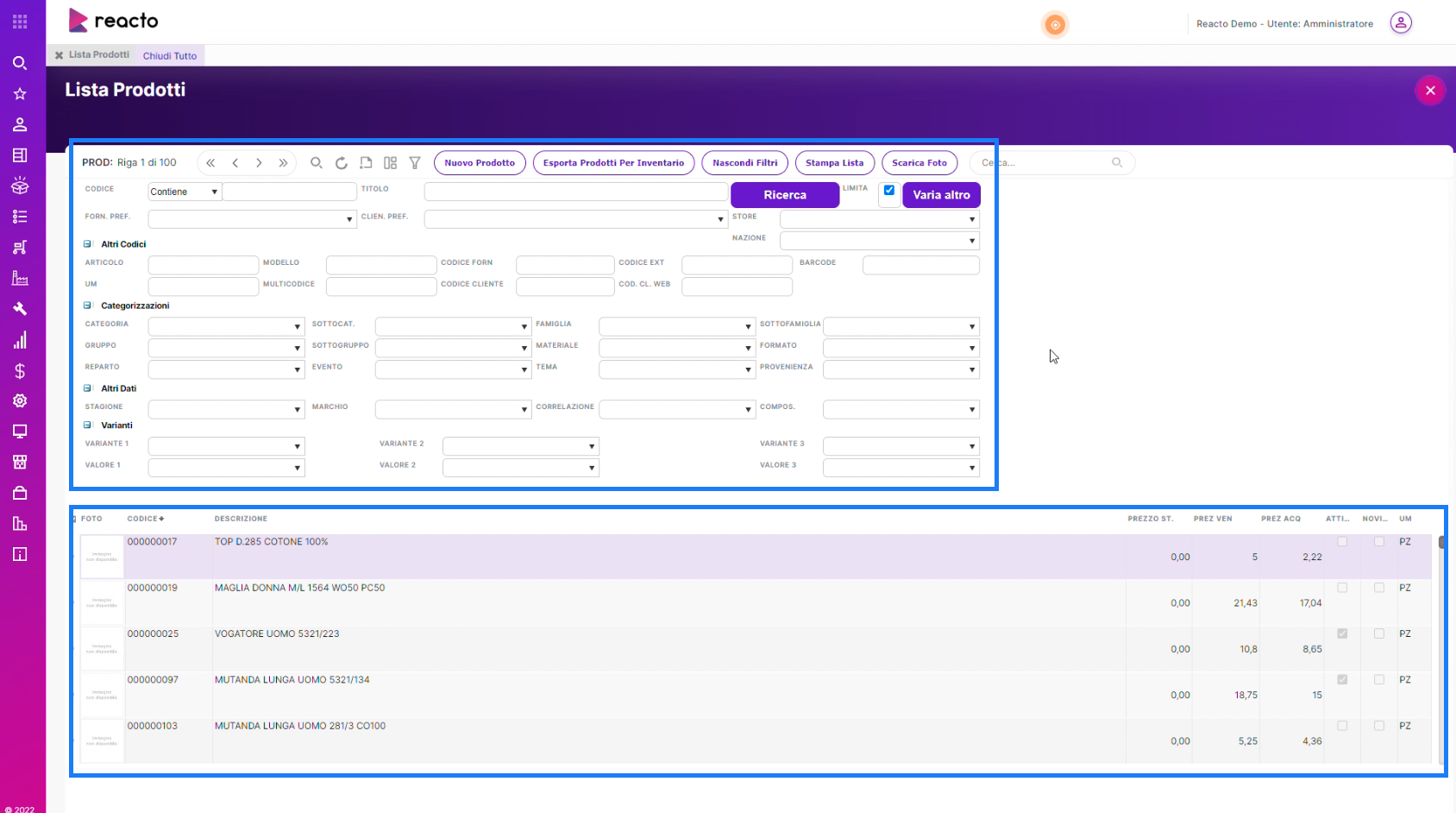
Per eseguire una ricerca in anagrafica prodotto, andremo quindi ad inserire le informazioni che ci interessano nei campi superiori, che sono adibiti alla ricerca. Ad esempio, se vogliamo eseguire una ricerca tramite codice prodotto, inseriremo il valore nell'apposito campo di ricerca "Codice". Nel menù a tendina posto a sinistra selezioneremo la modalità di ricerca che preferiamo (contiene, esatta, inizia con, termina con, maggiore o uguale) a seconda del tipo di informazione che abbiamo a disposizione. La modalità di ricerca "maggiore o uguale" trova tutti i risultati numericamente successivi al dato indicato o, nel caso di campi testuali, i valori successivi in ordine alfabetico.
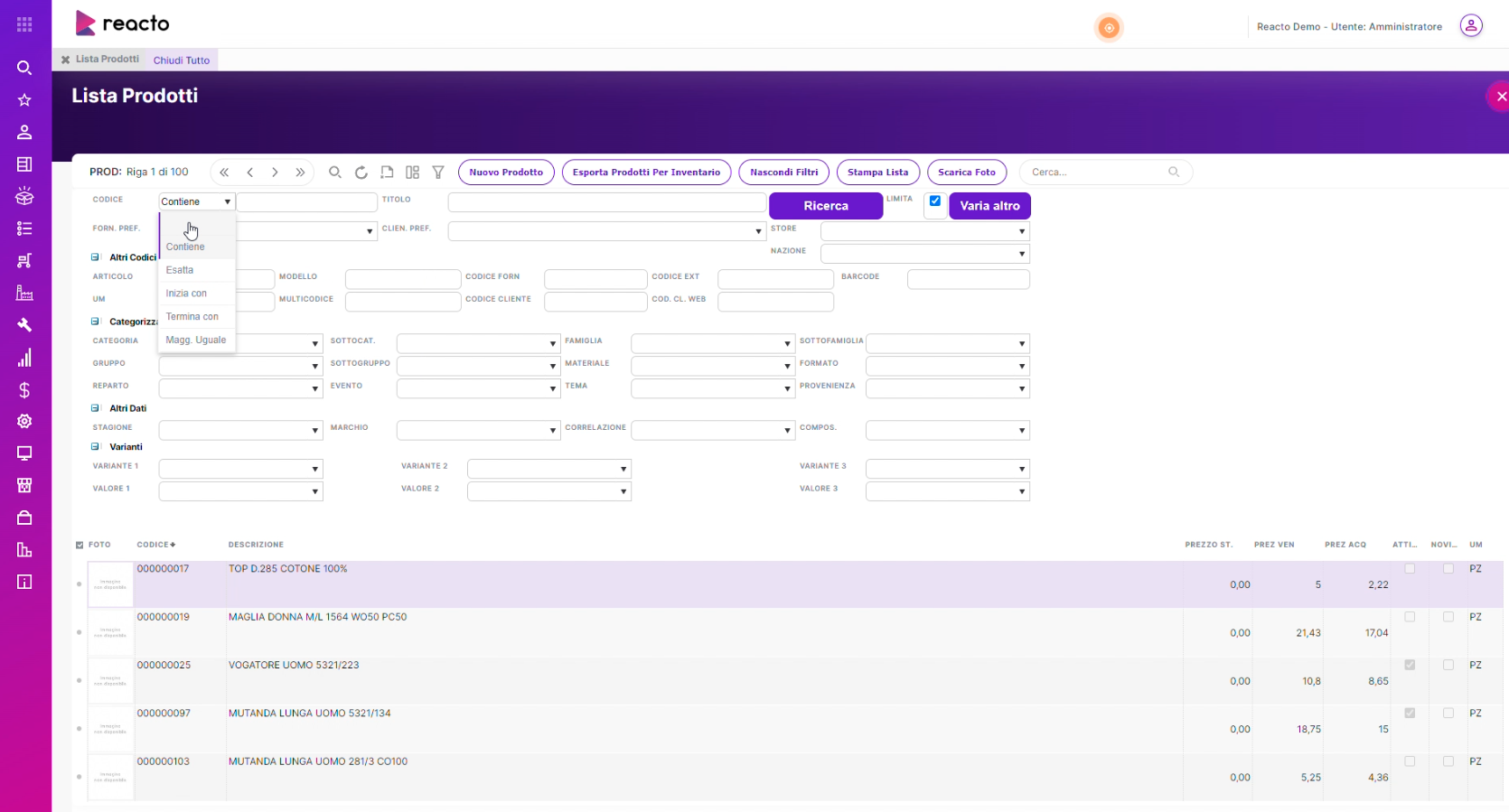
Una volta inserito il valore che ci interessa ricercare (nell'esempio abbiamo inserito la porzione di codice "00017" in modalità "contiene"), cliccheremo sul pulsante viola "Ricerca". Nell'area inferiore, nella quale si visualizza la lista prodotti, il programma mostrerà i prodotti filtrati secondo le informazioni che abbiamo inserito nel campo di ricerca.
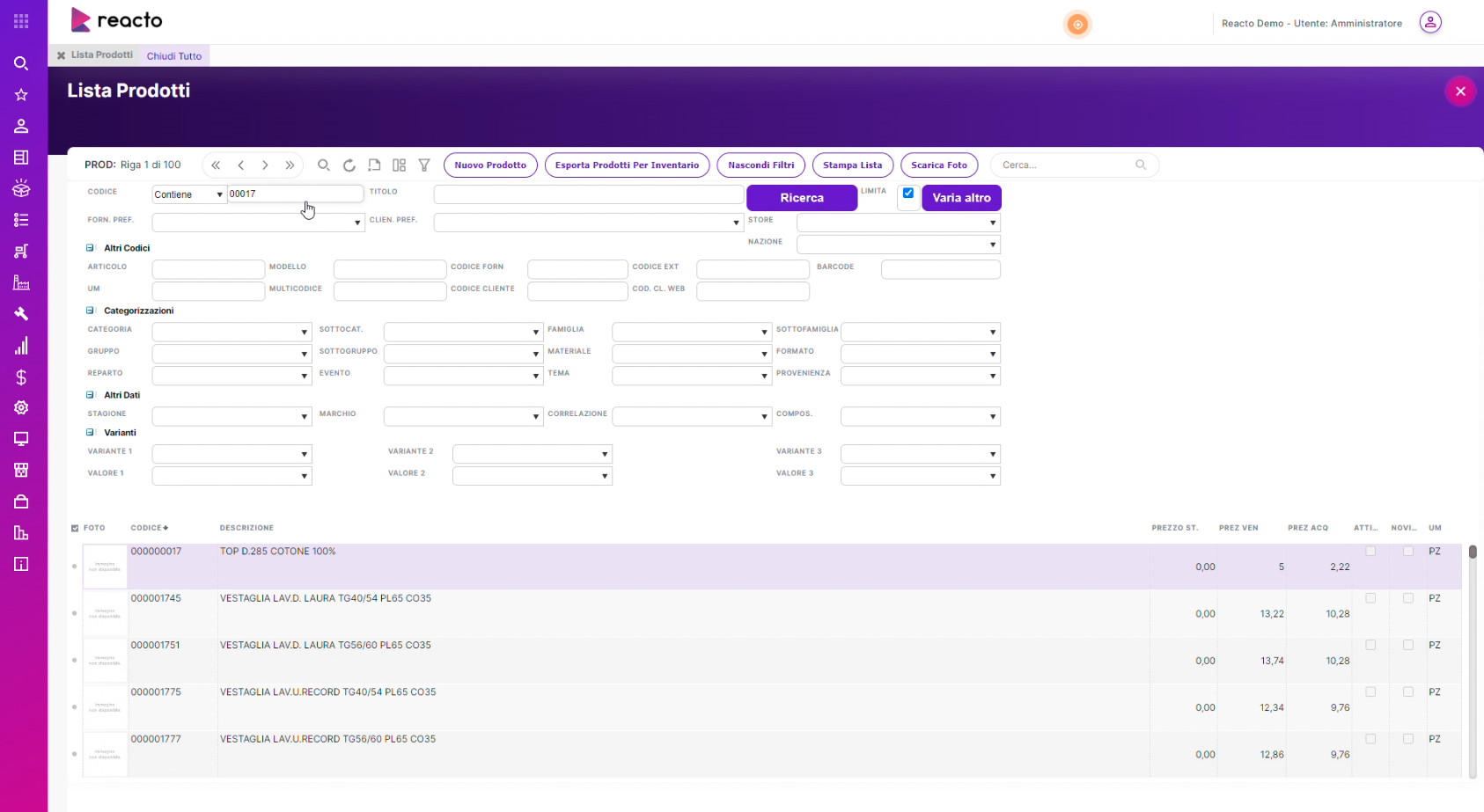
Nell'esempio quindi sono visualizzati tutti i prodotti che contengono, nel codice prodotto ed in qualsiasi posizione, il valore ricercato. Se avessimo voluto trovare solo i codici che terminano con "017" avremmo dovuto selezionare l'apposita modalità di ricerca ("Termina con") sul menù a tendina di sinistra.
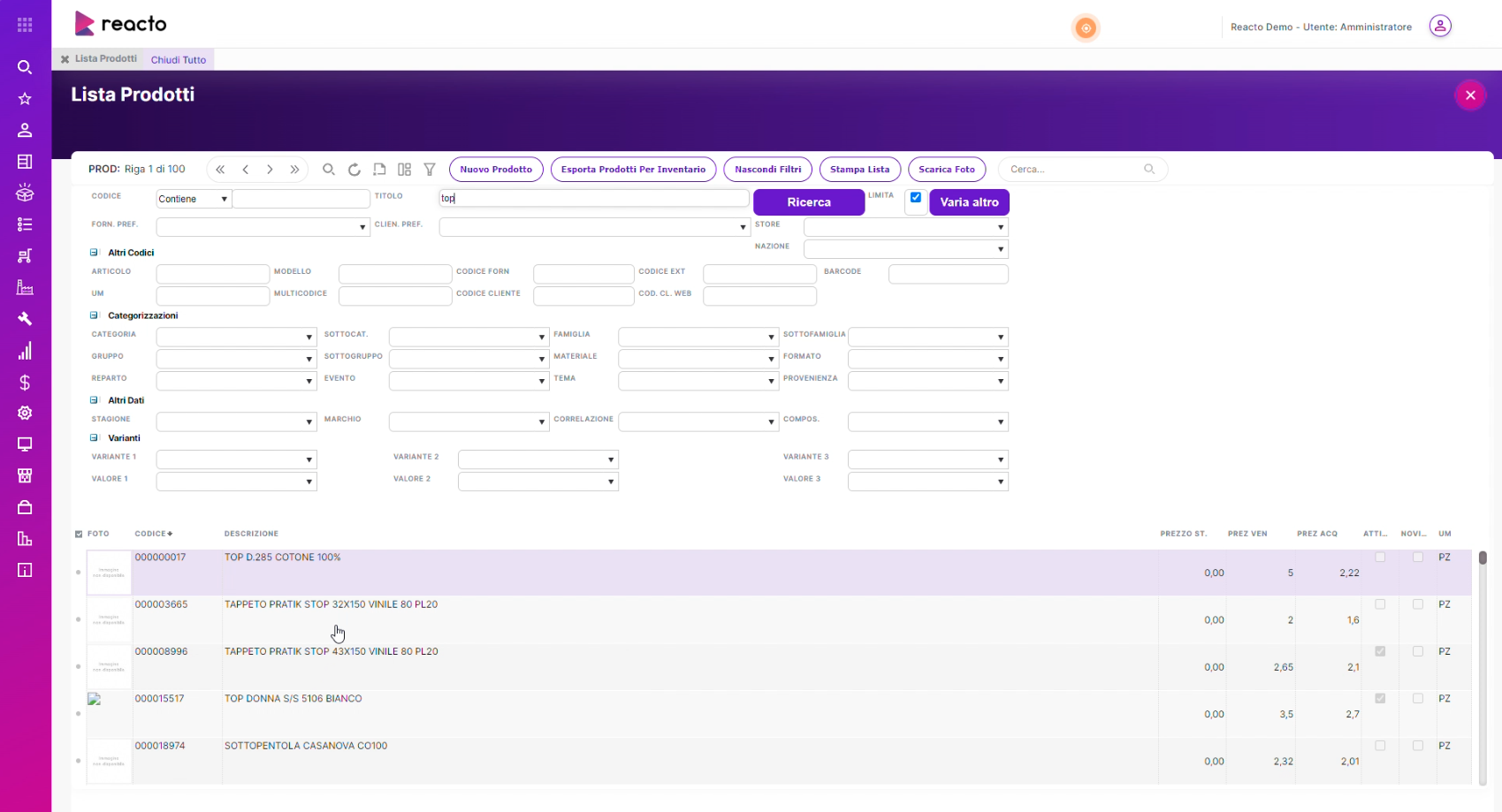
Nel caso in cui si voglia eseguire una ricerca per titolo, andremo ad inserire i valori di ricerca nel campo del titolo e confermeremo con il pulsante "Ricerca". Come per il codice, i risultati saranno immediatamente visibili nell'area inferiore.
IMPORTANTE! IL CAMPO DI SELEZIONE DELLA MODALITA' DI RICERCA CON LE OPZIONI CONTIENE, ESATTA, INIZIA CON, TERMINA CON, MAGGIORE O UGUALE SI APPLICA SOLO AL CAMPO CODICE. GLI ALTRI CAMPI SONO IMPOSTATI AUTOMATICAMENTE SULLA MODALITA' "CONTIENE".
Gli altri campi di ricerca fanno riferimento ad altre informazioni opzionali inserite in anagrafica.
Ricerca per varianti: per eseguire la ricerca su prodotti variantati sono stati predisposti tre campi, che consentono di filtrare i risultati.
Ricerca per campi aggiuntivi: possiamo inserire le condizioni sui campi che vogliamo filtrare nell'apposito spazio di ricerca evidenziato sotto. Le condizioni inserite saranno messere tra di loro in OR, quindi saranno mostrati tutti i prodotti che soddisfano entrambe le condizioni. Nel caso fossero presenti altri filtri sulla parte di sinistra i prodotti saranno estratti dall'insieme ottenuto come detto sopra.
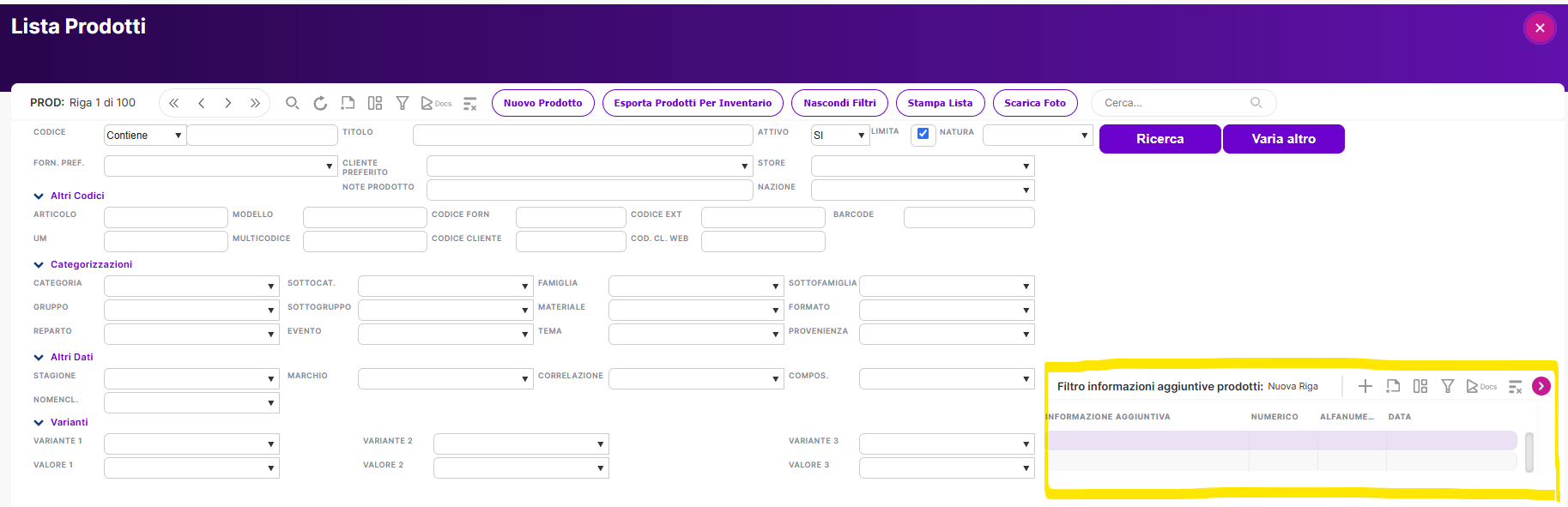
¶ VIDEOTUTORIAL - Ricerca prodotto
¶ Visualizza dettaglio prodotto
Per vedere i dettagli di un prodotto, puoi: cliccare sulla prima cella a sinistra col pallino in corrispondenza del prodotto, oppure fare doppio clic sulla riga.
In entrambi i casi, il sistema aprirà una scheda (tab) di dettaglio del prodotto all’interno della quale saranno visualizzate tutte le informazioni relative all’articolo selezionato.
L’apertura di un nuovo prodotto sostituirà automaticamente quello visualizzato in precedenza nella tab dedicata al dettaglio prodotto.
Qualora si desideri mantenere aperti più prodotti contemporaneamente, è sufficiente tenere premuto il tasto Shift durante l’esecuzione di una delle azioni sopra indicate: in tal modo, ogni prodotto verrà aperto in una nuova scheda separata, senza sovrascrivere quelli già consultati. Nel caso si apra lo stesso prodotto più volte verremo posizionati sulla scheda precedentemente aperta.
Cliccando il tasto destro del mouse in corrispondenza della riga possiamo anche aprire l'anteprima prodotto che è un riassunto dei dati relativi al prodotto non modificabili.
Cliccando sul tasto destro possiamo accedere anche alla Scheda Tecnica Modelli che ci permette di accedere ai dati aggiuntivi configurabili sul prodotto in modo semplice e veloce.
¶ Nuova Offerta
dal menù Prodotti > Nuova Offerta
Per creare una nuova offerta sarà necessario innanzitutto compilare i campi della tab Testata offerta
I campi contrassegnati come obbligatori che dovranno essere compilati sono:
- Codice
- Il range di date di validità “da data a data”
- Il titolo dell’offerta
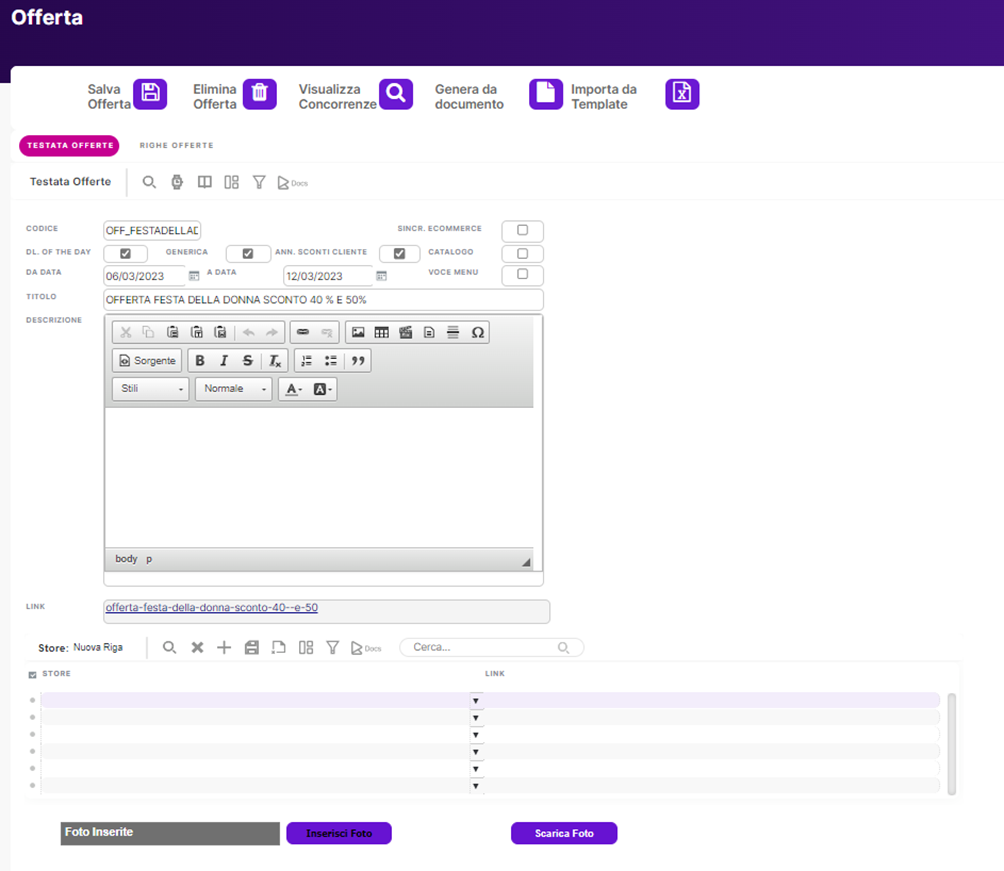
Sono presenti alcuni campi da spuntare in caso di specifiche condizioni:
-
Generica: in caso di selezione del campo generica si applicherà l’offerta a tutti i soggetti, altrimenti togliendo il flag si attiveranno alcuni campi dove sarà possibile selezionare o un particolare listino oppure selezionare uno o più soggetti per i quali varrà l’offerta
-
Annulla sconti cliente: se spuntato verranno resettati tutti gli sconti presenti in anagrafica del cliente
-
Sincronizza e-commerce, catalogo e voce menù: se selezionati attiveranno l’offerta sul sito e-commerce inserendola nel catalogo o sul menù (funzionerà solo se presente un sito e-commerce collegato al gestionale)
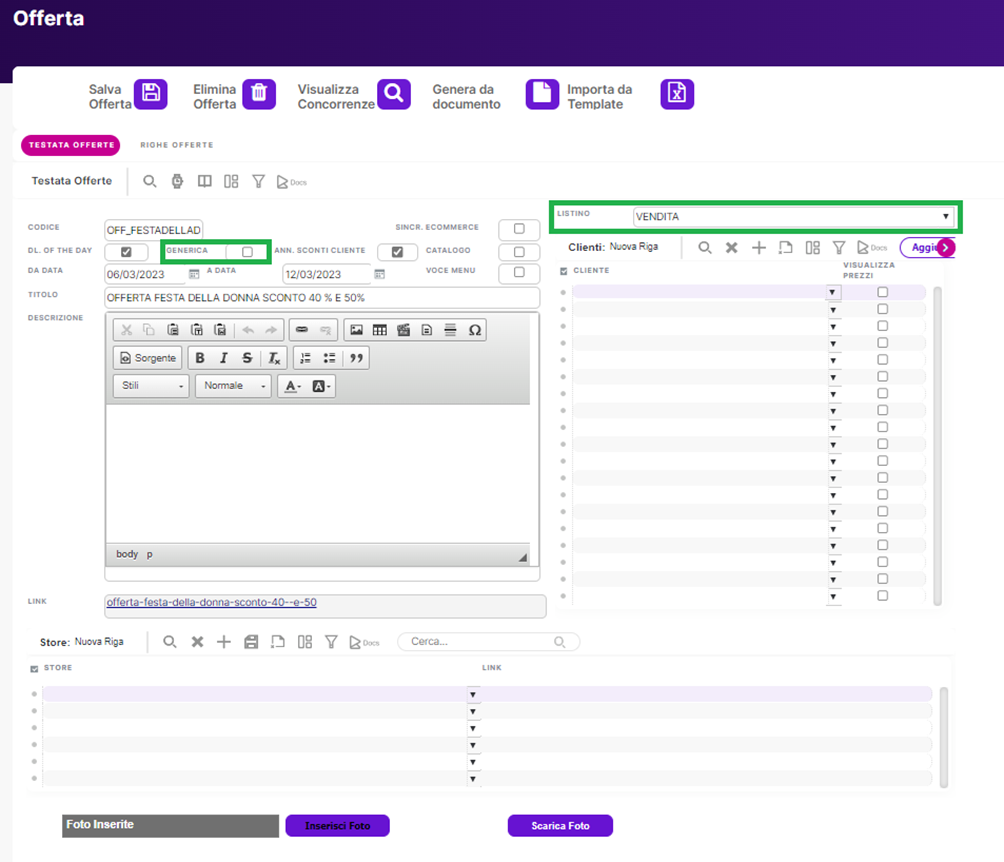
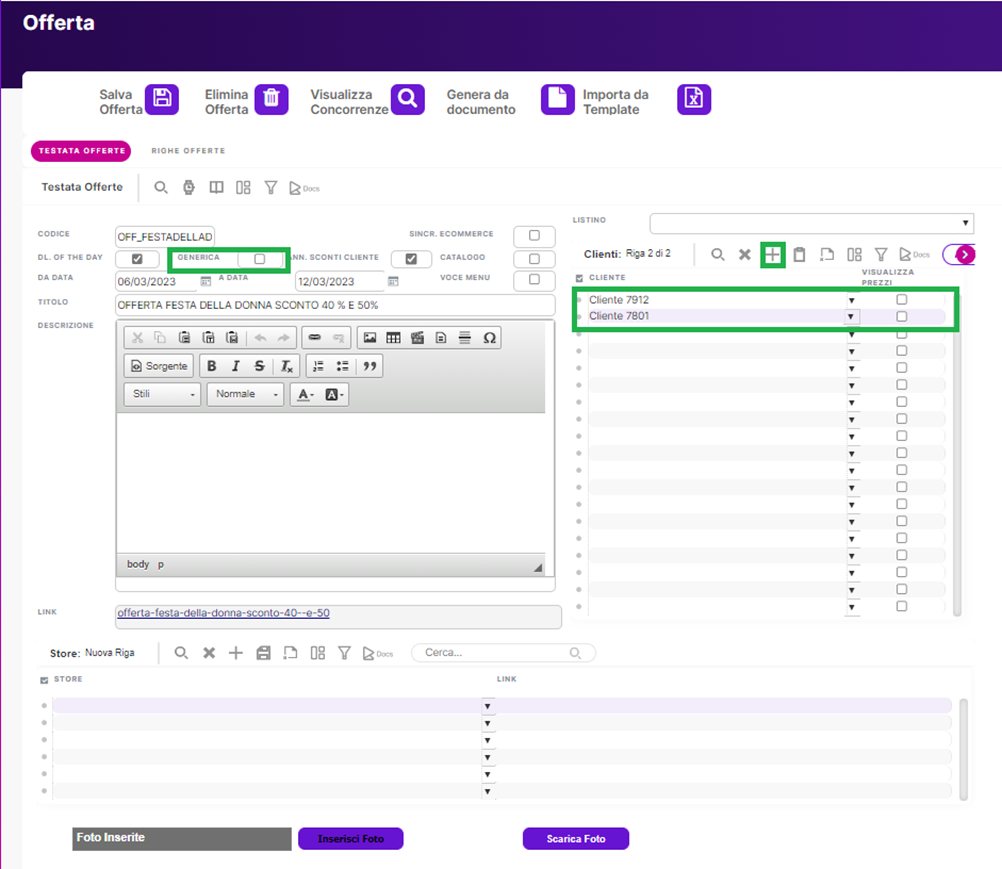
Infine sarà possibile collegare l’offerta ad uno o più store presenti nell’e-commerce associandogli l’opportuno link e inserire una o più foto.
Una volta completata la testata offerta, spostandoci sulla tab Righe offerte sarà possibile inserire la lista dei prodotti soggetti a offerta
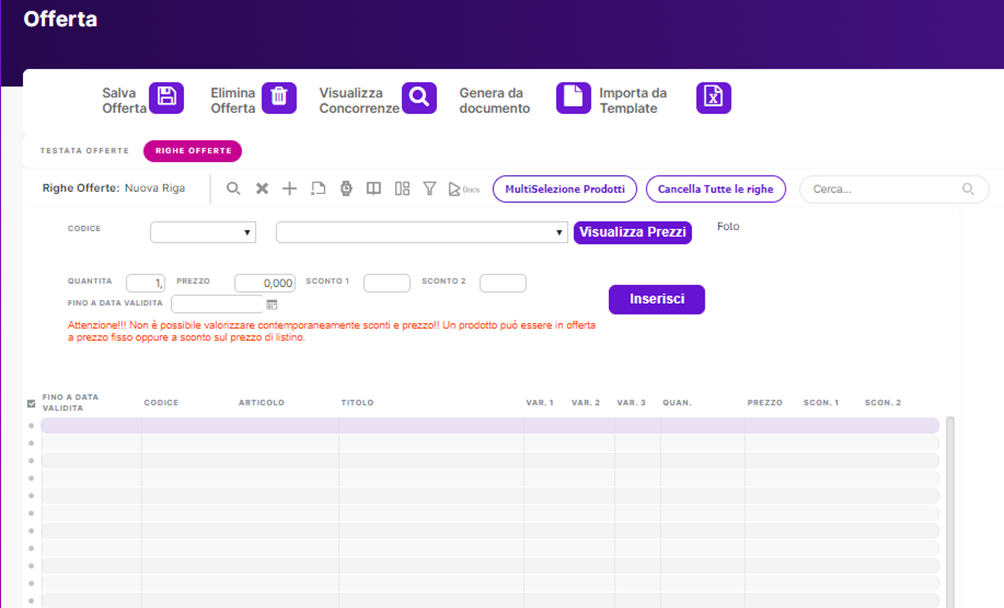
Si possono inserire i prodotti uno alla volta oppure attraverso il pulsante della Multiselezione Prodotti che aprirà una maschera adibita alla scelta, attraverso alcuni criteri, di inserimento dei prodotti
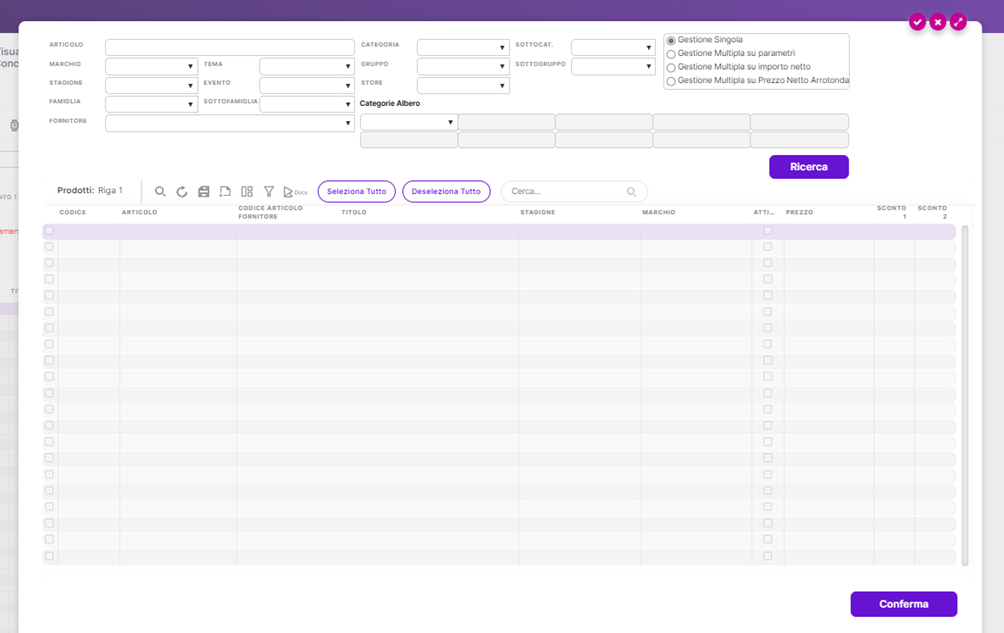
Attraverso i filtri sarà possibile selezionare gruppi di prodotti.
Dopo aver filtrato e selezionato i prodotti da inserire nell’offerta, abbiamo la possibilità di scegliere quattro gestioni per applicazione degli sconti:
- Gestione singola: permette di gestire riga per riga lo sconto sul prodotto scelto. Impostando o il prezzo netto o la percentuale di sconto.
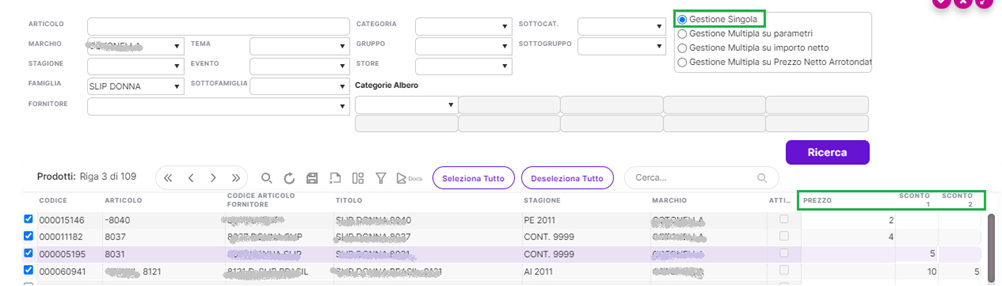
- Gestione multipla su parametri: selezionando questa opzione si potrà definire un prezzo fisso o una percentuale di sconto su tutti i prodotti selezionati.
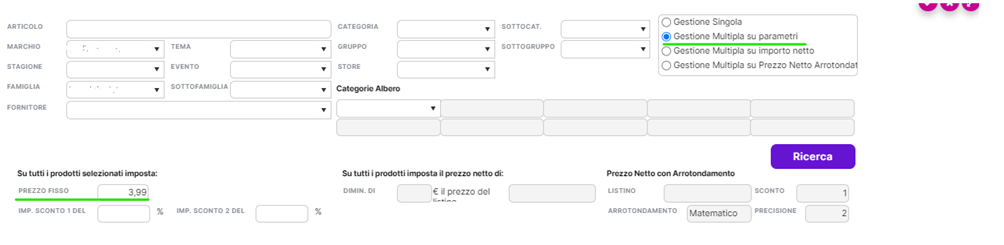
- Gestione multipla su importo netto: con questa opzione si potrà diminuire il prezzo netto di un importo fisso e se il prodotto è presente in più listini, è possibile selezionare il listino specifico.
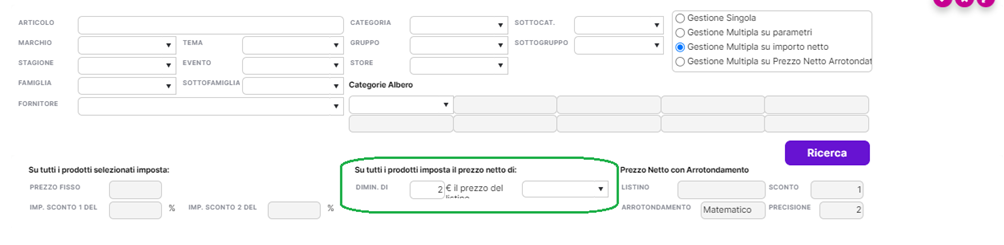
¶ Visualizza Offerta
All’interno di questo pannello è possibile vedere l’elenco delle offerte create nel corso del tempo.
I filtri che possiamo utilizzare sono:
- Da Data a Data > per filtrare il range di date delle offerte da visualizzare nell’elenco
- Generica > se il campo ha il flag ci farà vedere l’elenco delle offerte che a loro interno hanno il flag di “generica”
- Bottone “Duplica” > ci permette creare una nuova offerta duplicando il contenuto di un’offerta già creata
Facendo doppio click possiamo entrare in modifica dell’offerta selezionata
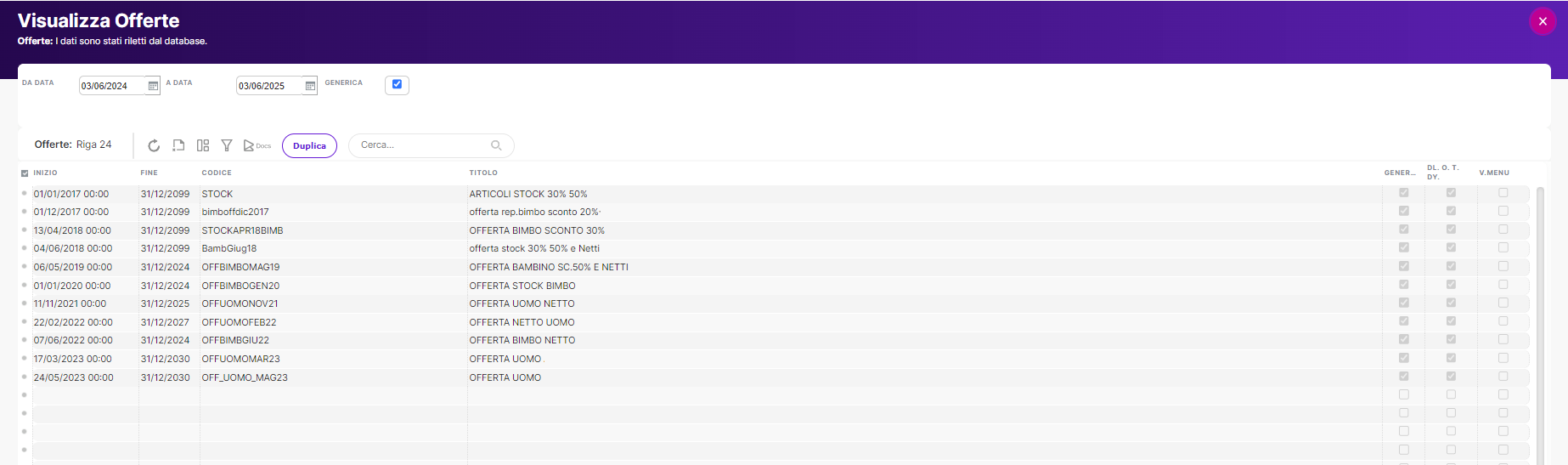
¶ Listini
In questa sezione della guida dedicata ai listini, scoprirai come creare e gestire i listini prezzo su Reacto.
dal menù Prodotti > Nuovo listino
Per creare un nuovo listino si entra nell'apposita videata (Nuovo listino) all’interno del menù dei prodotti.
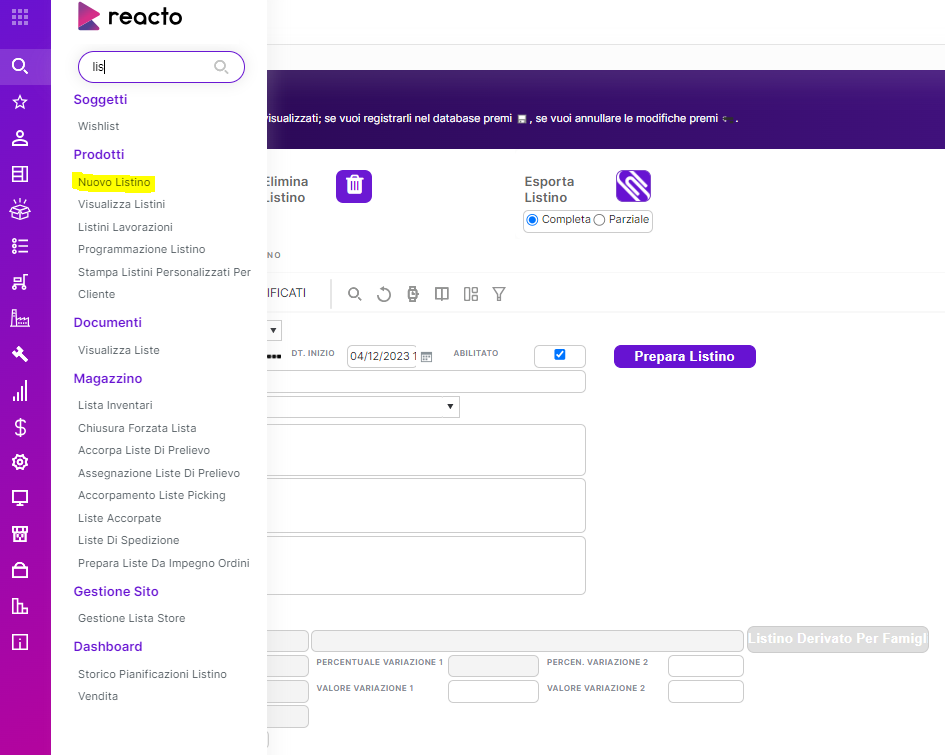
La prima operazione da eseguire è l'inserimento dati nella testata di un nuovo listino.
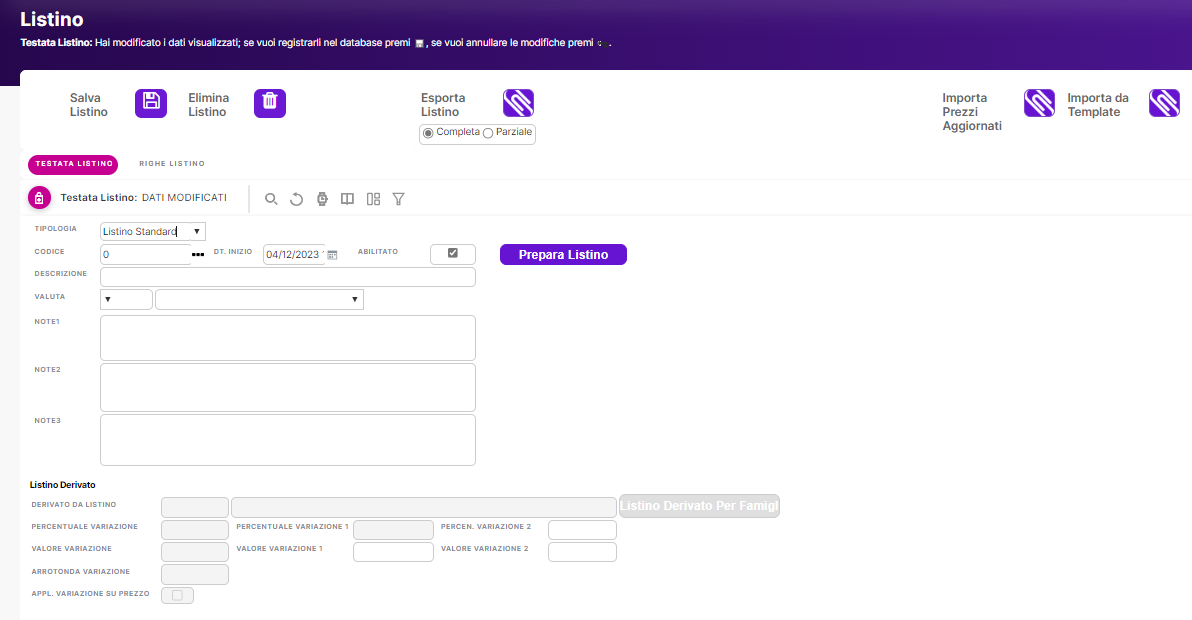
In alto sono presenti alcuni tasti utili al salvataggio o all'eliminazione; oltre alle funzionalità di esportazione e import dati.
Di default, in testata sono selezionate la tipologia "Listino Standard" e la data odierna. Il listino standard non presenta particolari condizioni ed è il più utilizzato.
Nel campo "Tipologia" sono presenti altre tipologie di listino da impostare, utilizzate in casi specifici.
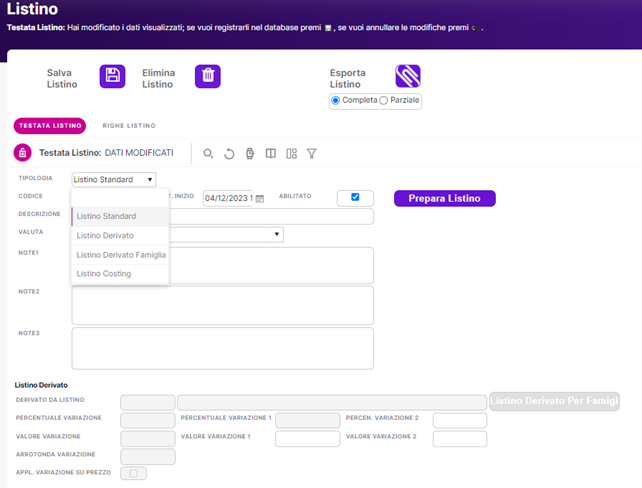
- Listino derivato: il listino derivato, deriva da un listino standard a cui si aggiungono delle condizioni. Ad esempio: si incrementa del 2% tutti i prezzi di un listino standard
- Listino derivato per famiglia: viene creato un listino derivato per famiglia partendo da un altro listino
- Listino Costing: è un listino utile alla determinazione dei prezzi
Procediamo con la creazione di un Listino Standard.
I campi obbligatori da compilare sono:
- Codice
- Data inizio
- Descrizione
- Valuta
Attenzione! Il campo "Data inizio" dovrà essere sempre valorizzato compilando la data e l'ora; sarà impossibile associare un documento a un listino con data/ora di inizio successiva rispetto alla data di emissione del documento.
Il campo Codice può essere o valorizzato dall’operatore oppure assegnato dal programma, collegandolo all’anagrafica del cliente/fornitore.
¶ Listino generale di acquisto/vendita
Vediamo come creare un listino di acquisto o vendita con il metodo tradizionale, per poi collegarlo manualmente all'anagrafica del soggetto.
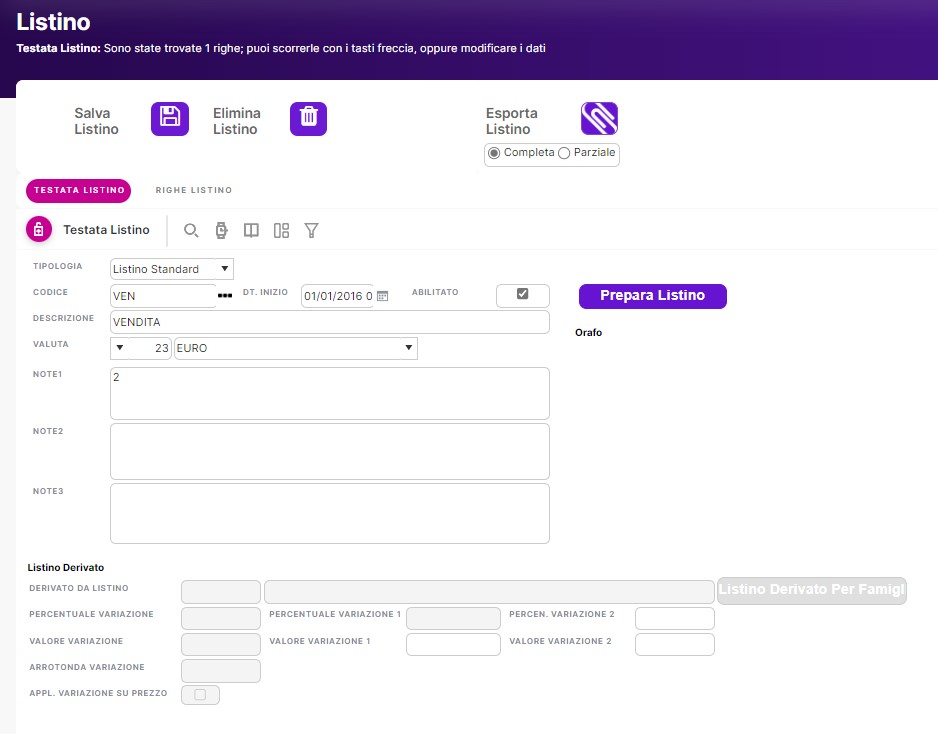
In questo esempio, l’operatore ha creato un listino assegnando il codice testuale "VEN".
Dopo aver inserito le informazioni della testata possiamo spostarci sulla tab per l'inserimento righe.

Cliccando su "+" inseriremo una riga del listino: l’operatore dovrà inserire il codice dell’articolo o il titolo, il prezzo e la quantità. Questi campi sono obbligatori.
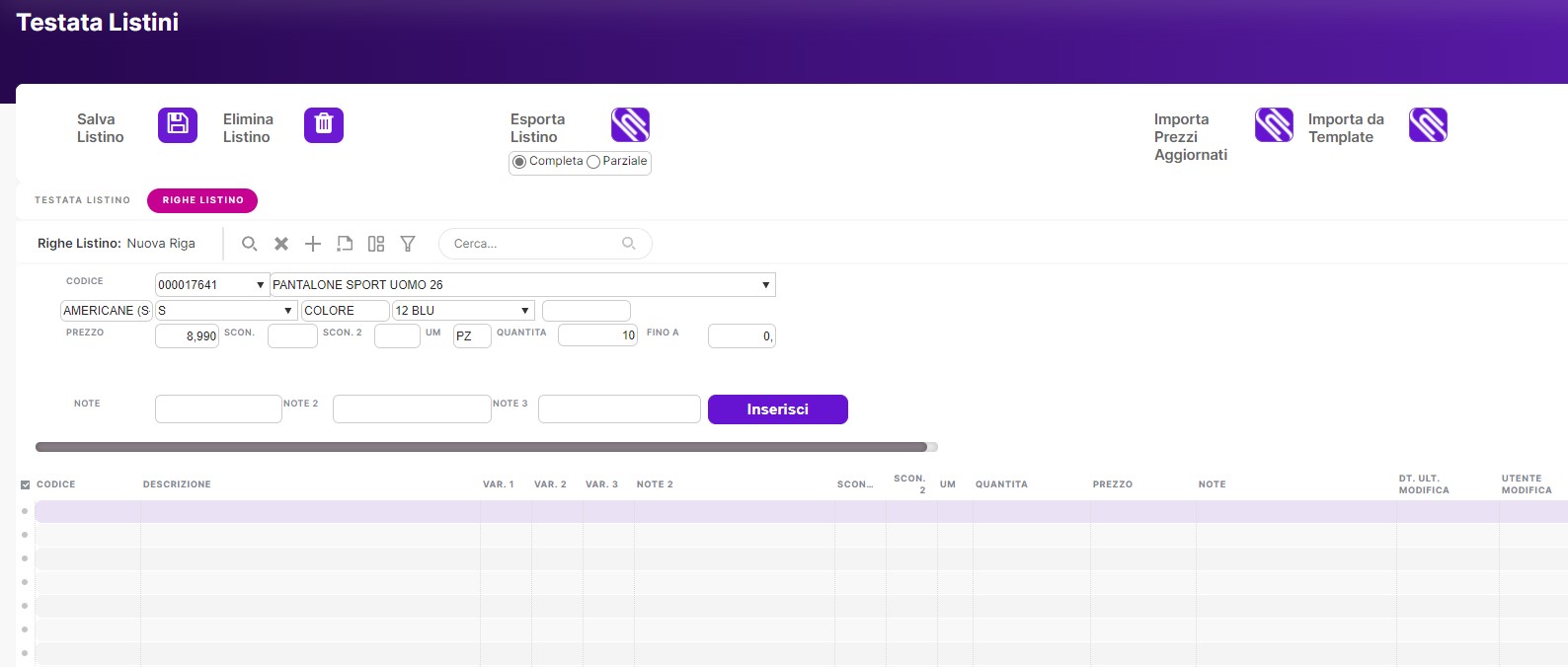
Se l’articolo è gestito in varianti, viene data la possibilità all’operatore di inserire un prezzo particolare sulla combinazione di varianti, o sulla prima variante oppure sulla seconda.
Nell'esempio abbiamo inserito la taglia S ma lasciato vuoto il colore: il prezzo inserito sarà assegnato a tutti i colori purché venduti o acquistati in taglia S. In modo analogo, possiamo inserire il colore lasciando vuota la taglia. Se invece si vuole prezzare una combinazione specifica valorizzeremo entrambi le varianti. Nel caso in cui non siano specificate varianti il prezzo sarà assegnato al prodotto, in qualsiasi sua combinazione di varianti.
E' importante notare che è possibile definire un listino specifico per unità di misura, ad esempio per gestire la casistica in cui il nostro fornitore venda il prodotto a un'unità di misura rispetto a quella standard o a quella da noi normalmente usata: in questo caso andremo a inserire un nuovo listino per l'unità di misura secondaria.
Dopo aver cliccato su "Inserisci", viene visualizzato il prodotto appena inserito sulle righe del listino segnalato con un asterisco arancione. Lo stesso simbolo viene riportato sul titolo "Testata listino" in alto. Questo simbolo ci ricorda che sono state apportate delle modifiche e che, prima di proseguire, è necessario salvare.
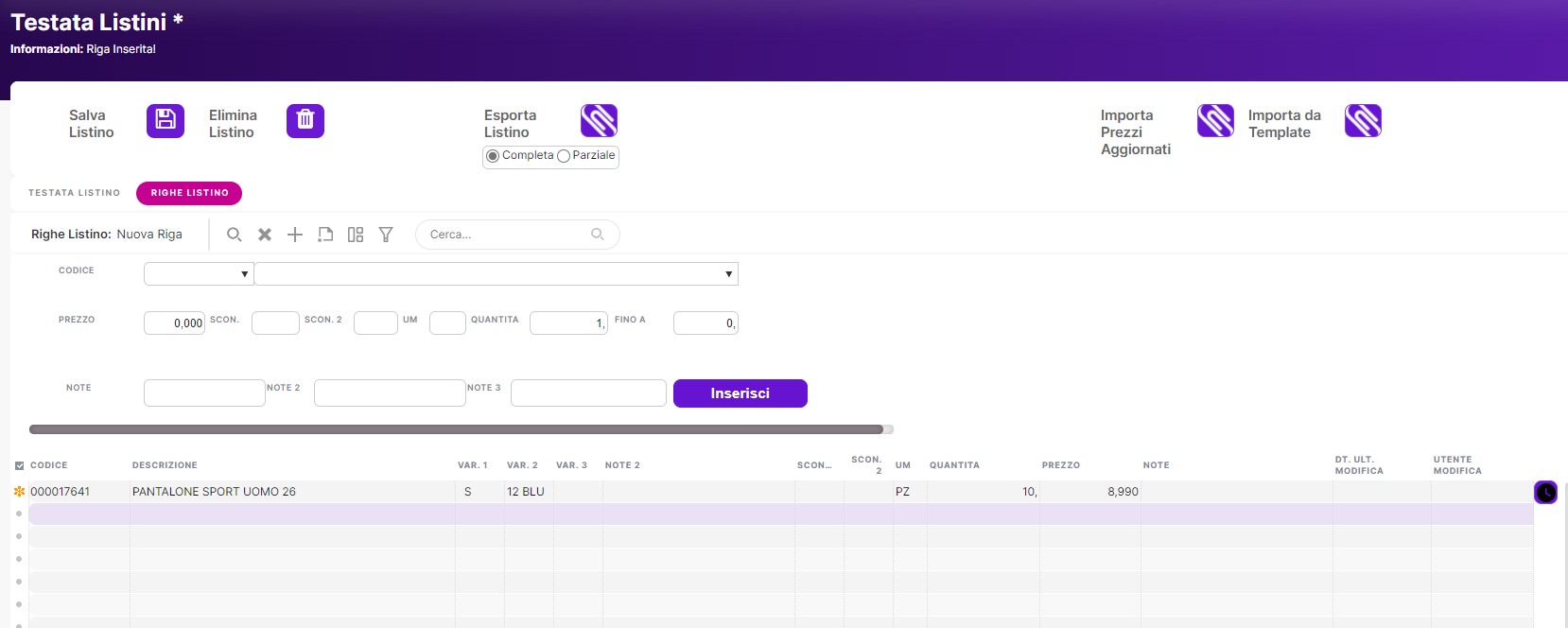
Cliccheremo quindi sul pulsante "Salva listino" per procedere al salvataggio.
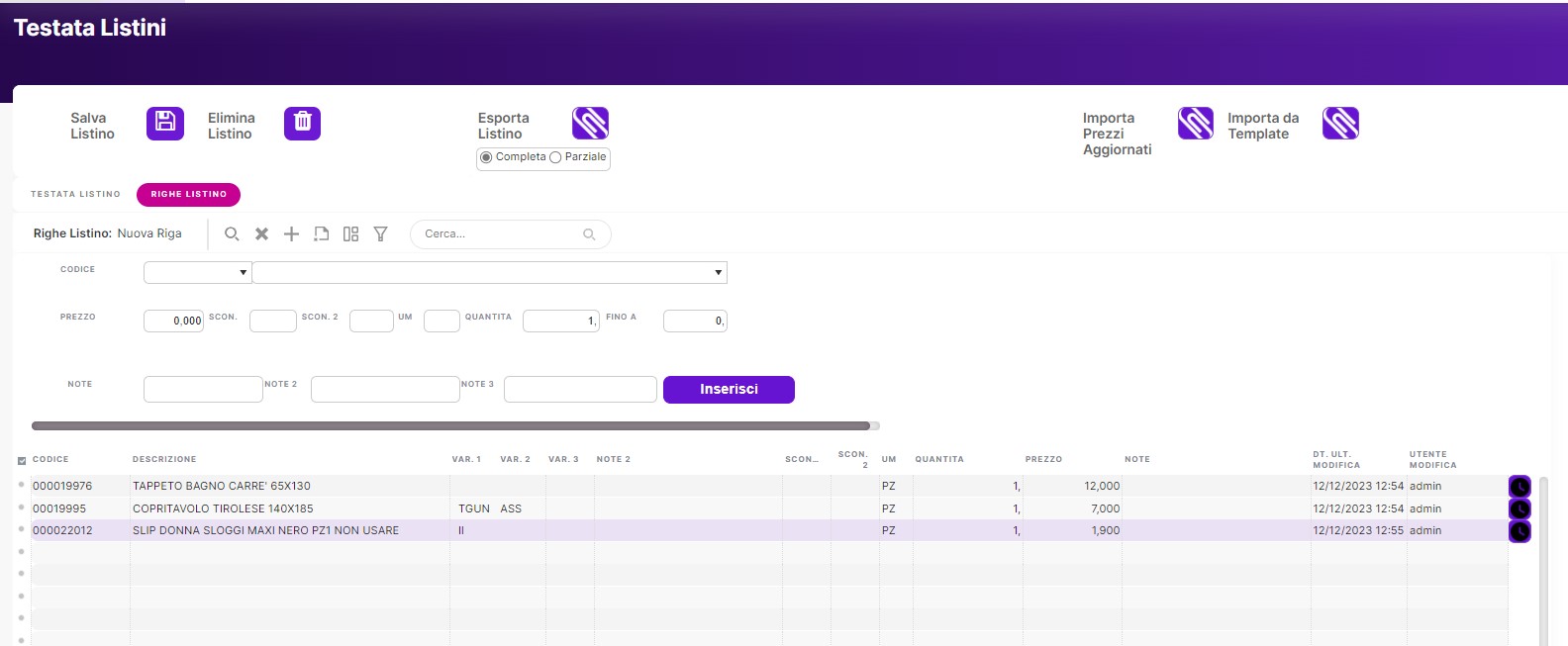
Una volta creato il listino andremo a collegarlo con l’anagrafica del soggetto (Cliente test).
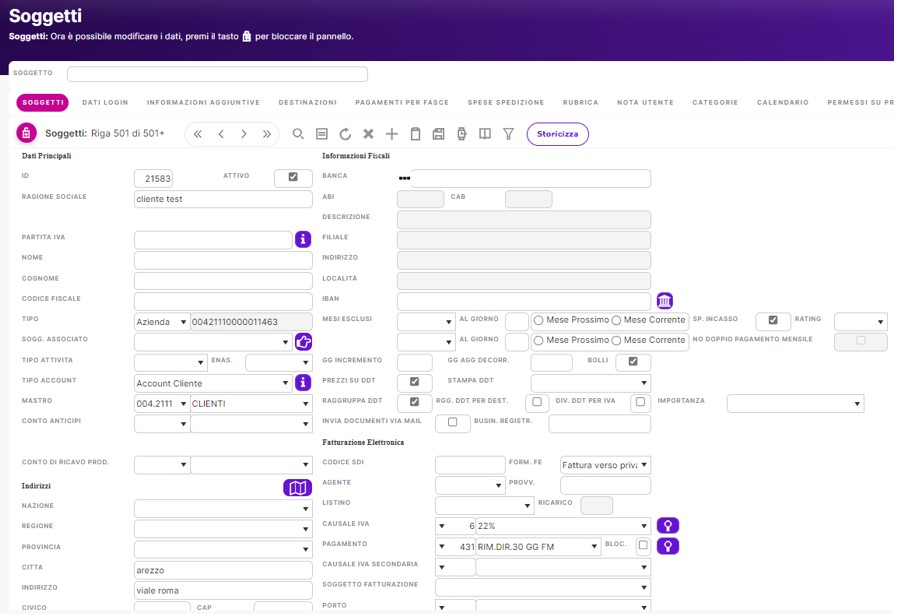
Apriamo la sua anagrafica e andiamo a valorizzare il campo Listino.
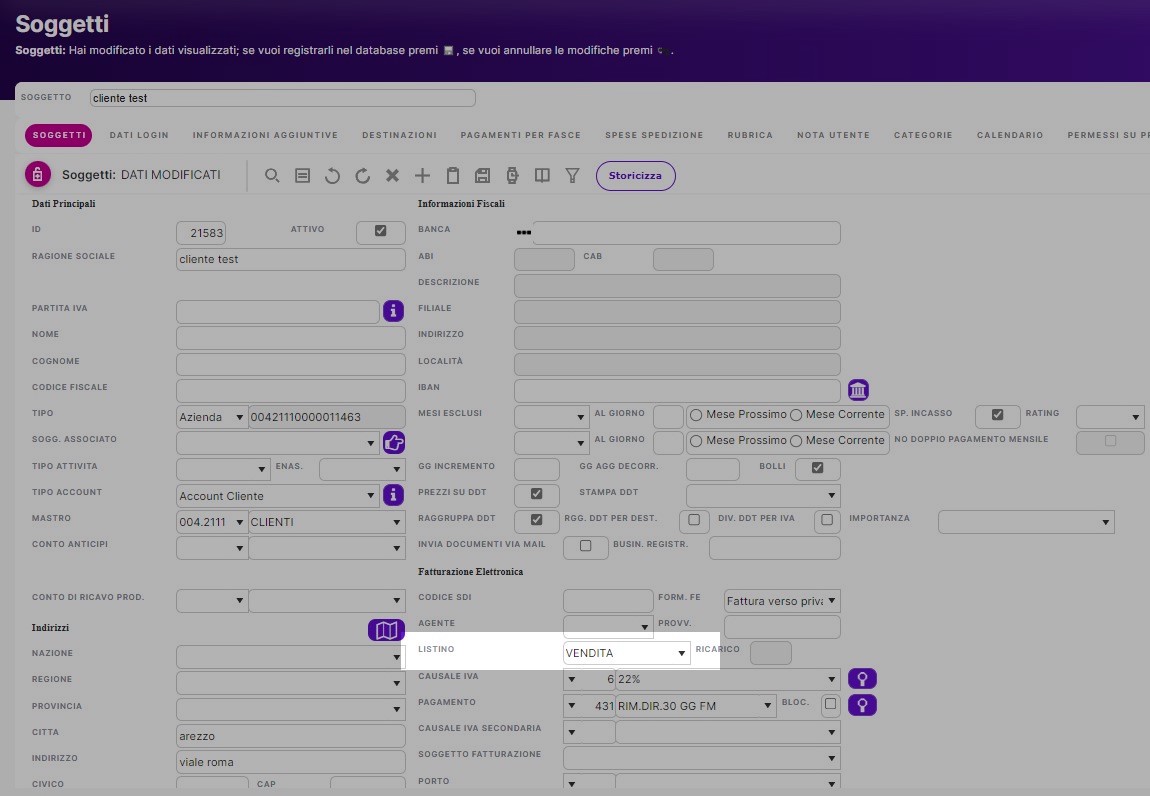
Simuliamo quindi un ordine cliente.
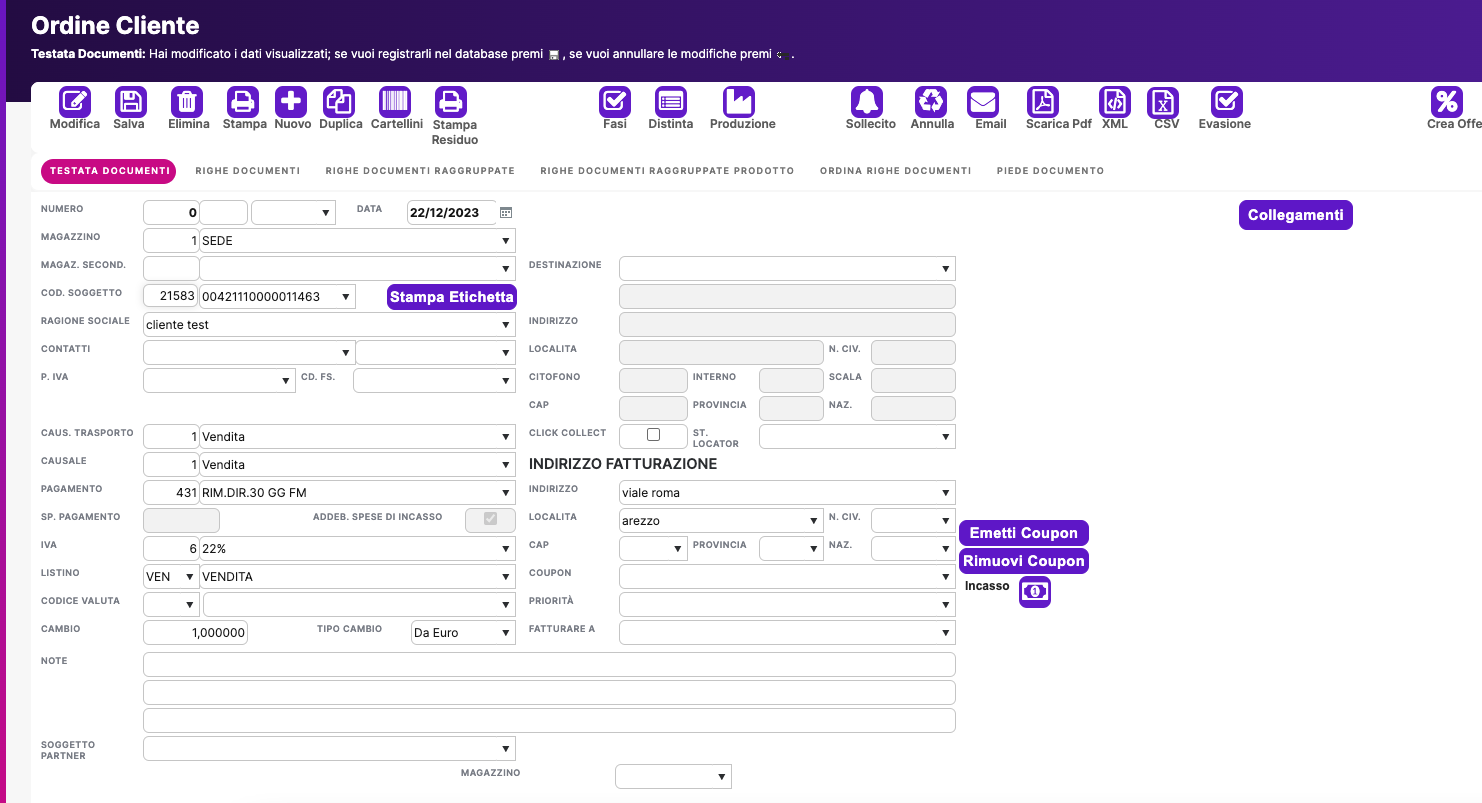
Aggiungeremo un prodotto contenuto nel listino vendita (per esempio, "Pantalone sport uomo 26 – s. blu; prezzo 8,99€) e un prodotto non presente nel listino (per esempio: 000000697 - CORPO UOMO M/L 5321/333).
Nel primo caso vediamo che il prodotto viene inserito al prezzo corretto.
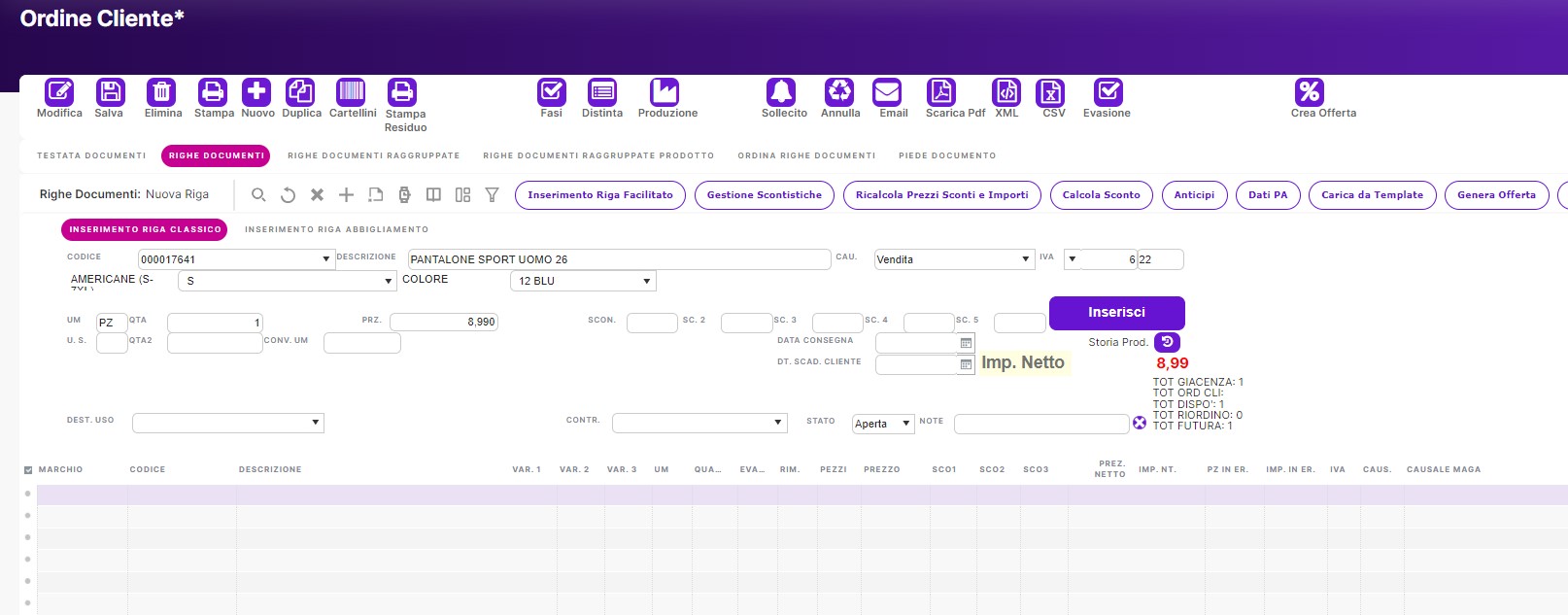
Nel secondo caso vediamo che possiamo aggiungere comunque l’articolo all'ordine, ma il programma lo inserisce a prezzo zero.
L’operatore, quindi, dovrà scegliere se inserire o meno il prodotto e nel caso volesse procedere alla vendita di questo prodotto, inserire manualmente il prezzo corretto.

¶ Listino personalizzato per cliente o fornitore
Con questa modalità viene creato un listino personalizzato per soggetto tramite una codifica che collega il soggetto al listino.
Vediamo meglio come funziona.
Si procede innanzitutto a creare un nuovo listino, come visto sopra. Clicchiamo quindi sui tre pallini accanto al campo Codice: apriremo una schermata che permette di selezionare il soggetto di riferimento.
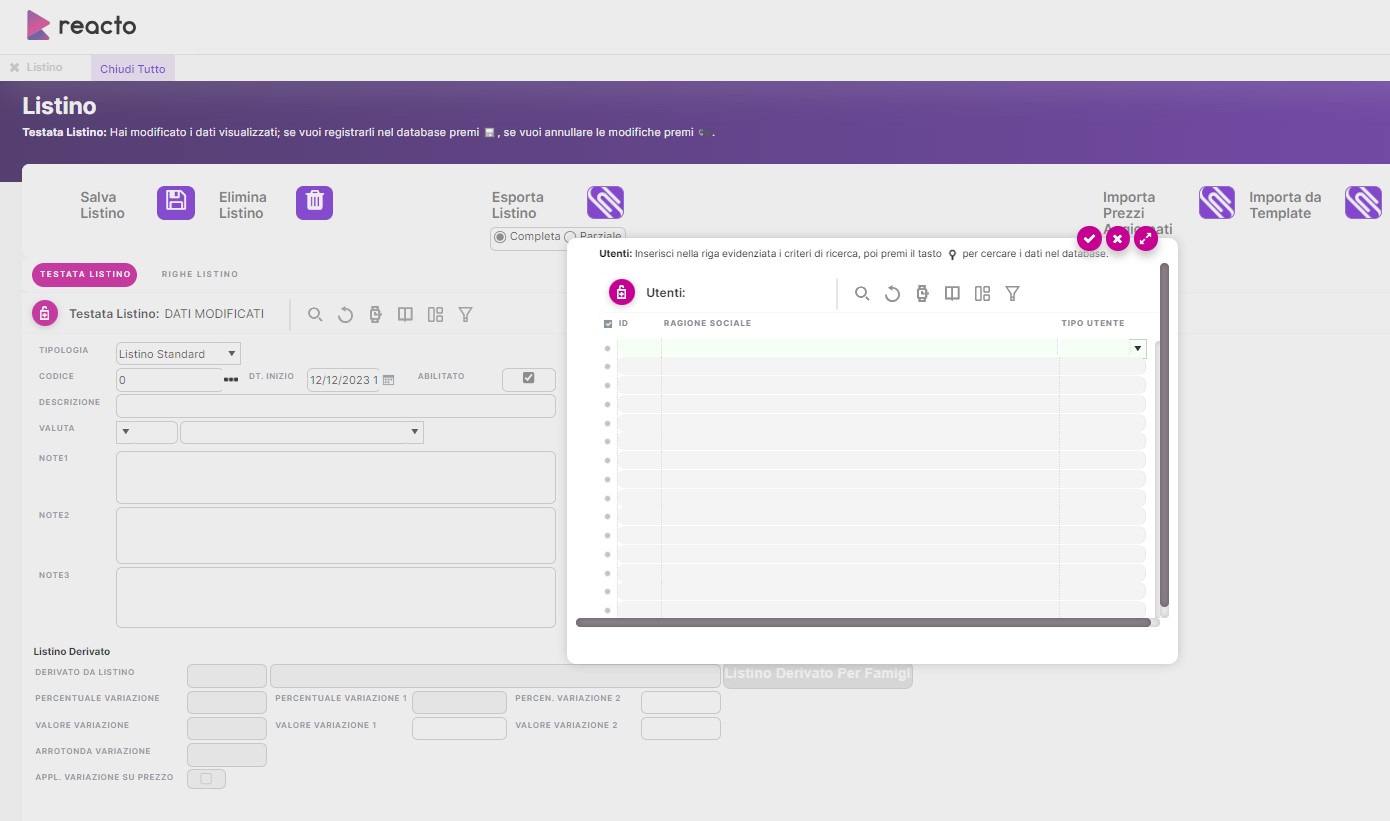
Cliccando sulla lente per effettuare la ricerca, il sistema estrapolerà tutta la lista dei soggetti anagrafati.
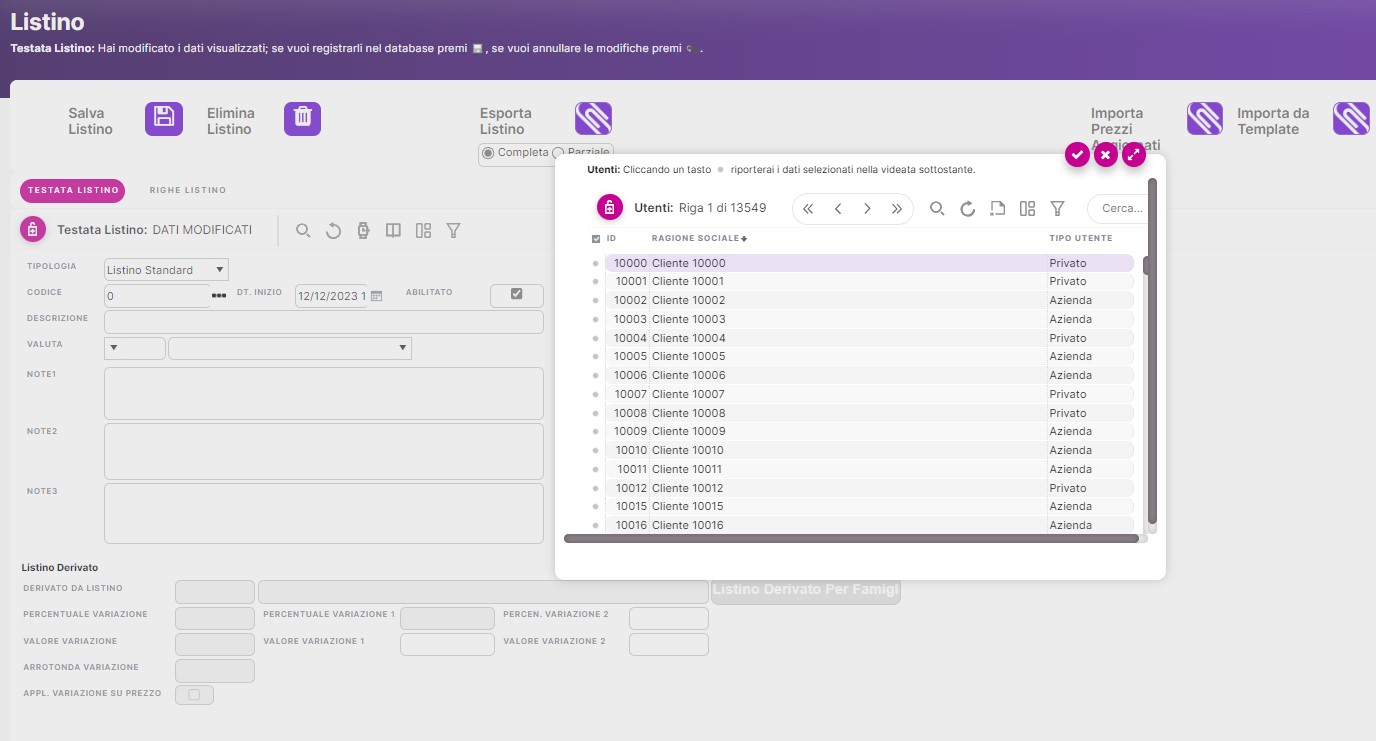
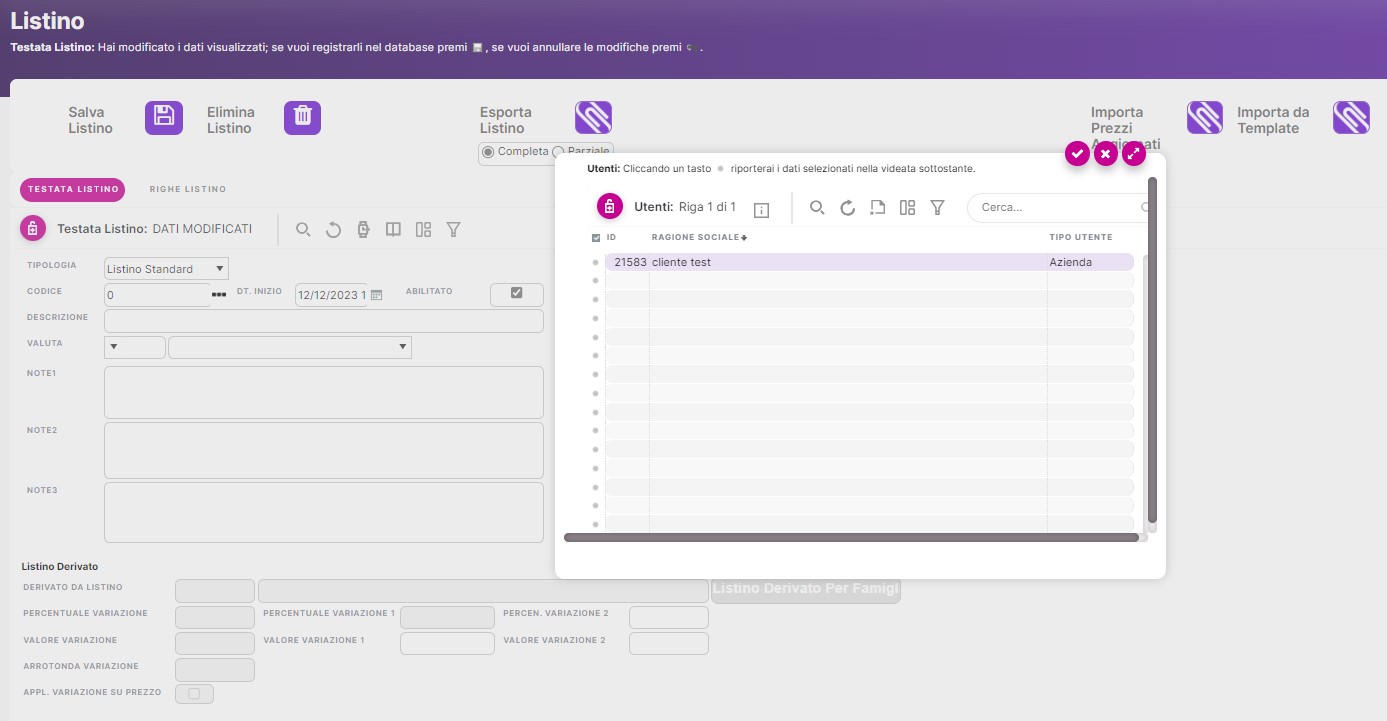
Dopo aver selezionato il soggetto e confermato (cliccando sulla spunta in alto a destra nella finestra pop-up) verrà riportata automaticamente una codifica nel campo codice e verrà generata una descrizione.
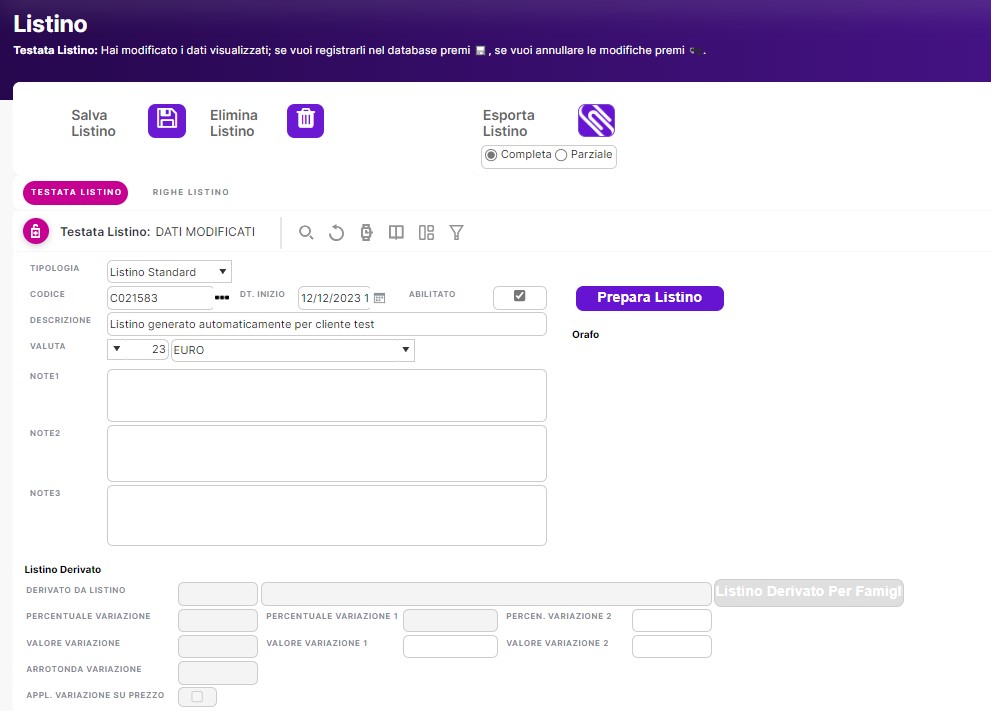
Importante! L’operatore può personalizzare la descrizione generata automaticamente, ma non cambiare la codifica nel campo codice, altrimenti verrà meno il collegamento.
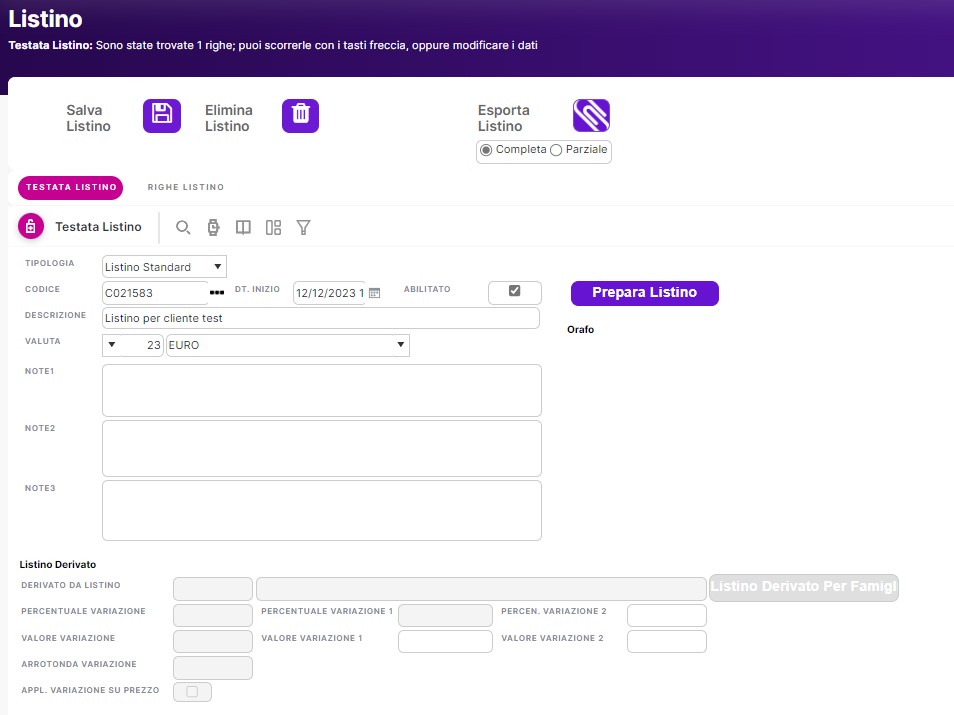
Spostandoci sulla scheda righe listino, possiamo aggiungere i prodotti all’interno del listino (come visto nell’altra modalità) e poi procedere al salvataggio.
Per questa tipologia (Listino personalizzato per cliente/fornitore) non è necessario andare successivamente ad associare il listino nell’anagrafica del cliente.
È importante segnalare che, se è presente un listino diverso in anagrafica del soggetto (per esempio un listino di vendita generico per tutti i clienti), verrebbe usato quest’ultimo qualora un prodotto non fosse stato inserito nel listino personalizzato per il cliente. Vediamo nel dettaglio questo caso.
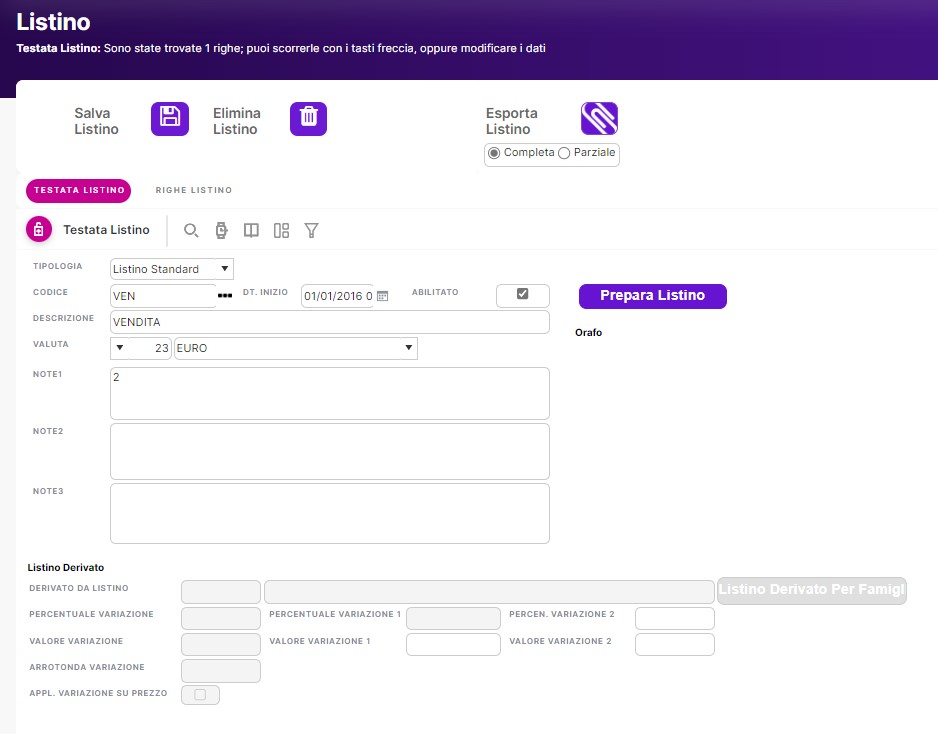
Nell'esempio il listino (VENDITA) viene usato da tutti i clienti che non hanno un listino dedicato ed andrà indicato nell’anagrafica di questi soggetti.
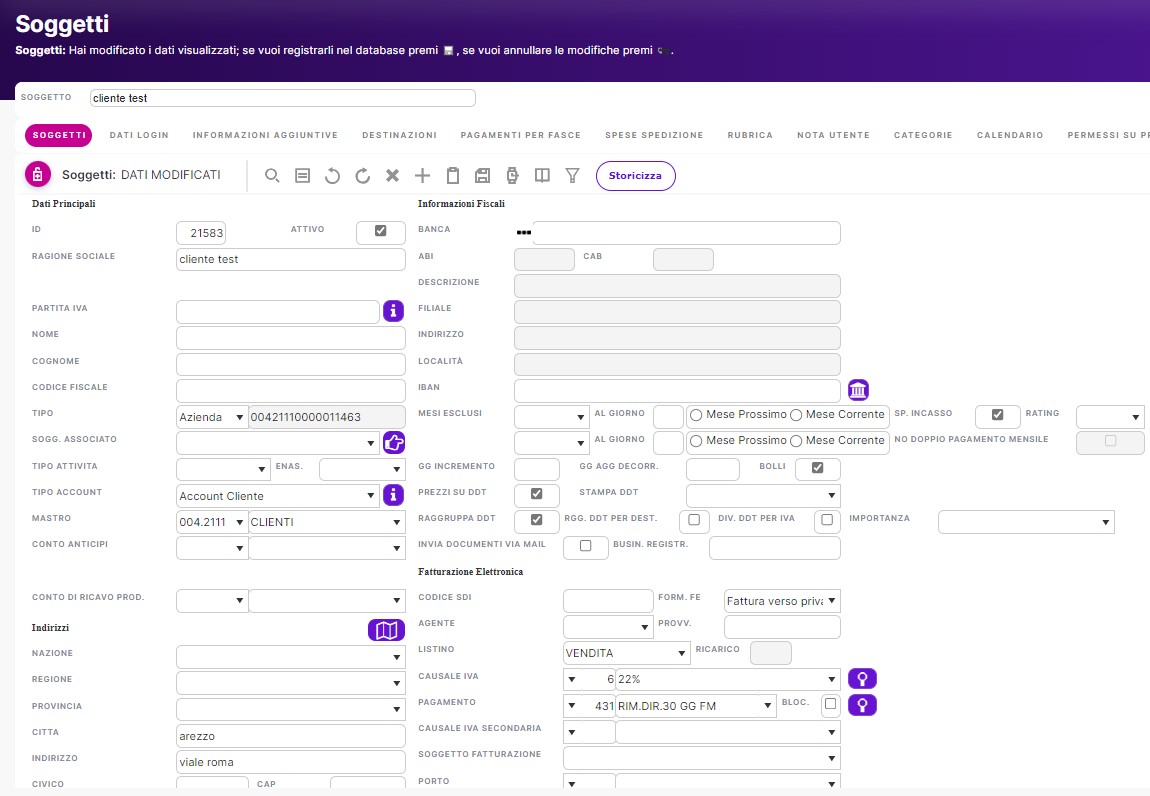
Attenzione! Durante l’inserimento di un prodotto in un documento, se questo è contenuto nel listino personalizzato verrà applicato con quel prezzo, altrimenti verrà applicato il prezzo nel listino indicato in anagrafica. Se il prodotto è contenuto in entrambi i listini preverrà il listino dedicato.
Simuliamo la creazione di un ordine cliente per il nostro soggetto. All’inserimento righe, inseriremo un prodotto che è presente nel suo listino personalizzato e nel listino (VENDITA) che è presente nella sua anagrafica. L’articolo è il "000022012 – SLIP donna", che ha due prezzi diversi. Il prezzo per il listino personalizzato è di 1,90€, mentre nel listino generico è di 4,74€.
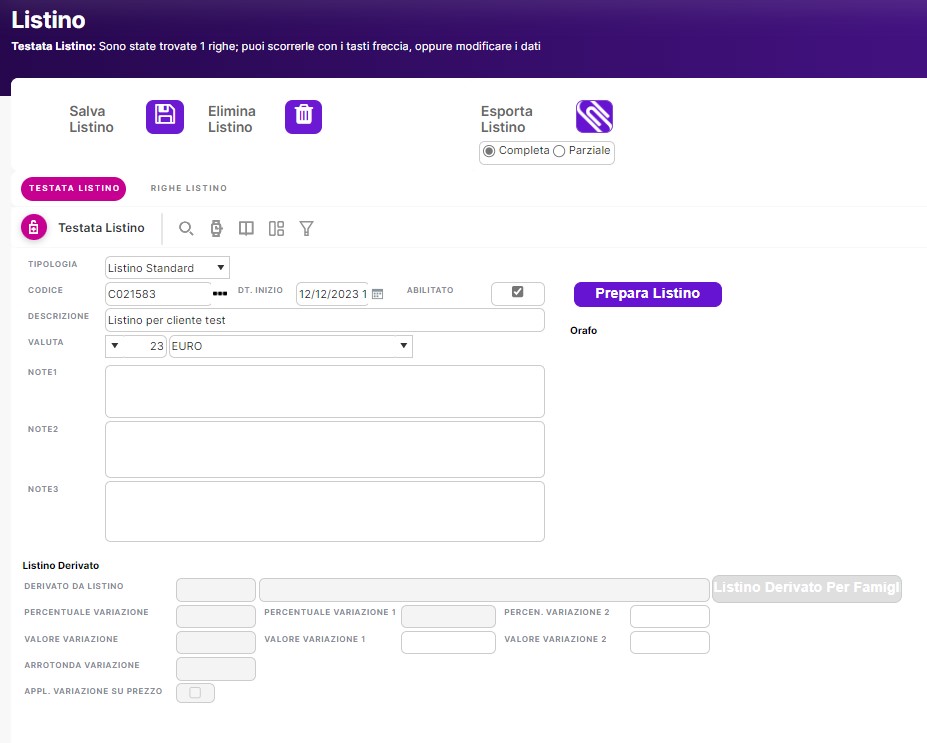
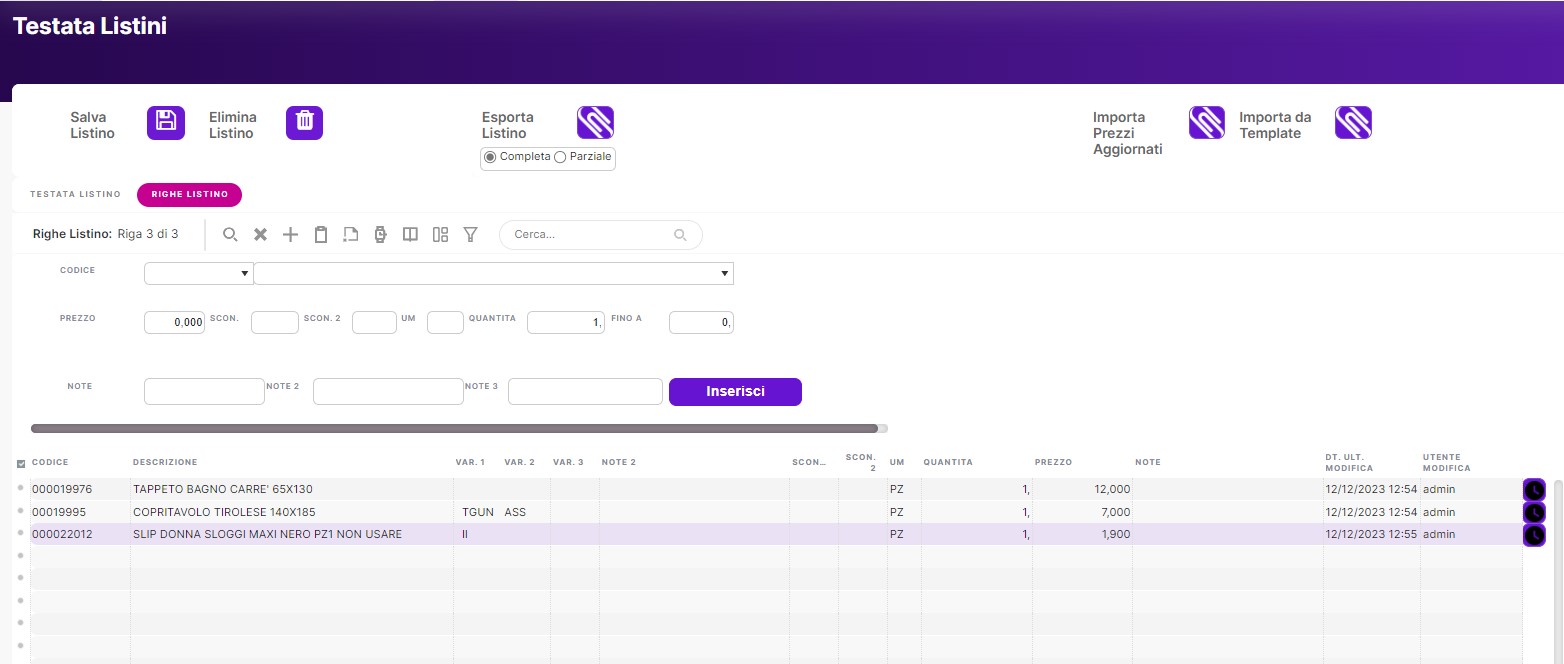
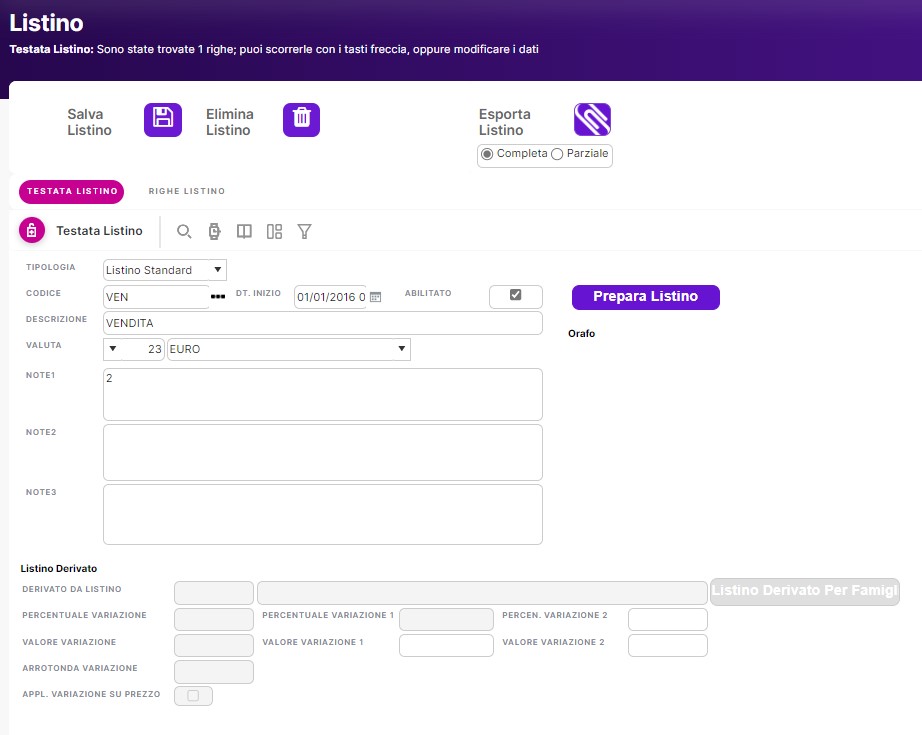
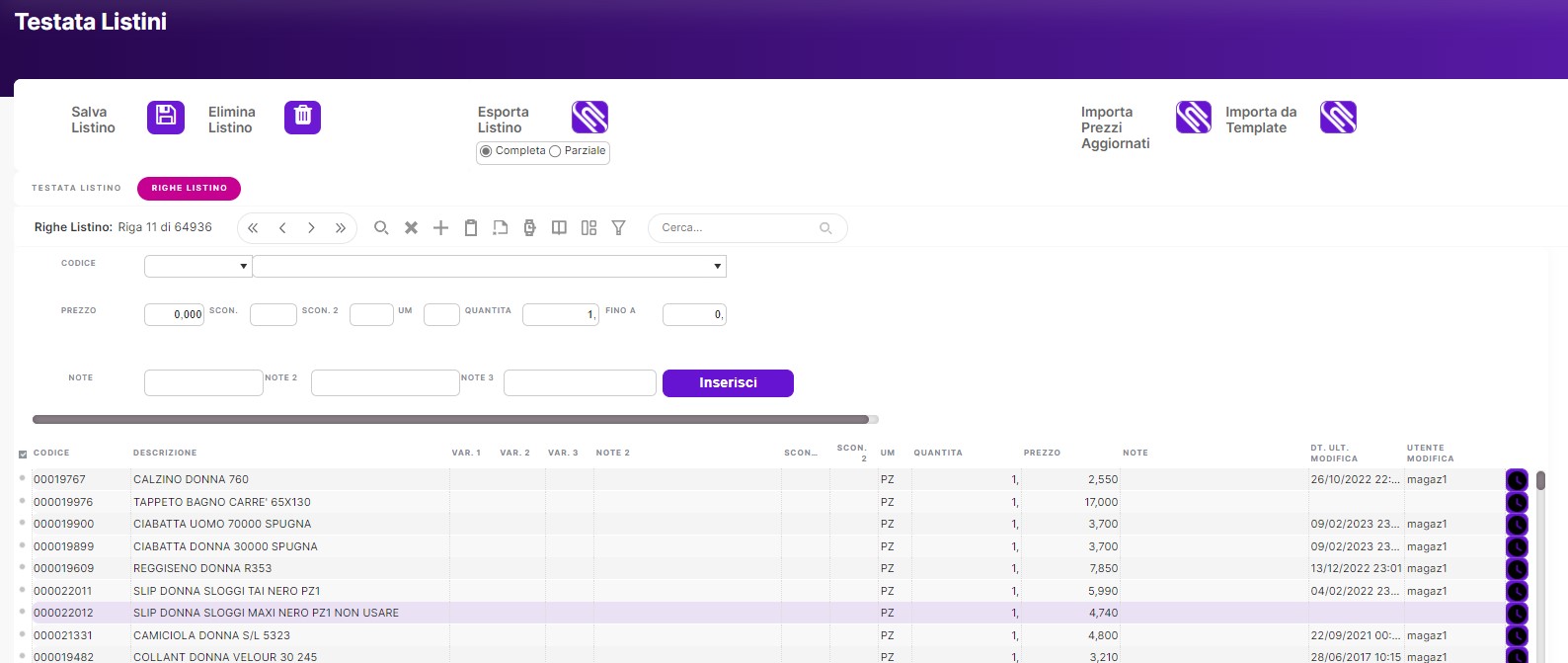
Nel documento, il prodotto 000022012 è contenuto nei due listini a prezzi diversi. Durante l’inserimento viene proposto il prezzo contenuto nel listino personalizzato (1,90€).
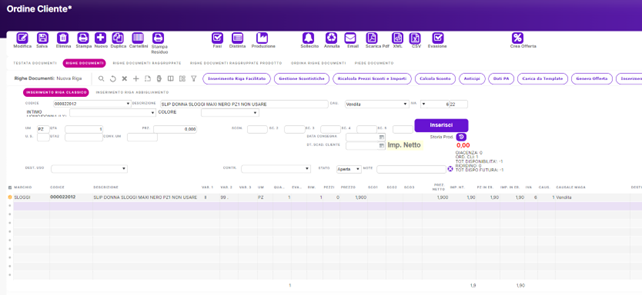
Infine andiamo ad aggiungere un prodotto non presente nel listino personalizzato, ma che si trova nel listino di vendita generico. Per esempio, inseriamo il prodotto "000019900 – Ciabatta uomo 70000 spugna", presente nel listino vendita con il prezzo di 3,70€.
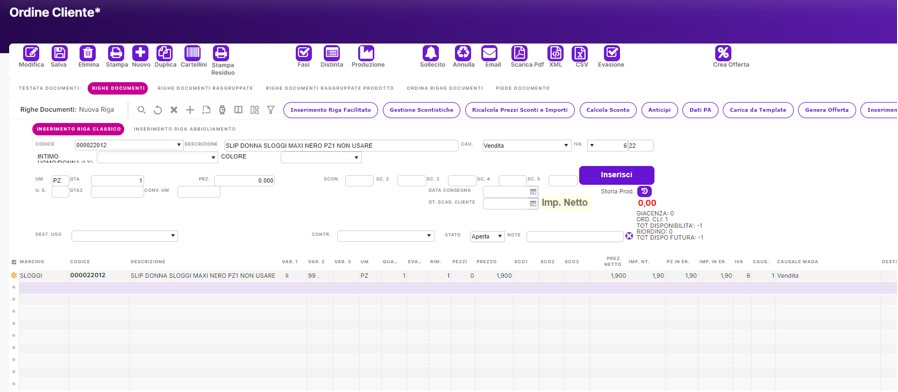
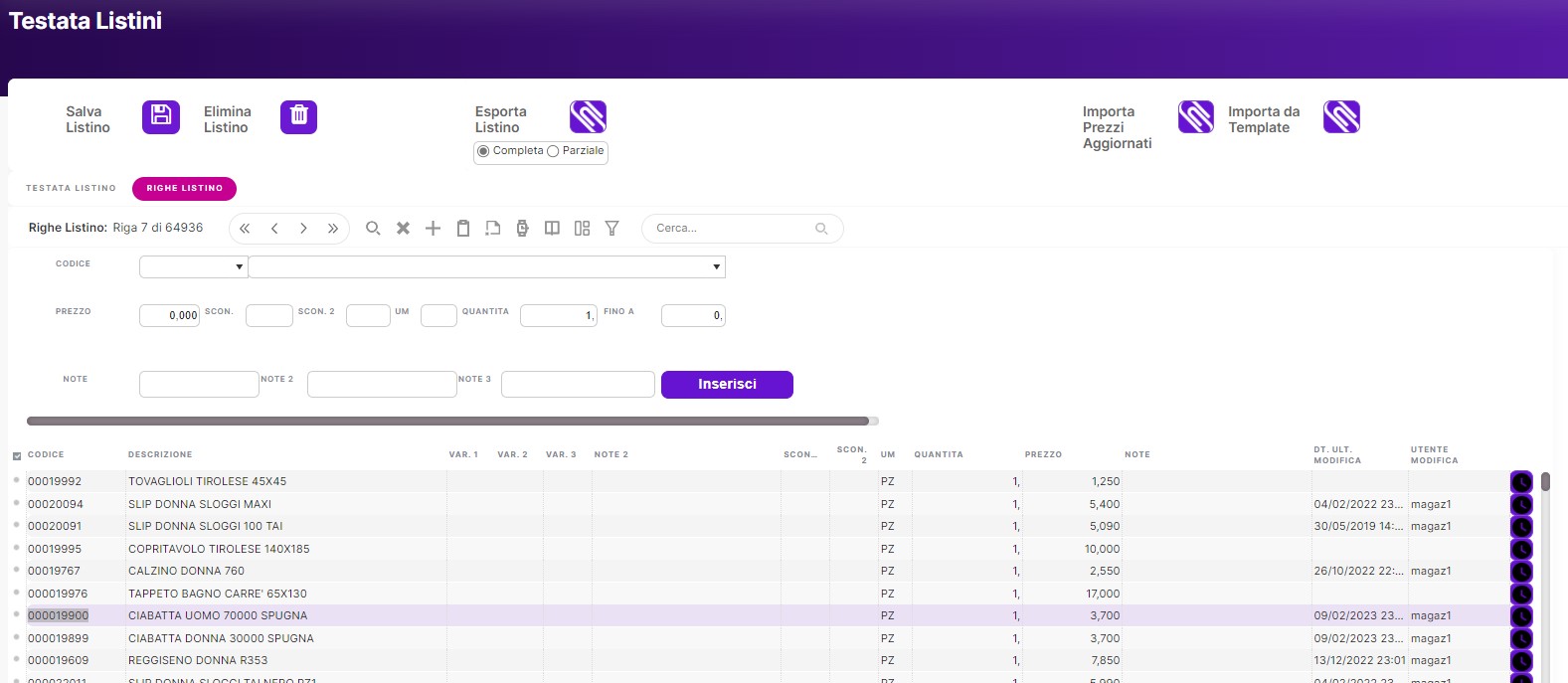
¶ Pianificazione listino
La programmazione dei listini è una funzionalità avanzata del software, attivabile su richiesta del cliente, ideale per le amministrazioni che gestiscono un solo listino e necessitano di pianificarne l'aggiornamento senza eliminarlo o crearne uno nuovo.
La pianificazione del listino ha il vantaggio di non dover creare un listino nuovo ogni volta che è necessario fare una variazione di prezzo, ma usare sempre lo stesso listino programmandone la variazione con anticipo. Inoltre, questa funzione storicizza i prezzi dando la possibilità a chi li gestisce di verificare la variazione di prezzo anche a posteriori.
Per procedere alla pianificazione del listino si potranno seguire due procedure:
- Dal dettaglio prodotto nella tab Listini
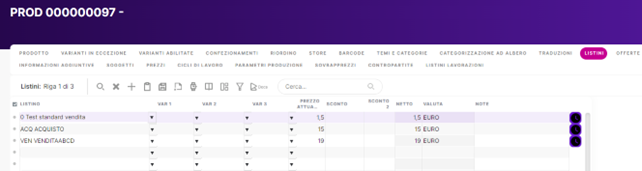
Se l’operatore volesse programmare un aumento del prezzo del listino di vendita, si selezionerà il listino, nel nostro caso il listino VEN VENDITAABCDB, e si cliccherà sull'icona orologio.
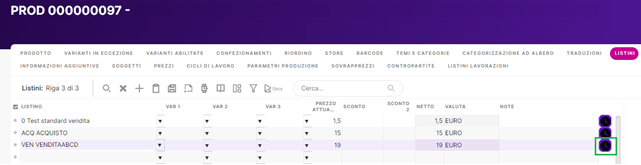
Si aprirà così un pop-up che riporterà lo storico della riga listino. A questo punto, si potrà visualizzare la sua variazione di prezzo nel tempo e l’operatore che ha modificato il prezzo.
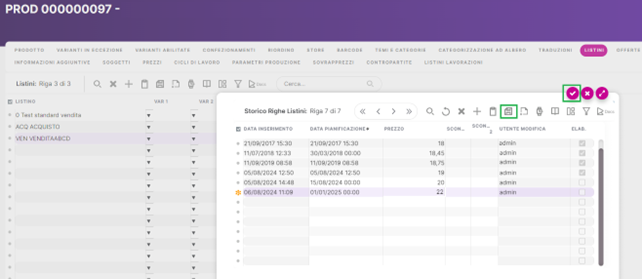
Di default viene inserita una nuova riga di storico listino in data odierna. L’operatore dovrà compilare la data e l'ora in cui vuole che il prodotto assuma il nuovo prezzo.
- Dalla videata "Programmazione listini"
Accedendo alla videata, sarà possibile selezionare il listino ed eventualmente altri filtri per estrapolare tutte le righe di listino a cui l’operatore vuole variare il prezzo ad una determinata data.
Nel nostro esempio andremo a selezionare un listino e filtreremo per marchio “no brand”.
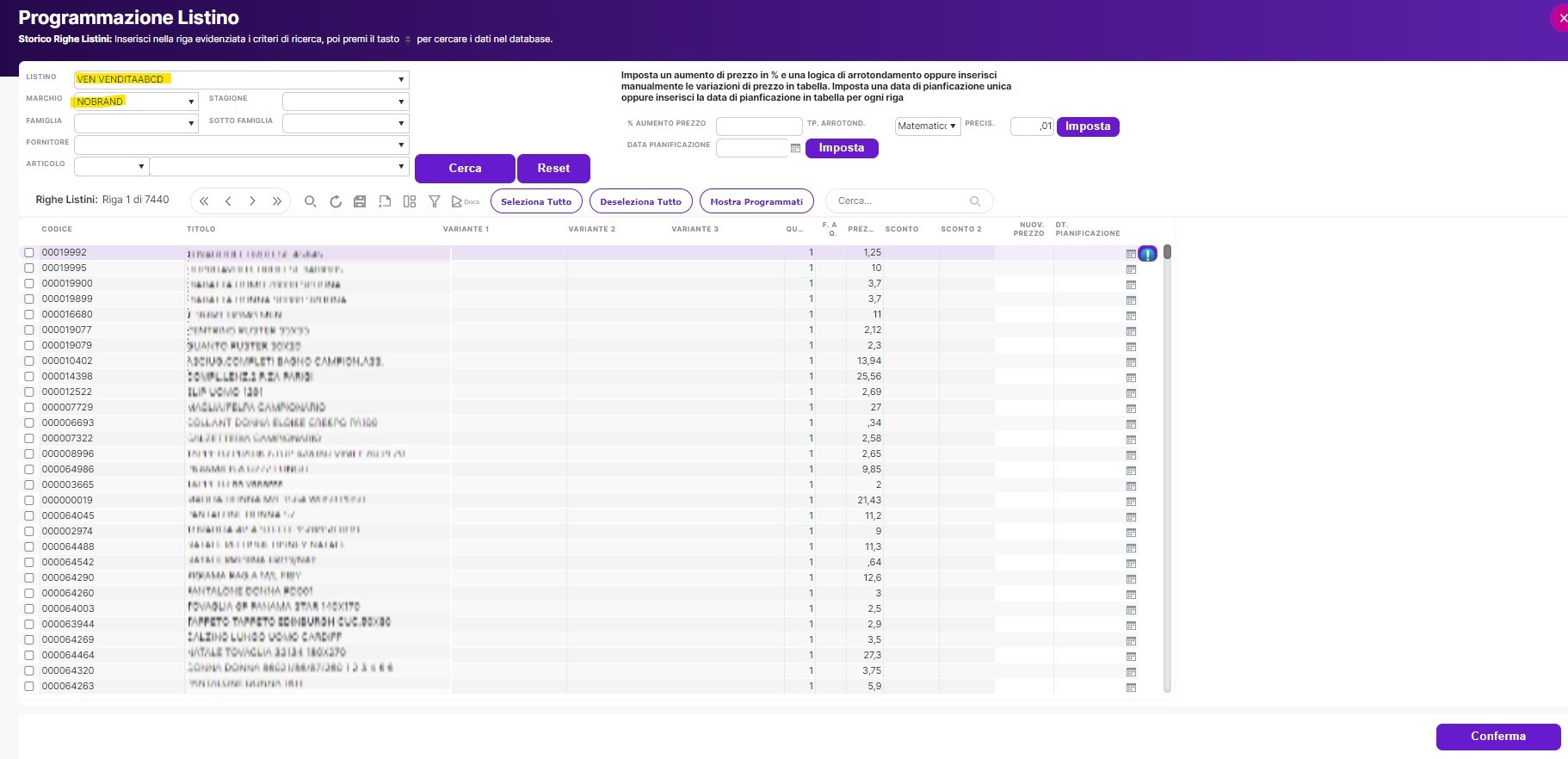
Una volta estrapolate le righe di listino per cui si vuole programmare una variazione di prezzo, possiamo procedere in due modi:
1. Se l’operatore vuole incrementare tutti i prodotti di un importo % dovrà compilare l'apposita sezione
Nel nostro esempio si vuole aumentare il listino del 10% dal 01/01/2025:
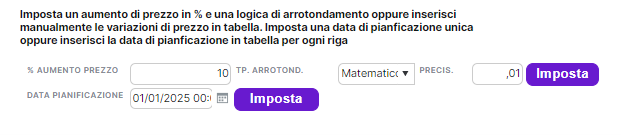
Oltre ad indicare la variazione di prezzo e la data di pianificazione, sarà possibile scegliere il tipo di arrotondamento tra matematico, eccesso e difetto e indicare il grado di precisione.
Di default viene impostato l’arrotondamento matematico e con la precisione al centesimo.
In questo caso, se verifichiamo la variazione di prezzo sulla prima riga di listino, il prezzo di partenza è di 1,25 con un incremento del 10%. Il nuovo prezzo sarà di 1,375 e con l’arrotondamento matematico al secondo decimale verrà inserito il prezzo di 1,38.
Nota bene: le altre tipologie di arrotondamento funzioneranno con la stessa logica.
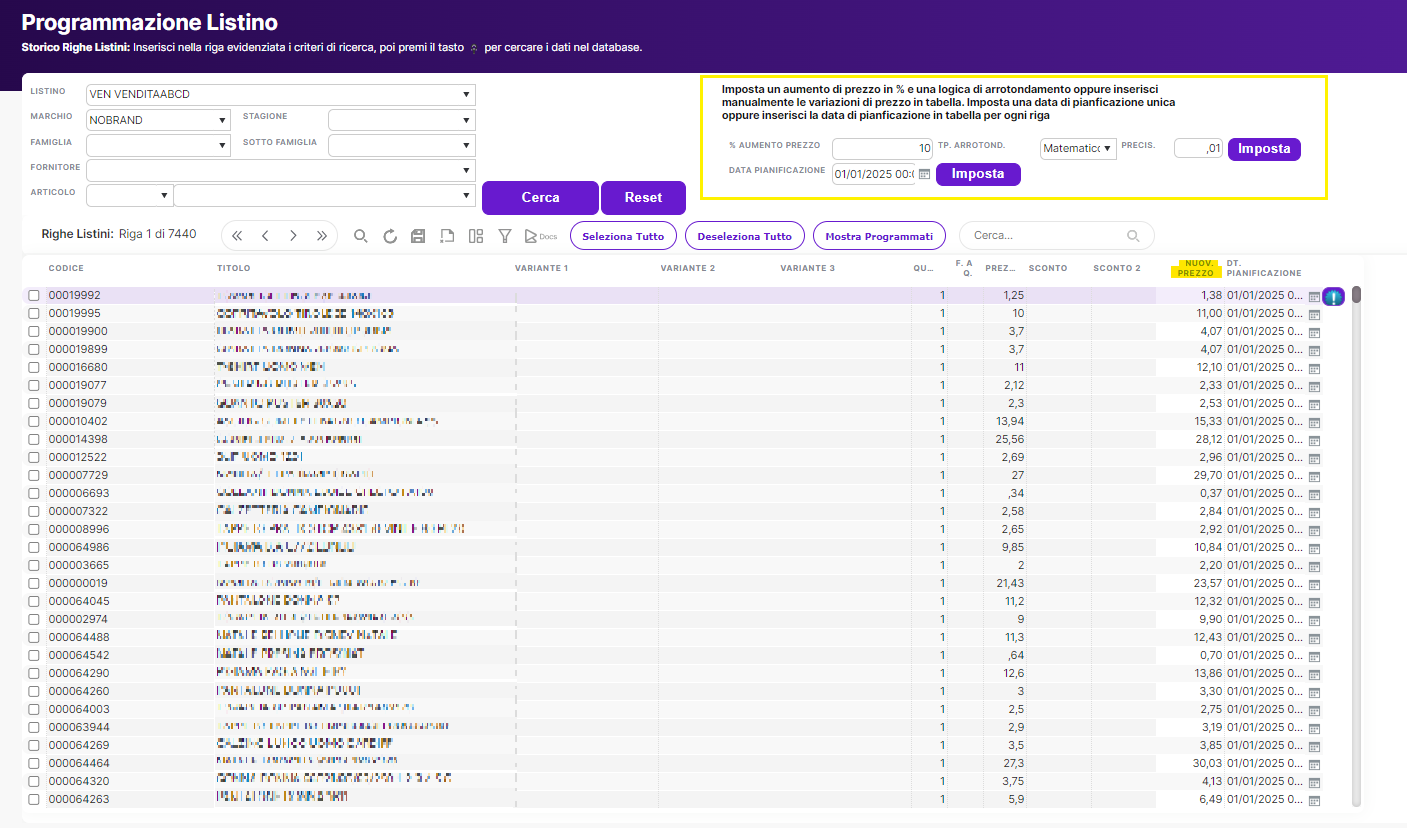
2. Inserire riga per riga il nuovo prezzo e la data di pianificazione
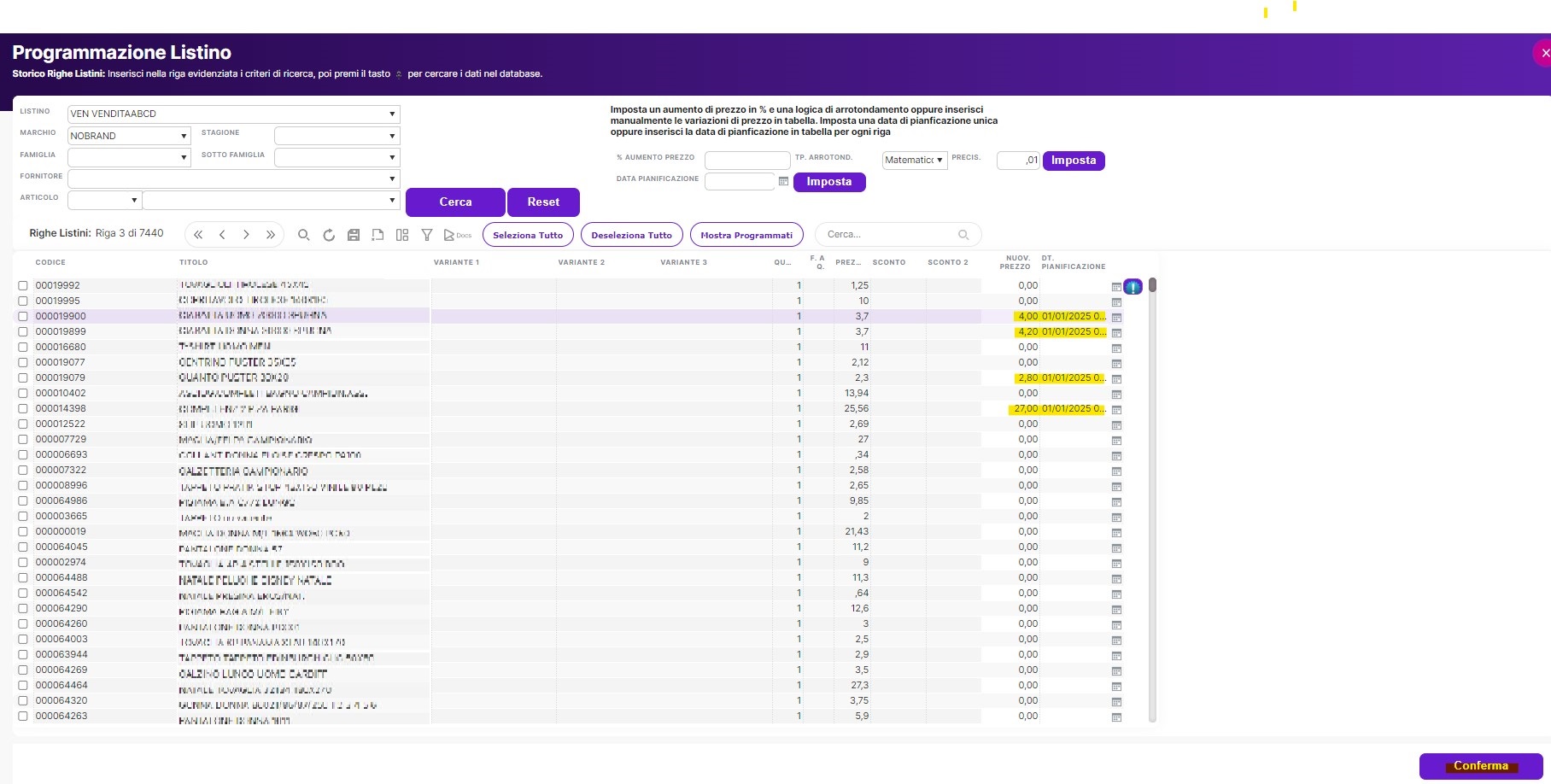
Una volta confermata l’operazione, comparirà un’icona azzurra sulle righe con la variazione di prezzo programmata.
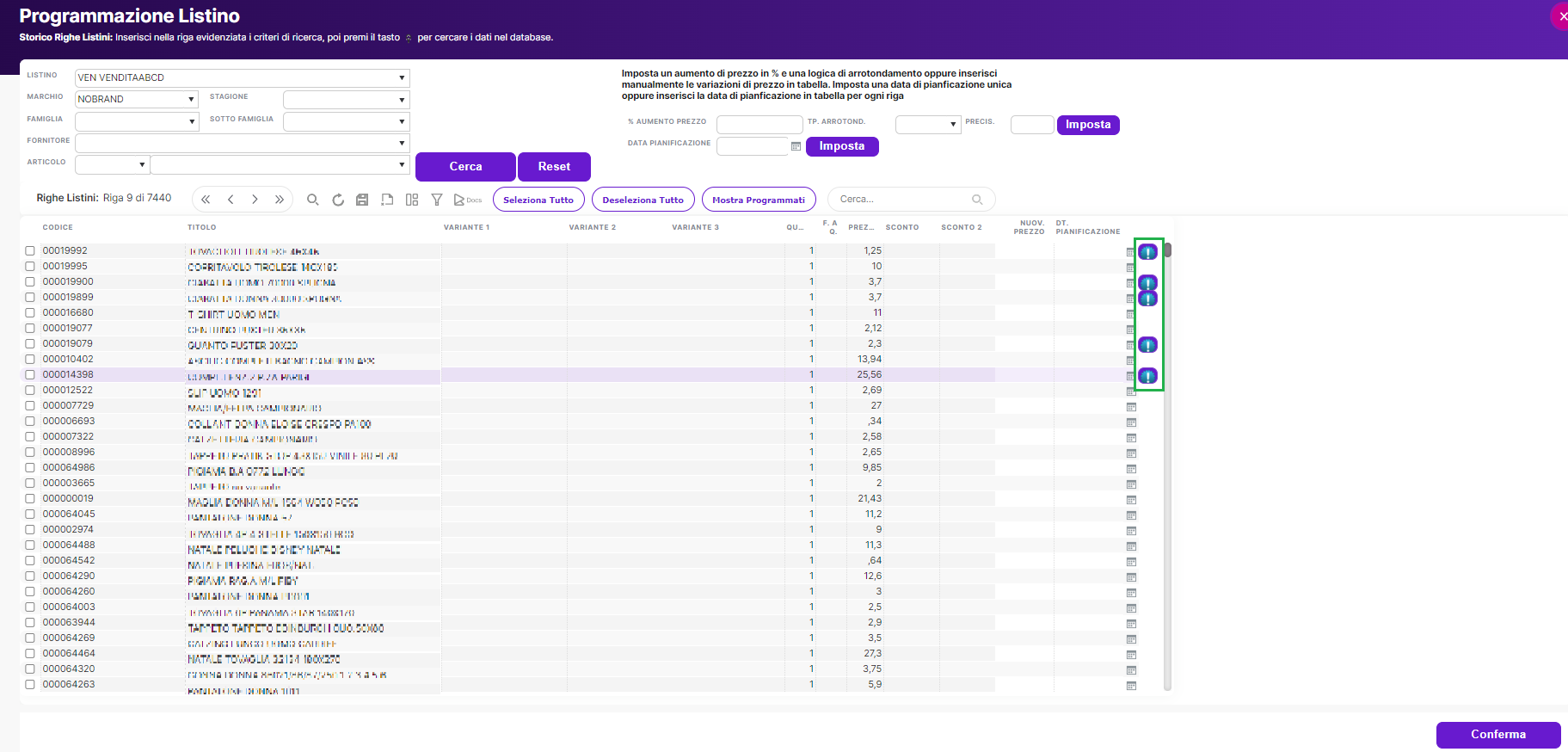
Cliccando sull’icona azzurra sulla destra possiamo verificare lo storico delle righe listino.
In questa tabella verranno riportati tutti i prezzi relativi all’articolo, con le rispettive date di inserimento, programmazione, eventuali sconti e l’utente che li ha modificati.
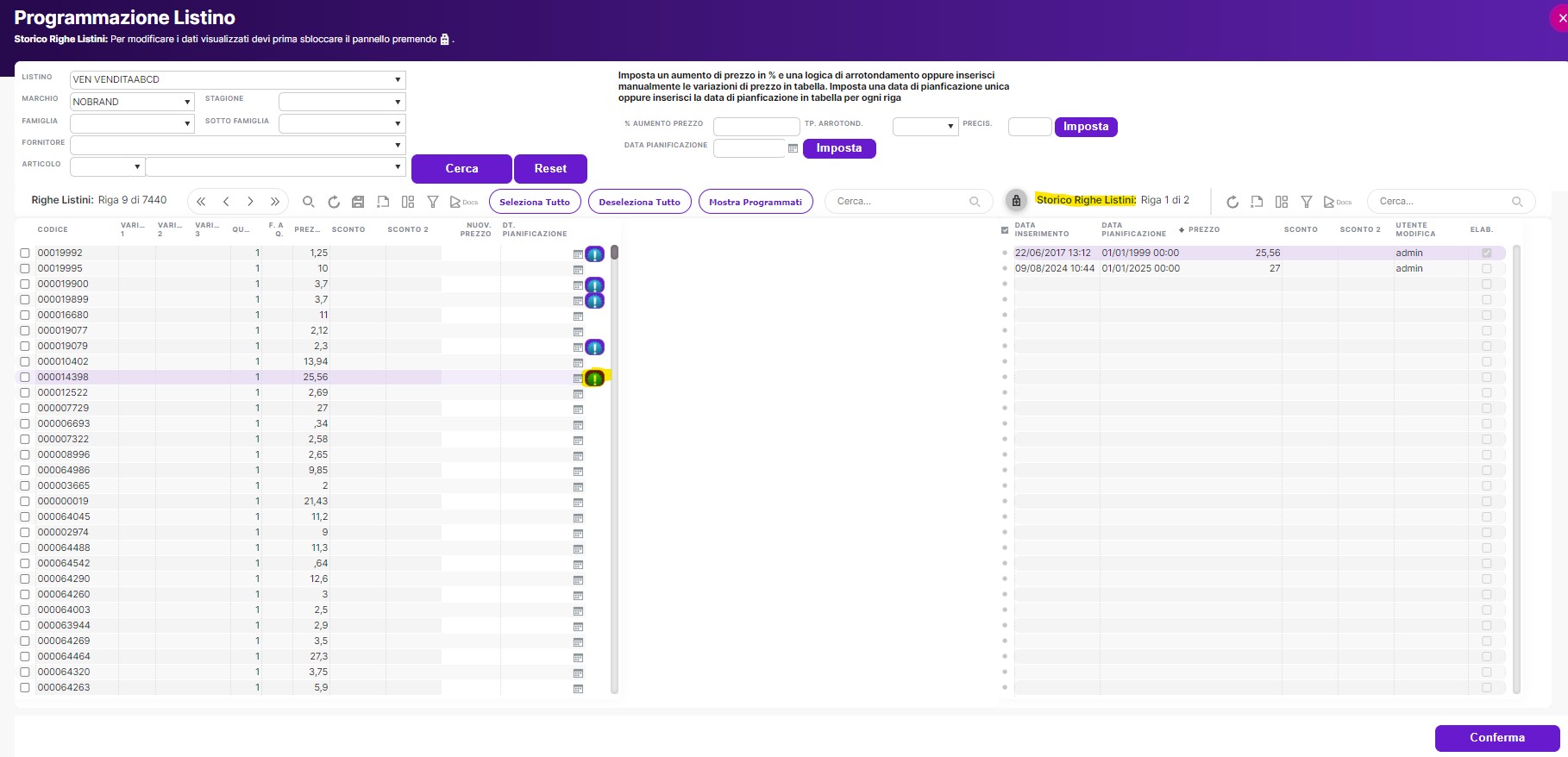
Nota bene: ogni volta che l'operatore programma una variazione di prezzo ad una riga di listino con le modalità viste, verrà inviata automaticamente una mail ad un indirizzo scelto dal cliente per segnalare la variazione di prezzo.