¶ Fatturazione elettronica
Questa sezione della guida è dedicata alla gestione delle fatture elettroniche su Reacto.
¶ Importa fatture passive
Vai su Contabilità > Fatt Passive - Importa
All'interno di questa videata vengono visualizzate le fatture importate automaticamente su Reacto, provenienti dal servizio accreditato per la fatturazione elettronica.
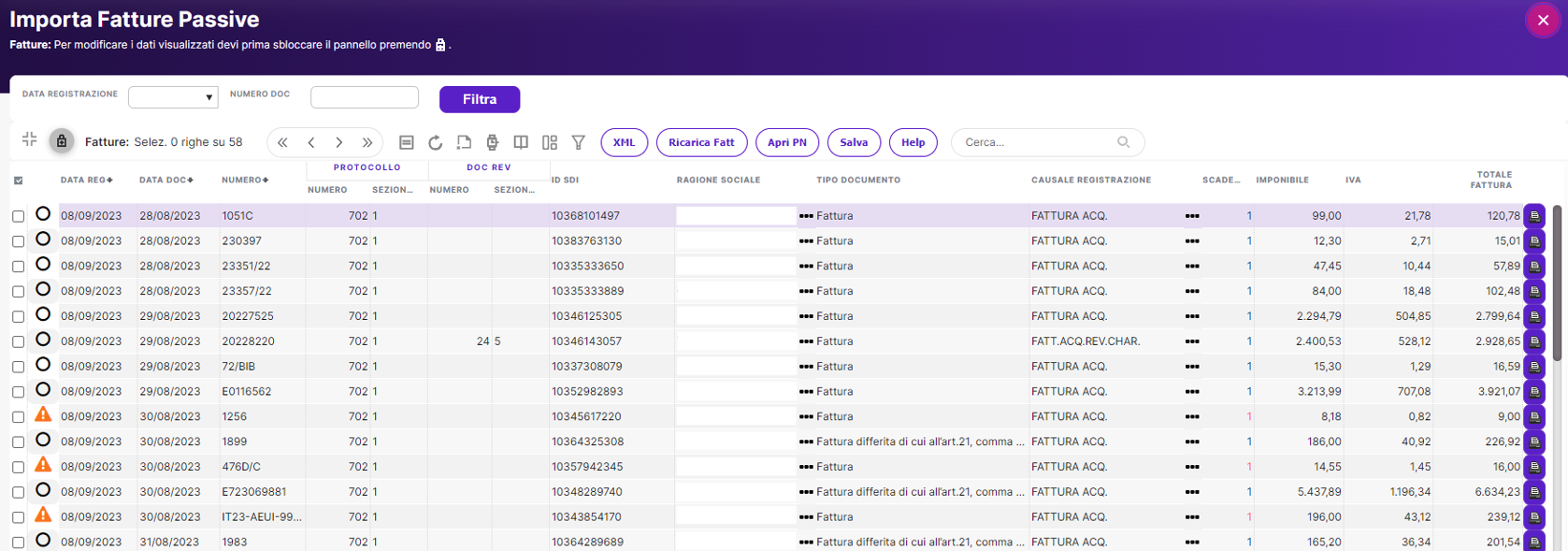
Per visualizzare l'anteprima dell’XML inviato allo SDI si procede selezionando la fattura e cliccando sul pulsante viola posto in fondo alla riga.
Cliccando sul pulsante "Apri PN", sul pannello superiore, possiamo aprire la registrazione in Prima nota.
Consigliamo di eseguire questi controlli preliminari prima di procedere all'import delle fatture per non incorrere in errori di registrazione in Contabilità.
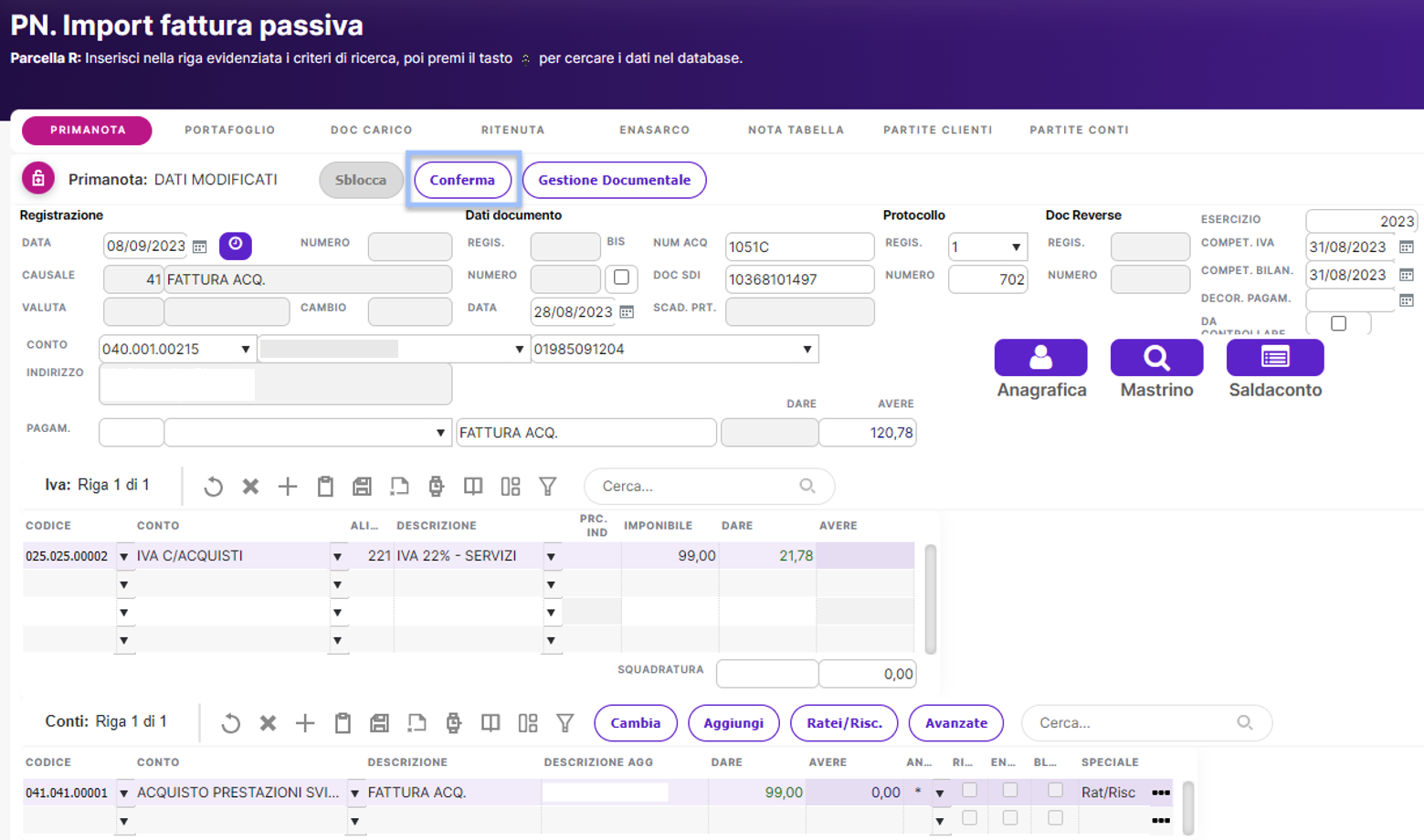
Una volta eseguito il controllo, se la fattura è corretta, si può confermare e verrà importata in contabilità. In seguito, potrà essere consultata sul mastrino.
Tornando nella videata Importa fatture passive, noteremo una serie di simboli a lato delle righe delle fatture.
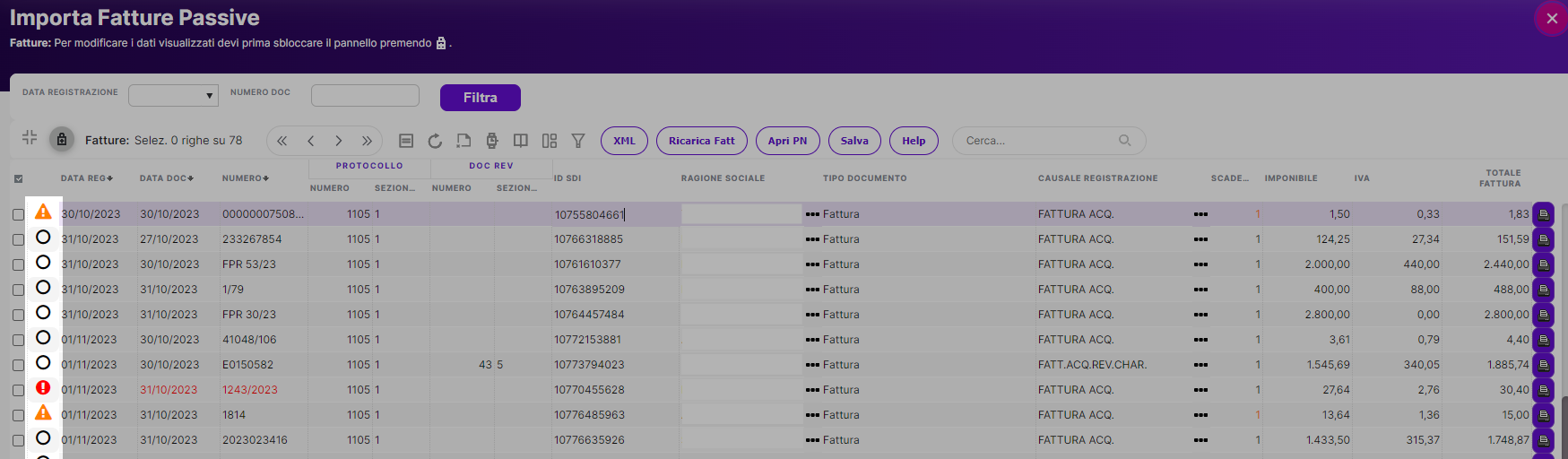
-
Il simbolo del cerchio o pallino vuoto indica le fatture complete, significa quindi che il programma ha tutte le informazioni necessarie a registrarle in contabilità. Non è automatico, tuttavia, che le informazioni siano corrette, perciò è sempre consigliabile prima aprirle in prima nota per controllo e solo successivamente salvare.
-
Il simbolo del triangolo arancione con il punto esclamativo indica tutte quelle fatture che hanno al loro interno uno o più errori. Per capire quale è l’errore da correggere è necessario selezionare la fattura errata e modificarla nel dettaglio, cliccando sul pulsante di cambio layout.
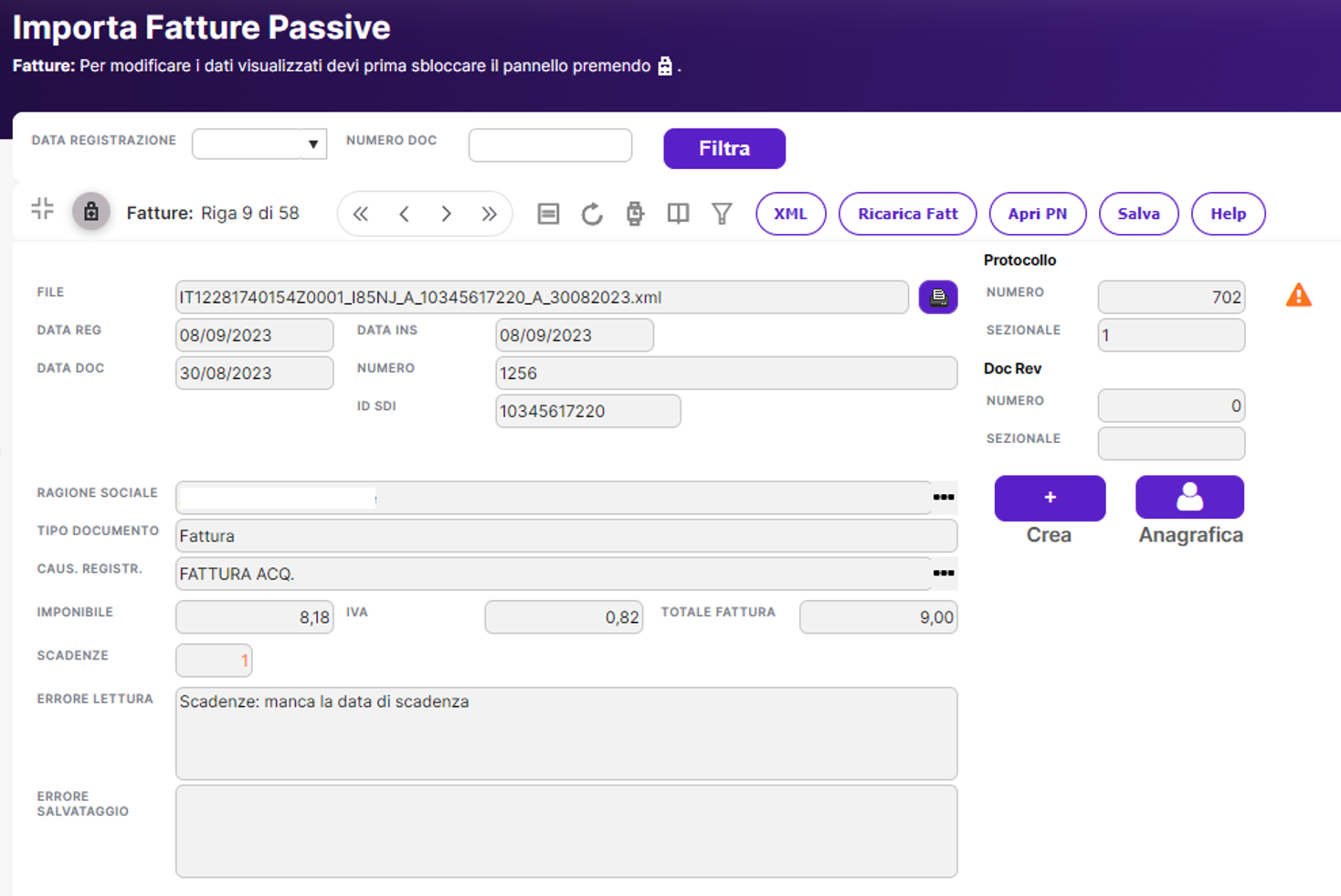
Nella scheda di dettaglio è possibile capire l’errore. Nell'esempio vediamo che basta inserire la data di scadenza: dopo aver ricaricato le fatture scomparirà il triangolo arancione.
In seguito si procede con l'abituale controllo in Prima nota prima di salvare.
- Il triangolo rosso con il punto esclamativo indica gli errori più gravi e bloccanti, che non permettono di eseguire l’import della fattura di acquisto. In questo esempio l’errore è dato dalla mancanza del fornitore nell’anagrafica dei soggetti: il dato è fondamentale e deve essere corretto obbligatoriamente all'interno del programma.
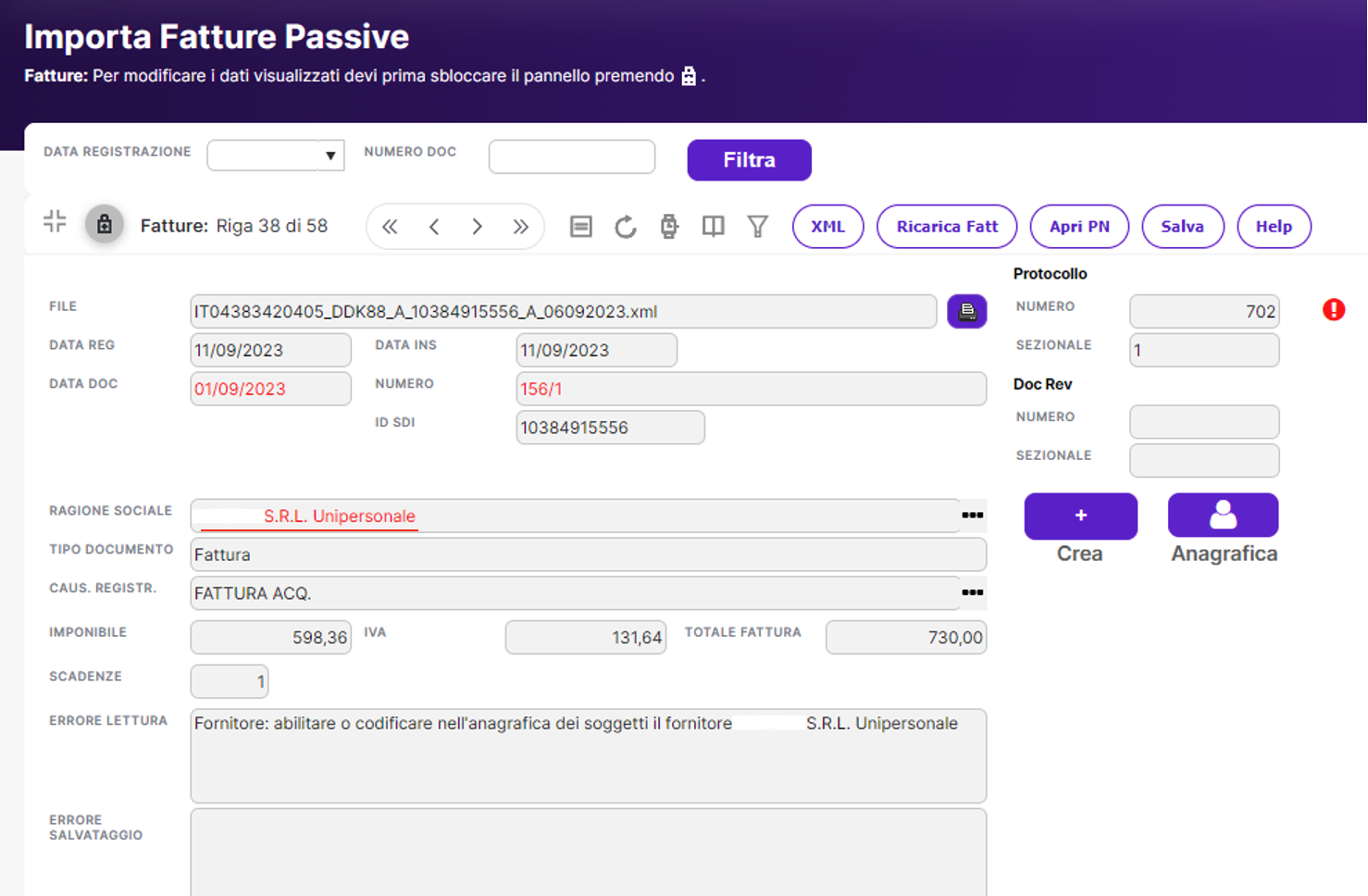
¶ Invia documenti fatturazione elettronica
Vai su Documenti > Invia documenti fatturazione elettronica
Per creare una fattura in xml e provvedere all’invio elettronico allo SDI è necessario accedere al pannello “Invia documenti fatturazione elettronica”.
Nella videata avremo l’elenco delle fatture contabilizzate da inviare e/o già inviate allo SDI:
- Di colore BIANCO si identificano le fatture da inviare
- Di colore VERDE si identificano le fatture già inviate
Sarà possibile applicare i filtri che vediamo disponibili nella testata per ottimizzare la visualizzazione del pannello.
Cliccando sul bottone evidenziato (contrassegnato dall'icona della stampante) possiamo visualizzare il formato xml della fattura, consigliamo sempre di visualizzare anteprima la fattura xml per verificarne la correttezza prima di procedere all’invio elettronico allo SDI.
Altri pulsanti presenti sul pannello:
- Mostra solo errati > per visualizzare solo le fatture scartate
- Scarica xml > per scaricare massivamente i file xml delle fatture
- Invia a SDI > per procedere all’invio elettronico
- Scarica ricevute > per scaricare la ricevuta di avvenuta consegna
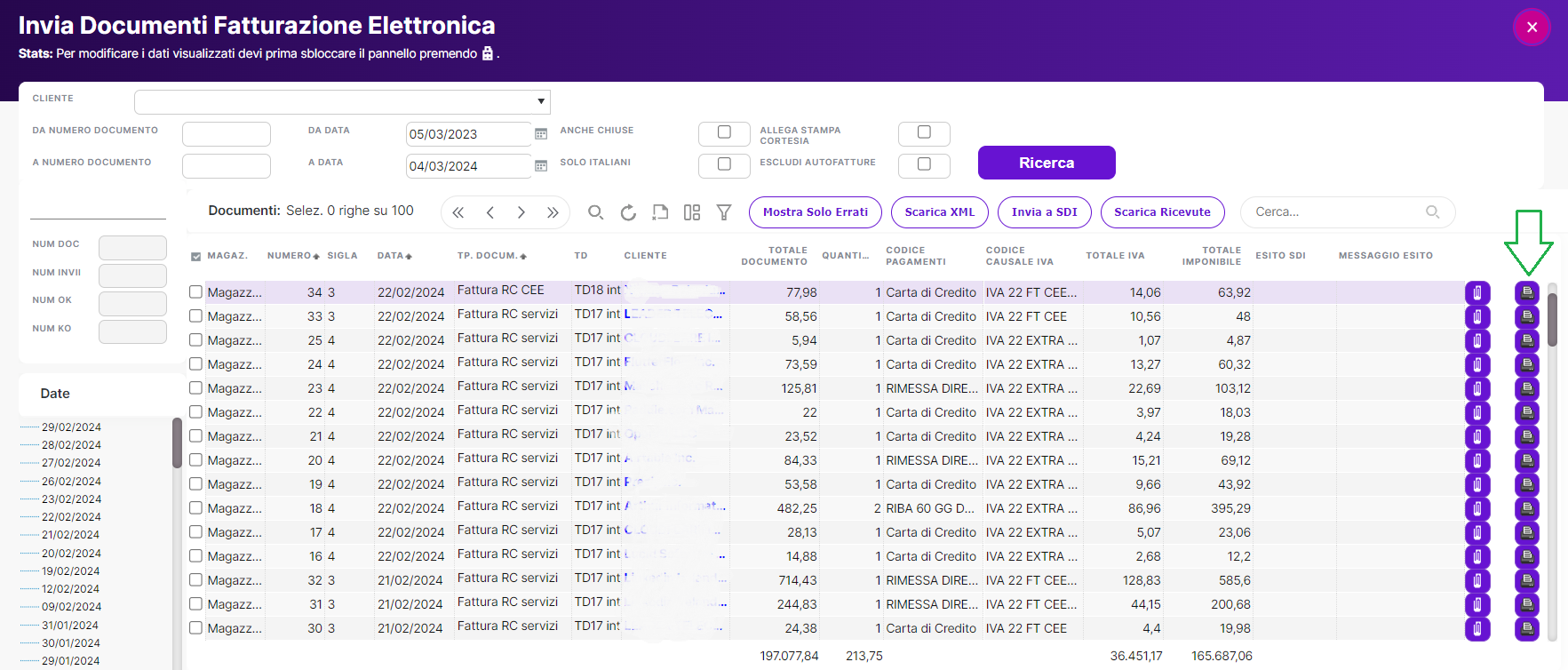
Se si applica il tag sul campo “Anche chiuse” visualizzeremo tutte le fatture (in base ai filtri applicati) inviate allo SDI.
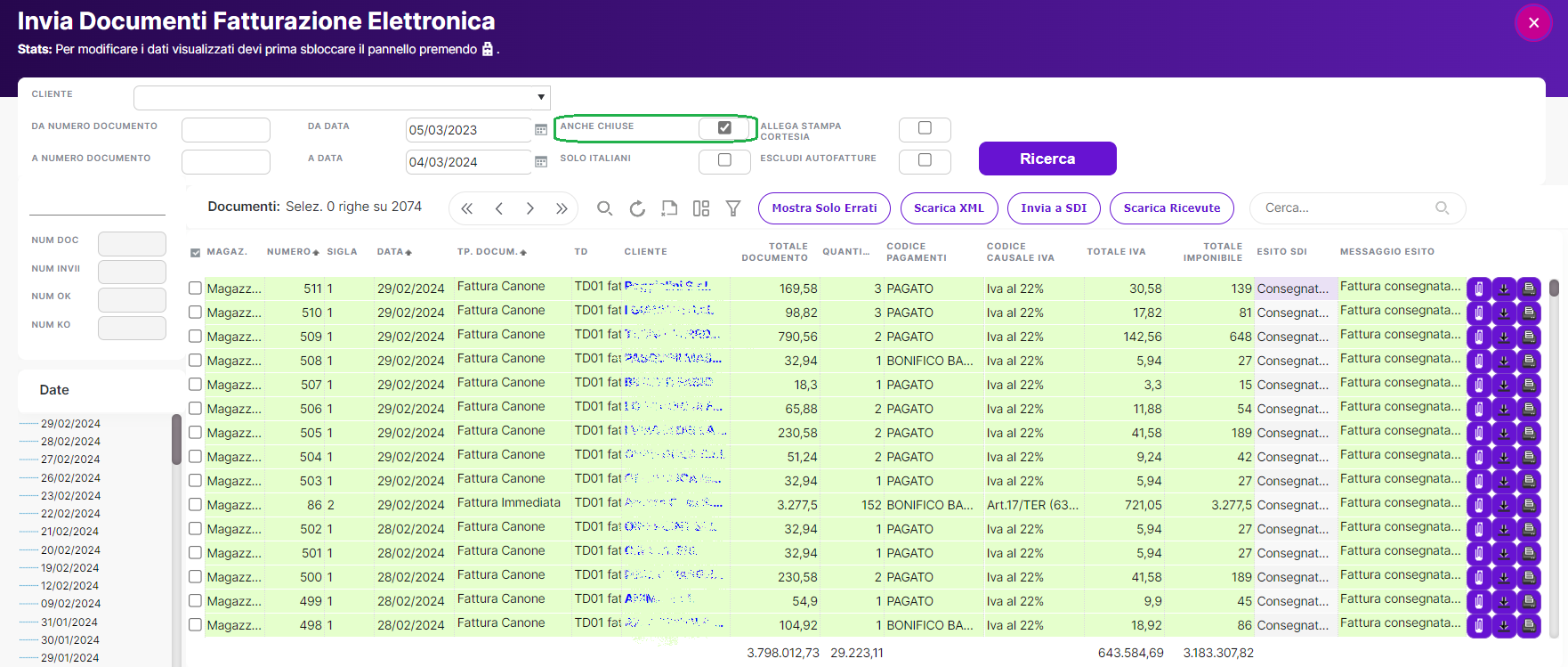
- Se clicchiamo sull'icona “graffetta” sarà possibile visualizzare gli allegati al documento se presenti
- Se clicchiamo sull'icona “freccia/download” sarà possibile visualizzare la ricevuta di consegna
- Se clicchiamo sull'icona “stampante” sarà possibile visualizzare la fattura xml
Attenzione! In caso di fattura scartata la riga sarà evidenziata in ROSSO e nella colonna “messaggio esito” verrà riportata la motivazione dello scarto.
¶ Errori SDI
Scopri come compilare correttamente una fattura da inviare allo SDI (Sistema di Interscambio) su Reacto per evitare gli errori più frequenti.
¶ COMPILAZIONE SOGGETTO IN ANAGRAFICA
Vai su Soggetti > Soggetti
Il primo passaggio fondamentale, per non incorrere nello scarto della fattura elettronica, è la corretta compilazione dei campi all'interno dell'anagrafica Soggetti. Per non generare errori durante l'invio della fattura elettronica tramite Sistema di Interscambio, assicurati quindi di aver compilato i seguenti campi in anagrafica:
- Ragione sociale
- P.IVA/ Codice fiscale
- Nazione
- Codice SDI
- Formato FE (fattura verso privati o verso PA)
- Causale IVA
- Causale di pagamento
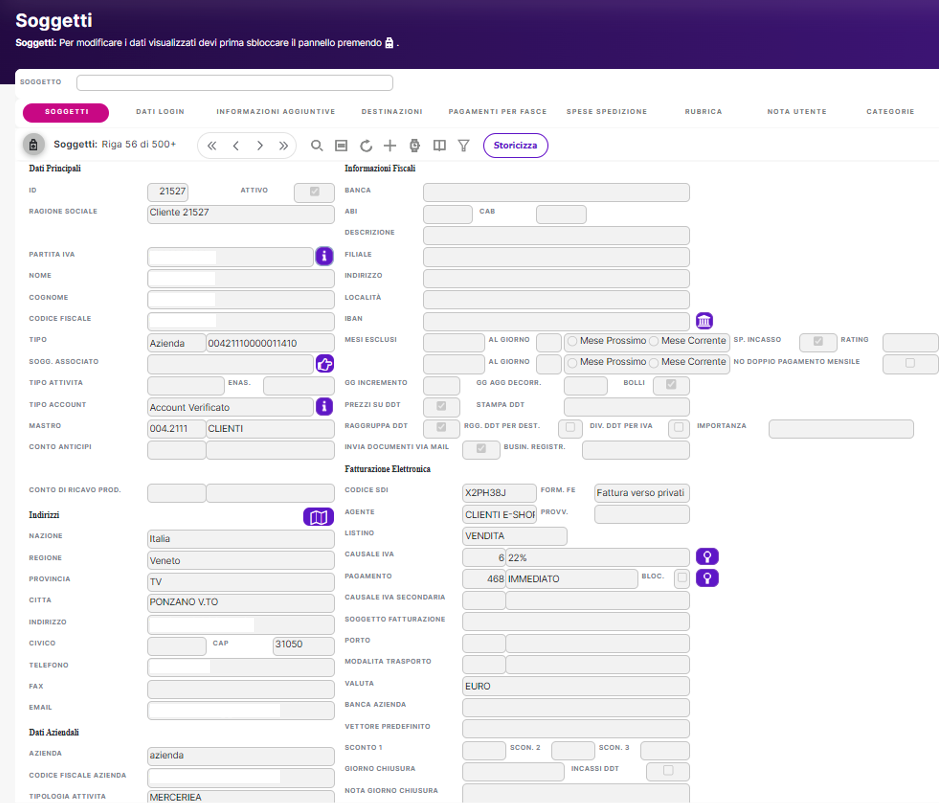
¶ ERRORI SDI
Sono due i tipi di errori che si possono riscontrare al momento dell’emissione di una fattura elettronica:
- Errore descrizione fattura elettronica
Le imprecisioni nella parte descrittiva comprendono tutte quelle informazioni legate ai dati della società emittente, ai dati del cliente, alla partita IVA e al numero progressivo di emissione della fattura.
NOTA BENE: QUESTI ERRORI SI VERIFICANO SE NON SONO STATI INSERITI CORRETTAMENTE I DATI DEL CLIENTE IN ANAGRAFICA.
- Errore parte numerica fattura elettronica
In questo caso ci si riferisce agli errori relativi agli importi di beni o servizi, dell’IVA e del totale della fattura.
NOTA BENE: GLI ERRORI PIU’ FREQUENTI RIGUARDANO PROPRIO LE CAUSALI IVA.
Esempio di errore: KO - GeneraFatturaElettronica - PopolaDatiRiepilogoEPagamenti - 92 - Totale Castelletto Iva diverso dal totale Dettagli Pagamento
In questo caso, l’operatore deve verificare l’importo della fattura e le varie aliquote IVA all’interno della fattura. È un errore generico che riguarda gli importi delle righe. Per risolverlo, controlleremo la fattura e la salveremo con le opportune modifiche agli importi, quindi la re-invieremo allo SDI.
¶ FATTURA ELETTRONICA CLIENTI STRANIERI
Nel caso in cui si invii un documento allo SDI con cliente straniero, dovremo compilare opportunamente l'anagrafica del soggetto. Sarà necessario compilare:
- Lo stato estero con l'identificativo del Paese estero (due caratteri, es. DE, ES, UK, ...)
- Il campo p.iva/codice fiscale deve essere compilato con un codice convenzionale, come “999999999”
- Il campo CAP deve essere compilato con il codice CAP convenzionale per l'estero: "00000"
- È necessario valorizzare il campo “Cod. dest. Fattura elettronica” con un codice convenzionale “XXXXXXX”
- È inoltre necessario controllare nelle anagrafiche territoriali e verificare se sono stati correttamente configurati i campi di ISO2, ISO3 E ISOVAT
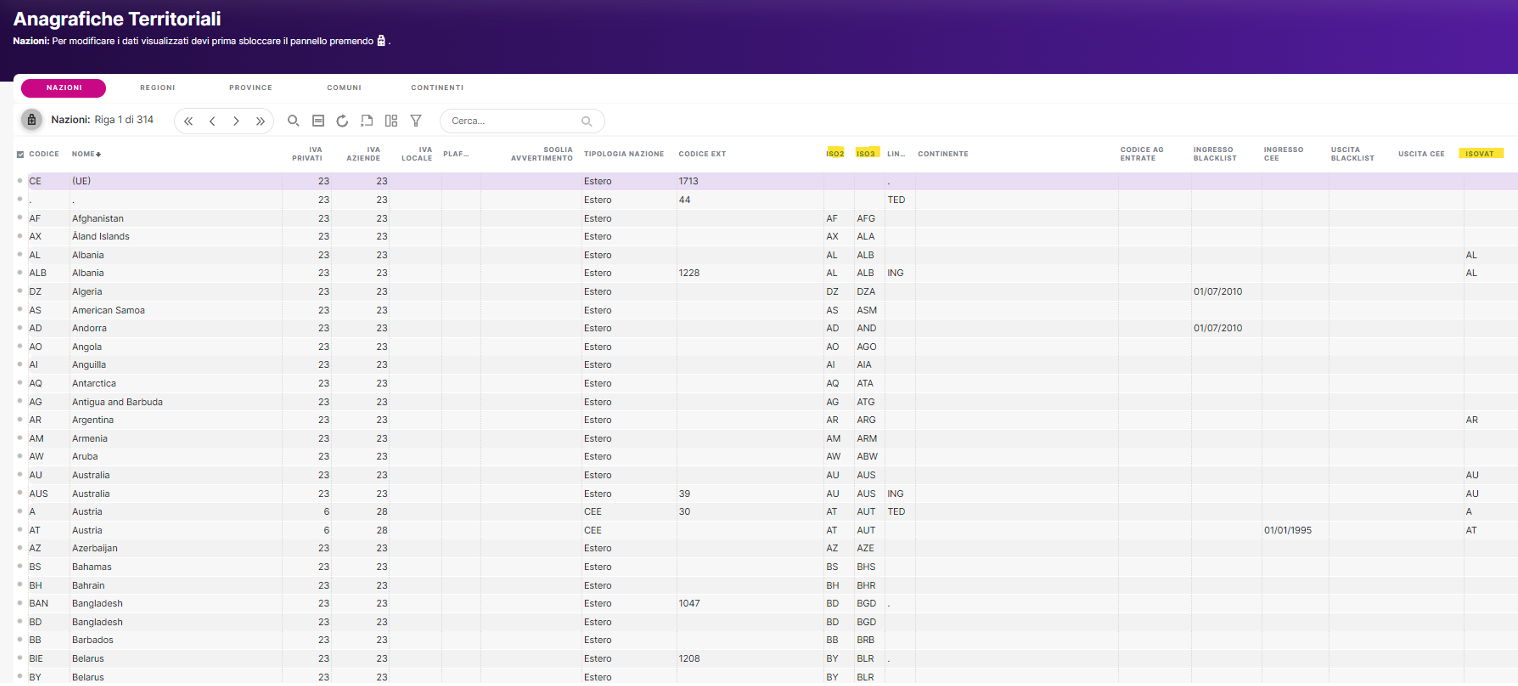
¶ Autofatture (normativa 2022)
Dal 01/07/2022 è obbligatorio inviare al Sistema di Interscambio anche le autofatture e integrazioni create per la neutralizzazione dell'IVA nel caso di acquisti in Reverse Charge.
Su Reacto, al momento della registrazione di una fattura di acquisto in Reverse Charge, verrà automaticamente creata la registrazione in Contabilità della vendita RC per la neutralizzazione dell'IVA e il documento di vendita nel magazzino per la comunicazione allo SdI.
¶ Codici Tipo documento
I tipi documenti da comunicare, a seconda del caso, sono:
- TD16 ⇢ Integrazione fattura reverse charge interno
È il codice Tipo documento da utilizzare per le transazioni tra operatori che risiedono nel territorio italiano. - TD17 ⇢ Integrazione/autofattura per acquisto servizi dall'estero
È il codice da scegliere per il reverse charge esterno, dove il fornitore dei servizi è un soggetto estero residente in UE o extra UE e l’acquirente è un soggetto che risiede nel territorio italiano. Il soggetto italiano dovrà emettere autofattura o integrare la fattura ricevuta con un'annotazione che dichiari totale e imponibile della fattura, aliquota IVA e importo dell'IVA. - TD18 ⇢ Integrazione per acquisto beni intracomunitari
Codice da utilizzare in caso di acquisto di beni da soggetto UE, il soggetto italiano deve integrare la fattura con un'annotazione che dichiari totale e imponibile della fattura, aliquota IVA e importo dell'IVA. - TD19 ⇢ Integrazione/autofattura per acquisto beni dall'estero
Il codice è da usare nel caso in cui il venditore estero venda beni che sono già nel territorio italiano, emettendo una fattura che riporta solo l’imponibile e non l’imposta. Il compratore italiano effettuerà l'integrazione tramite l'autofattura. - TD20 ⇢ Autofattura per regolarizzazione e integrazione delle fatture
Nel caso in cui l'acquirente italiano non riceva fattura da parte del venditore o la fattura ricevuta contenga errori, dovrà essere utilizzato questo codice. L'autofattura elettronica per mancata ricezione dovrà essere obbligatoriamente trasmessa al SdI dopo quattro mesi dall'operazione (pena sanzione amministrativa). Per le fatture irregolari, l'acquirente dovrà provvedere all'autofattura integrativa entro 30 giorni.
¶ Configurazioni
¶ Tipi Record
Andranno creati dei nuovi Tipi Record per la comunicazione delle vendite integrative, che non dovranno movimentare il magazzino (tramite la causale di magazzino) e che non potranno essere contabilizzate (deselezionare il flag “Contabilizza” nella tabella Tipi Record).
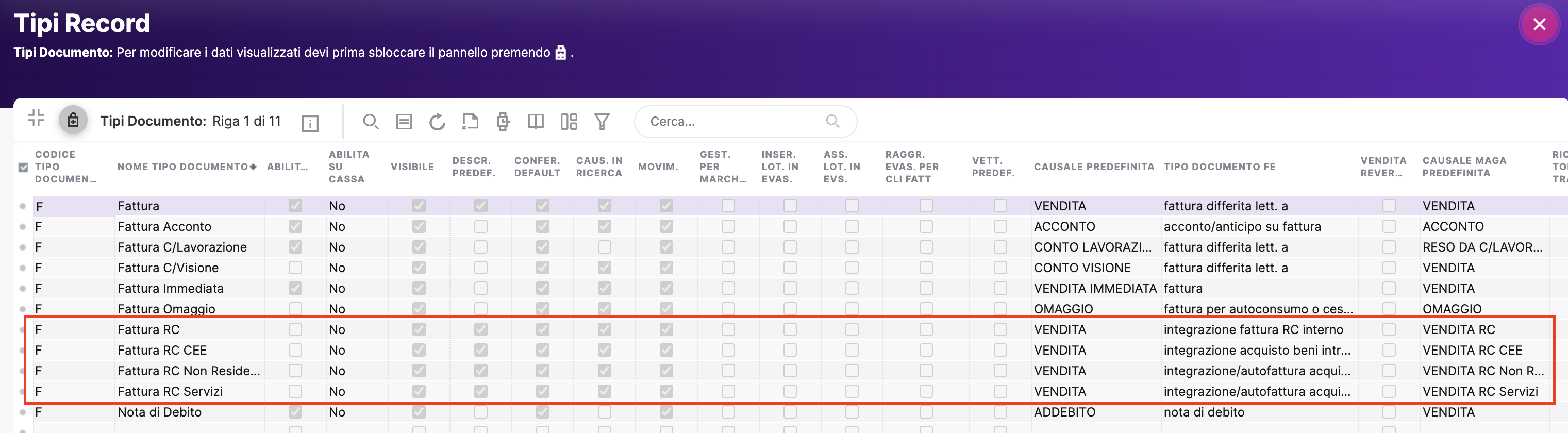
¶ Causali di registrazione
Dovranno poi essere configurate le Causali di registrazione contabili con l'indicazione della fattura di vendita da creare in magazzino: ad esempio, per l'acquisto in Reverse Charge Italia sceglieremo la causale 43 che utilizzerà automaticamente la causale 44 per la scrittura contabile di neutralizzazione dell'IVA. Su quest'ultima è stato impostato il Tipo Documento “Fattura RC”, verrà quindi creata una fattura di vendita nel magazzino che sarà comunicata allo SDI come TD16: Integrazione fattura RC interno.
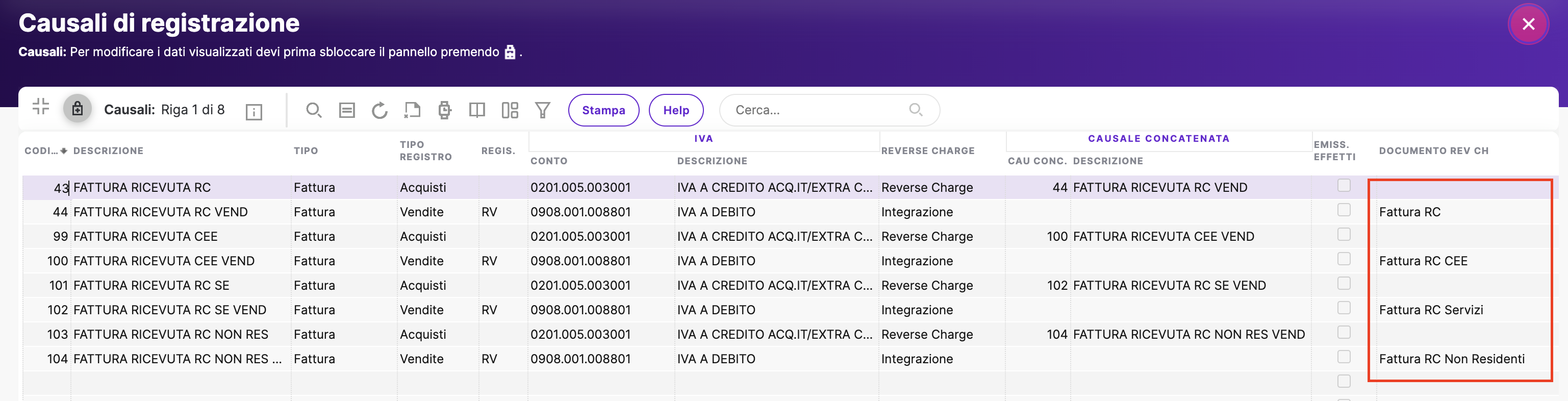
¶ Prodotto
Deve essere predisposto un nuovo prodotto da utilizzare per la compilazione dei documenti e configurato per l'utilizzo nei Parametri utente.
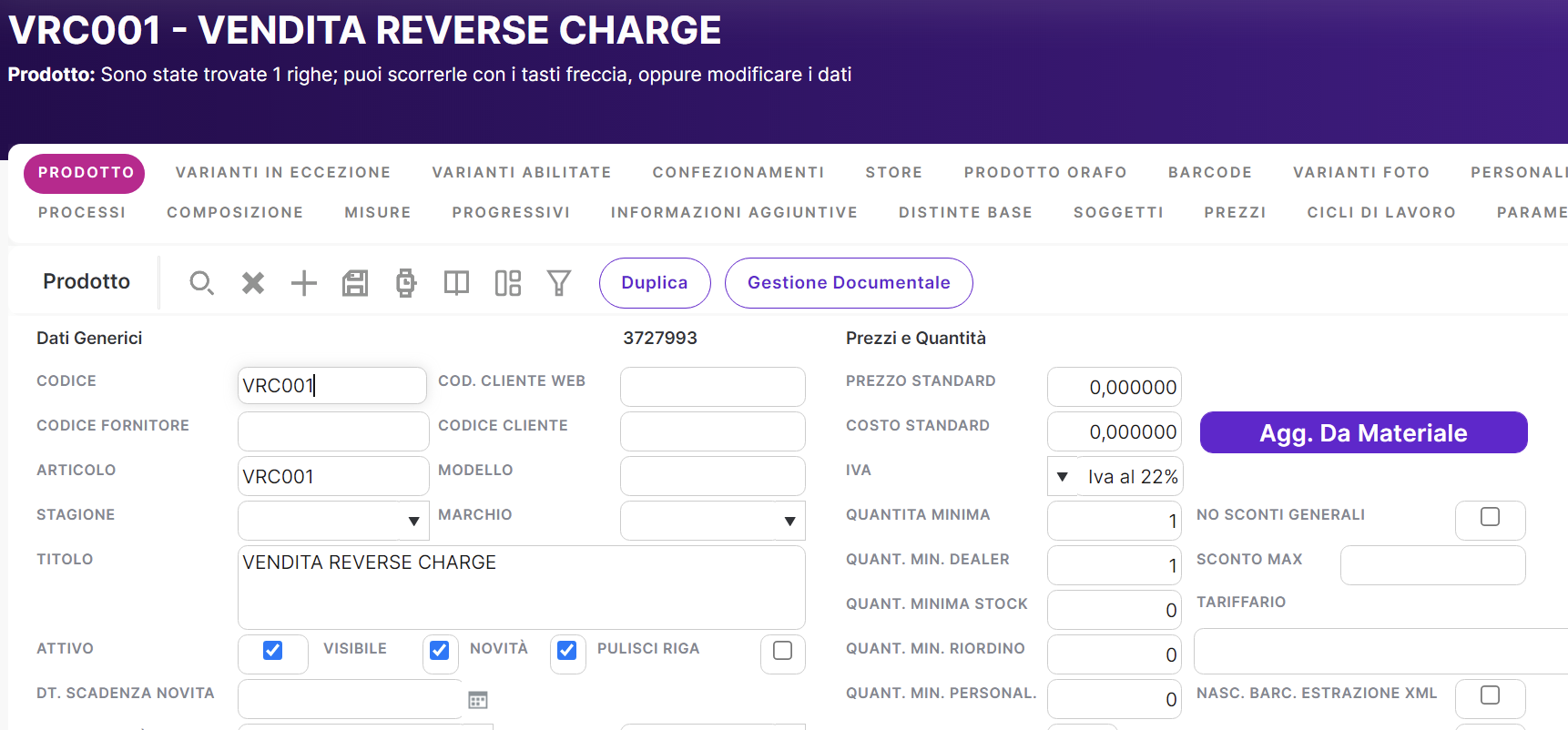
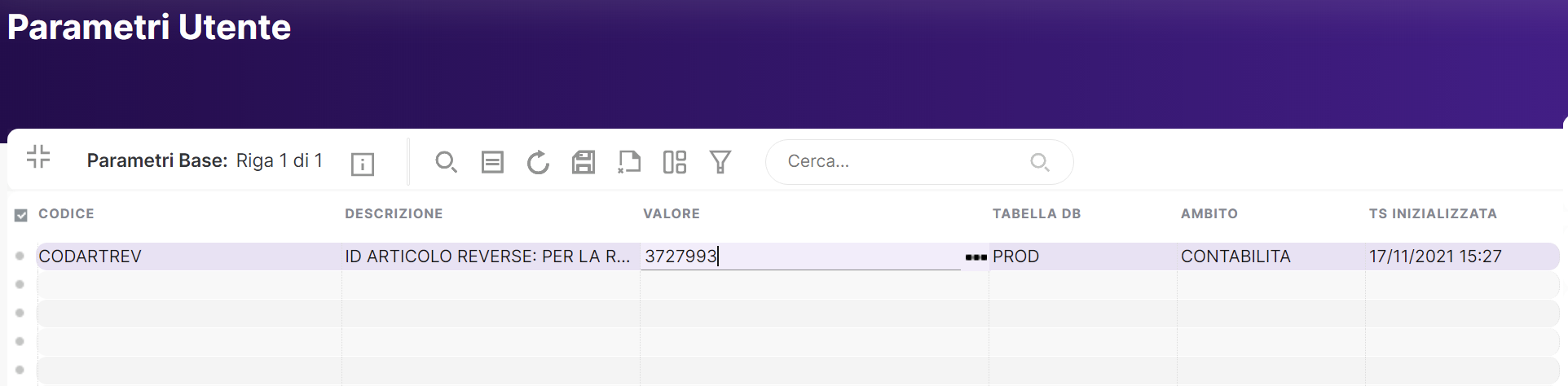
¶ Configurazione facoltativa: Pagamento
Per configurare il pagamento, deve essere indicato nei Parametri utente il codice di pagamento da utilizzare per il documento di autofattura creato in magazzino. Il parametro è opzionale: se non viene inserito l'autofattura non conterrà informazioni riguardanti il pagamento, ma sarà in ogni caso accettata dal Sistema di Interscambio.
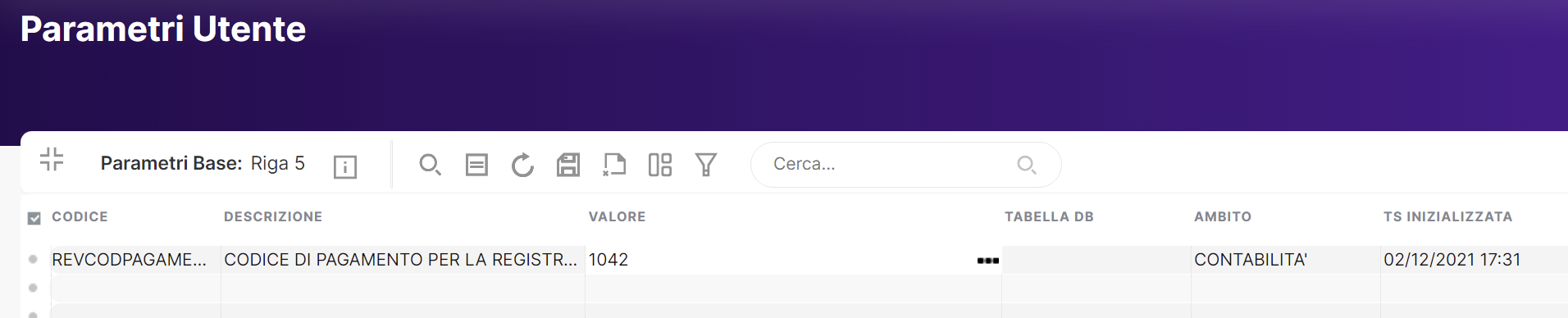
¶ Registrazione fattura
Durante la registrazione in Prima nota di una fattura di acquisto in Reverse Charge verrà compilato un riepilogo degli importi e delle descrizioni (in base al completamento del Riquadro IVA). Queste informazioni verranno riportate nel documento da inviare allo SdI: cliccando sul pulsante “Documento SDI” vedremo come sarà valorizzata la fattura inviata allo SdI e quali descrizioni saranno riportate.
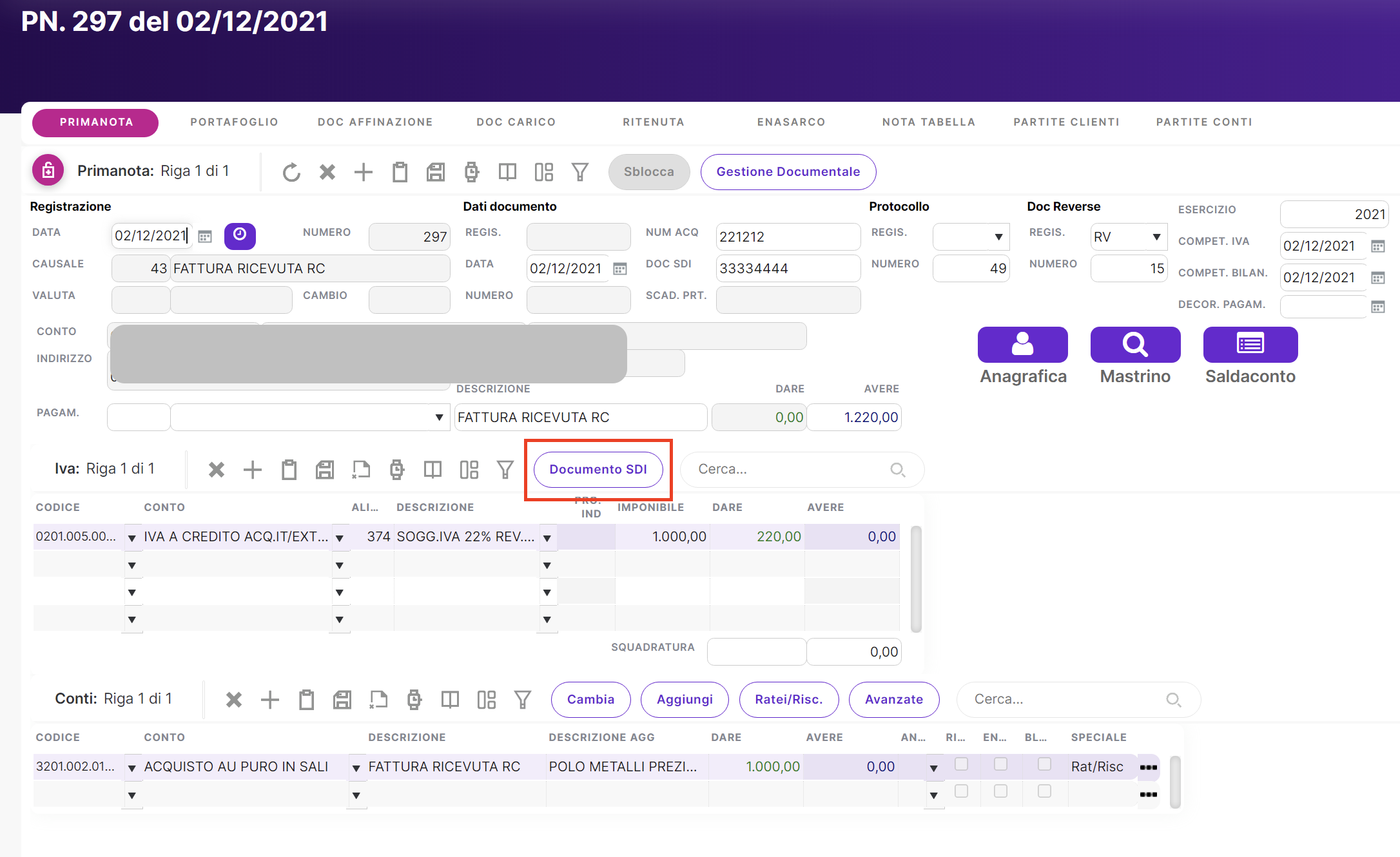
La valorizzazione dell'autofattura integrativa avverrà a partire dall'imponibile delle causali IVA interessate da Reverse Charge e le descrizioni saranno riprese dai conti indicati nella registrazione. N.B: queste descrizioni, riportate in automatico dal programma, sono modificabili manualmente.
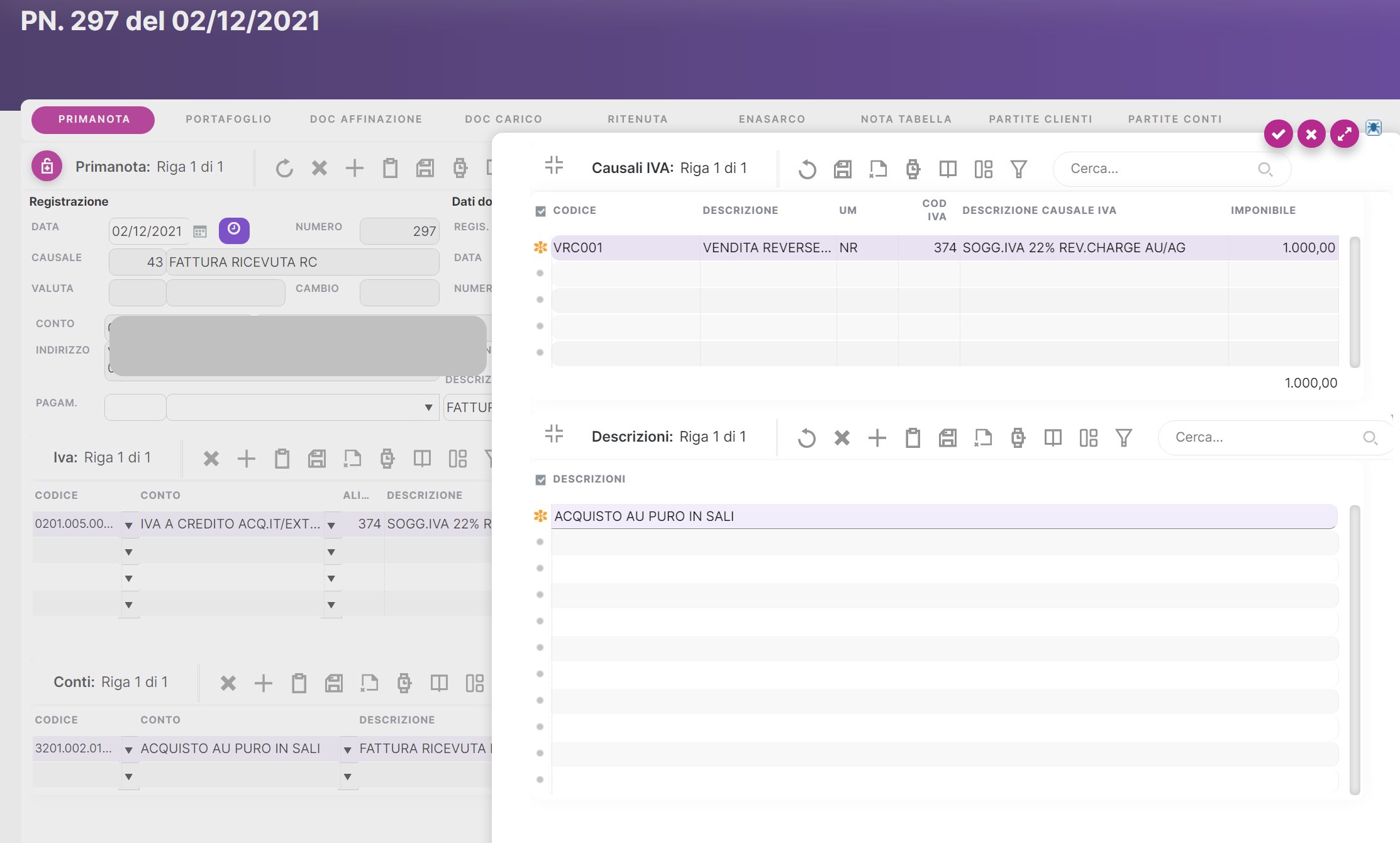
In questa videata vediamo come appare il dettaglio dell'autofattura generata:
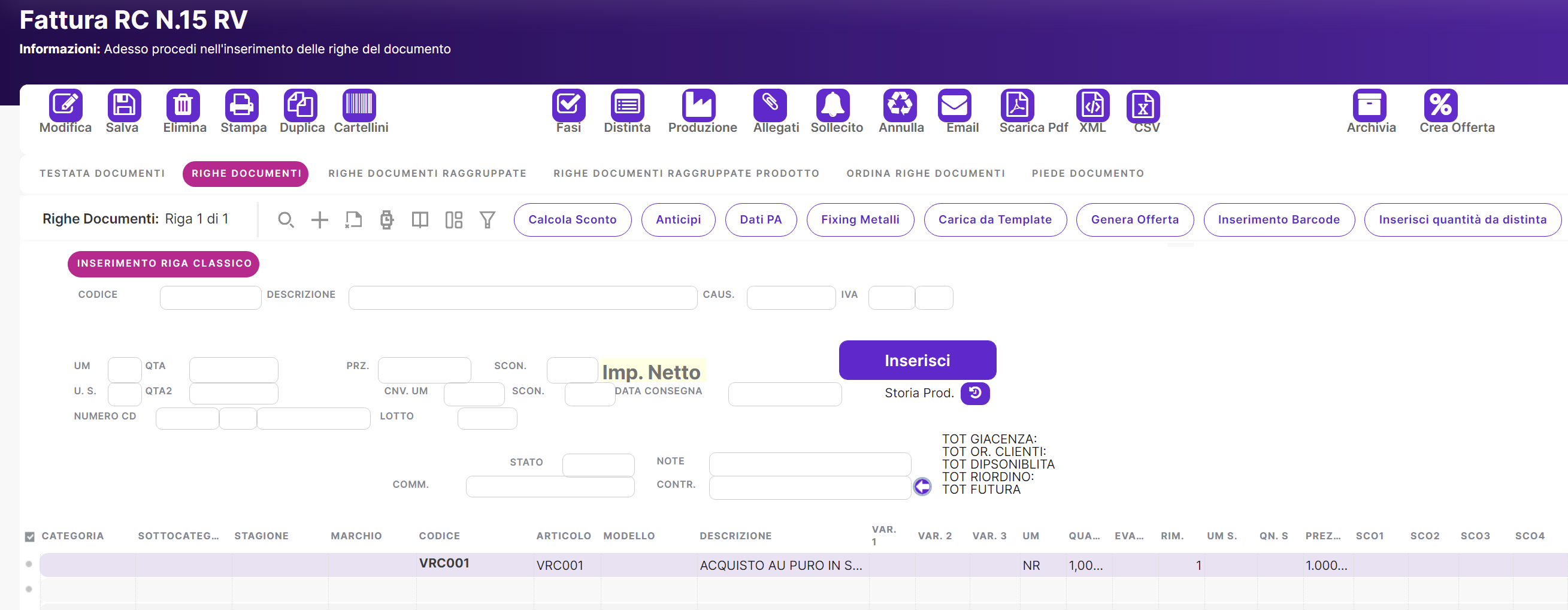
¶ Invio fattura
Come avviene per le altre fatture, anche il documento dell'autofattura sarà visibile nella videata Invia Documenti Fatturazione Elettronica e inviabile allo SdI.
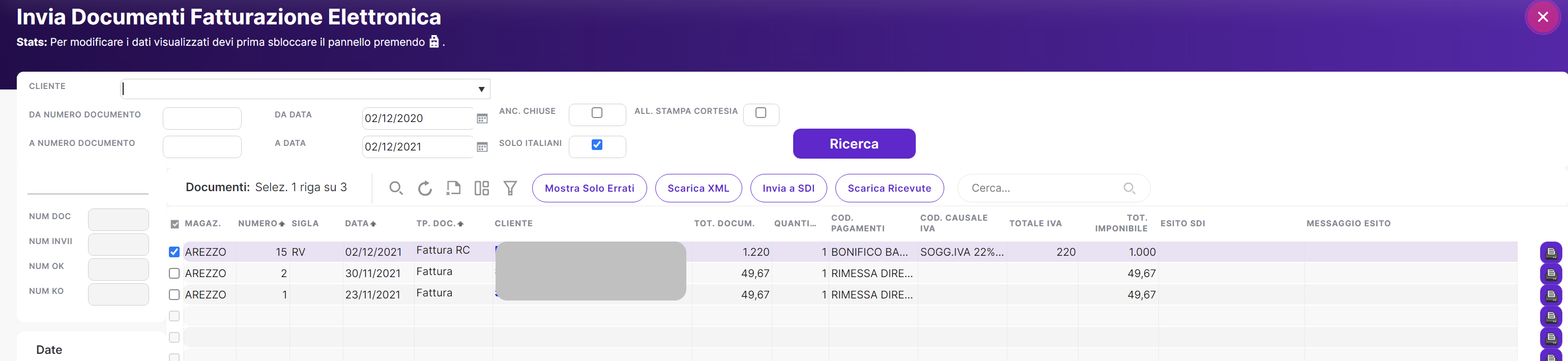
Nell'immagine a seguire possiamo vedere un'anteprima della fattura integrativa, con il riferimento alla fattura di acquisto: nel caso di Tipo documento “TD16” viene riportato come riferimento l'ID del documento ricevuto dallo SdI, negli altri casi invece viene riportato il numero del documento di acquisto ricevuto.
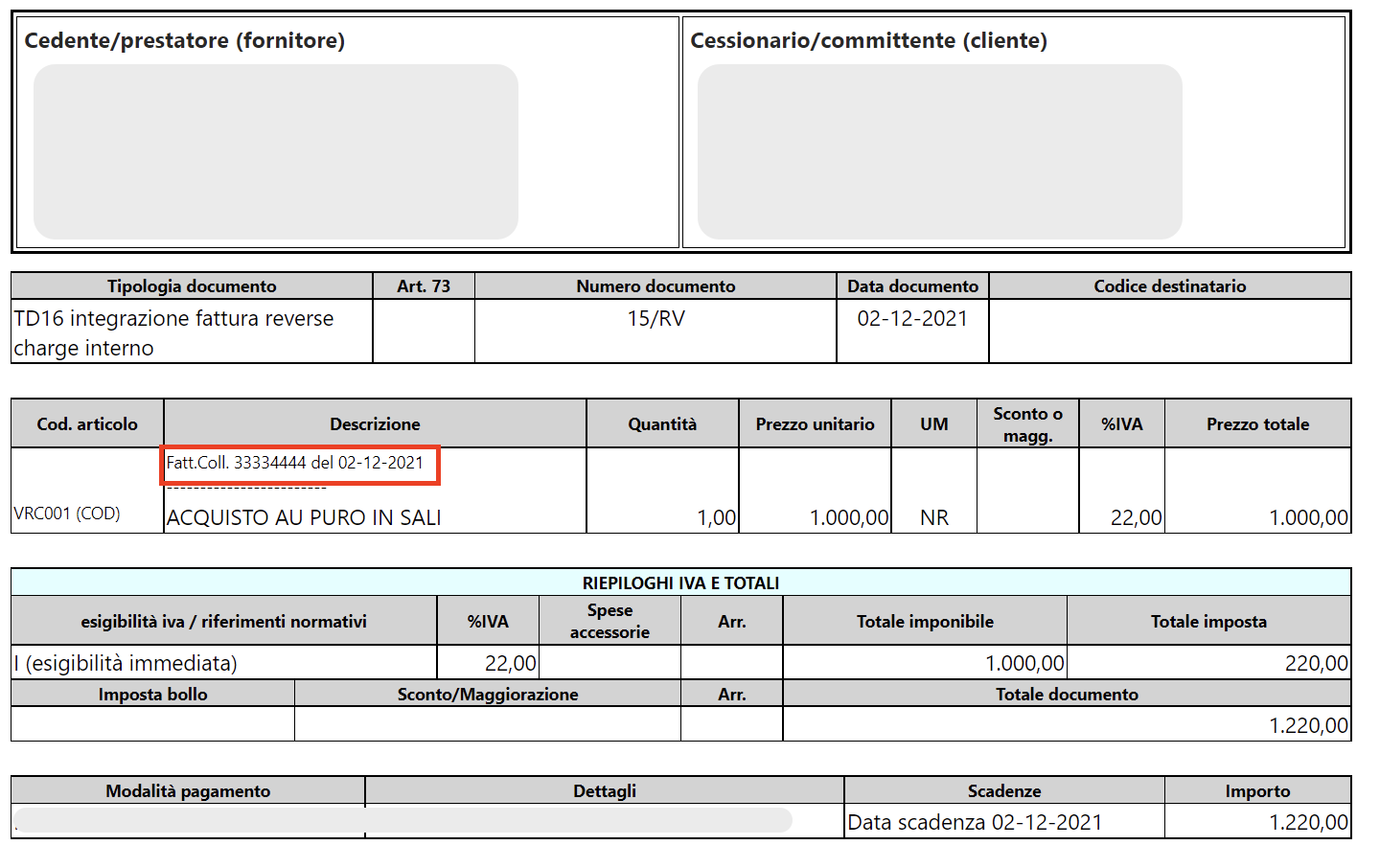
¶ Video tutorial
¶ Fattura omaggio
La funzionalità Fatture Omaggio consente l’emissione di documenti per cessioni gratuite di beni, con o senza rivalsa IVA, nel rispetto della normativa vigente. Il modulo gestisce anche gli adempimenti contabili, fiscali e di magazzino legati a tali operazioni.
¶ Fattura Omaggio con Rivalsa IVA
Nel caso in cui un’azienda decida di cedere un bene gratuitamente, ma desideri comunque addebitare l’IVA al destinatario, si parla di fattura con rivalsa IVA.
In questa situazione, la fattura viene emessa come una normale vendita, con l’aggiunta di una chiara indicazione nel corpo del documento che si tratta di un omaggio e che nulla è dovuto dal cliente per il bene in sé. L’IVA viene però addebitata e il cliente, se soggetto IVA, potrà poi portarla in detrazione dopo aver registrato il documento nel proprio registro degli acquisti.
Se il cliente non è in grado di detrarre l’IVA, ad esempio perché è un privato o un ente con limitata detraibilità, questa diventa un costo effettivo per lui.
Descrizione: Creazione Fattura Omaggio con causali di trasporto, magazzino e indicazione del tipo di documento TD27 per l’invio allo SDI
Tipo documento: TD01 (fattura immediata) o TD24 (fattura differita con DDT).
Note: Nel corpo della fattura indicare chiaramente che si tratta di un omaggio.
Il cliente paga solo l’IVA, che può detrarre se soggetto IVA.
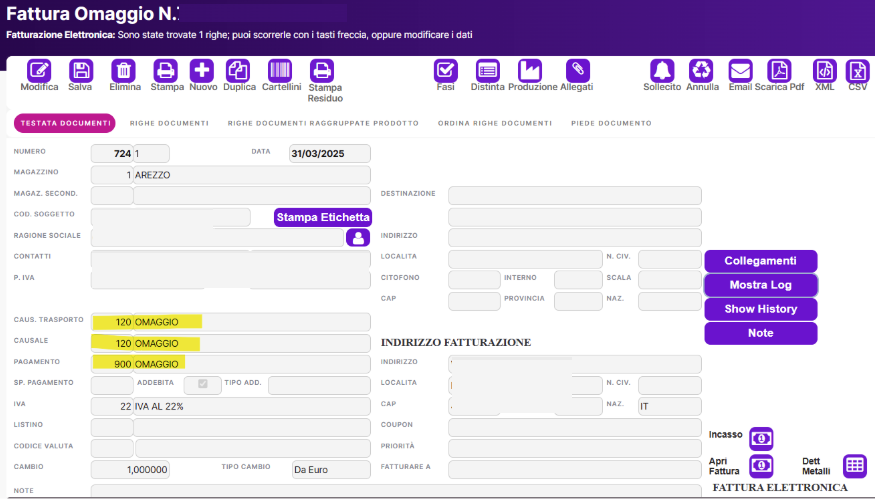
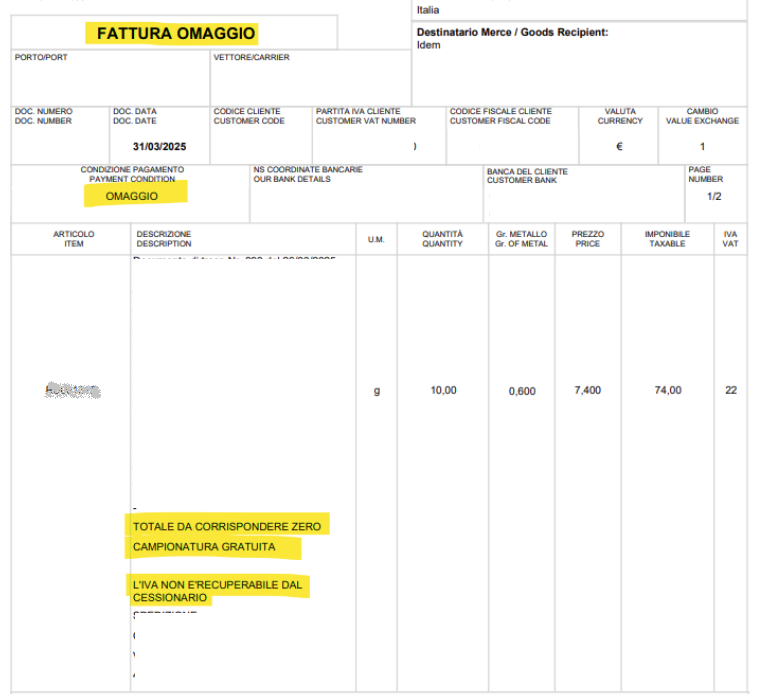
Sotto vediamo come viene inserito nella Prima Nota l’emissione di una fattura con rivalsa IVA
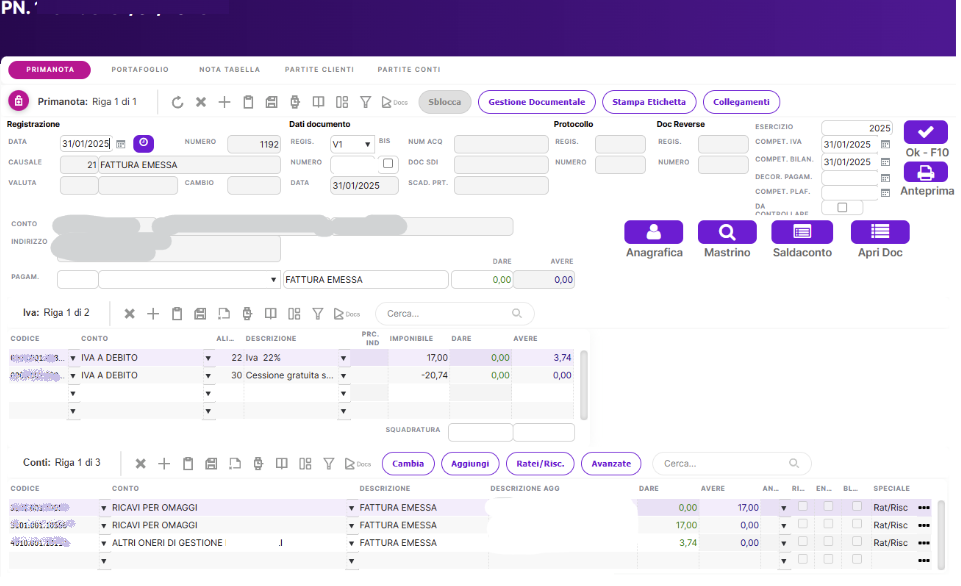
Sotto l’xml della fattura elettronica inviato dove fornitore e cliente sono il solito nominativo
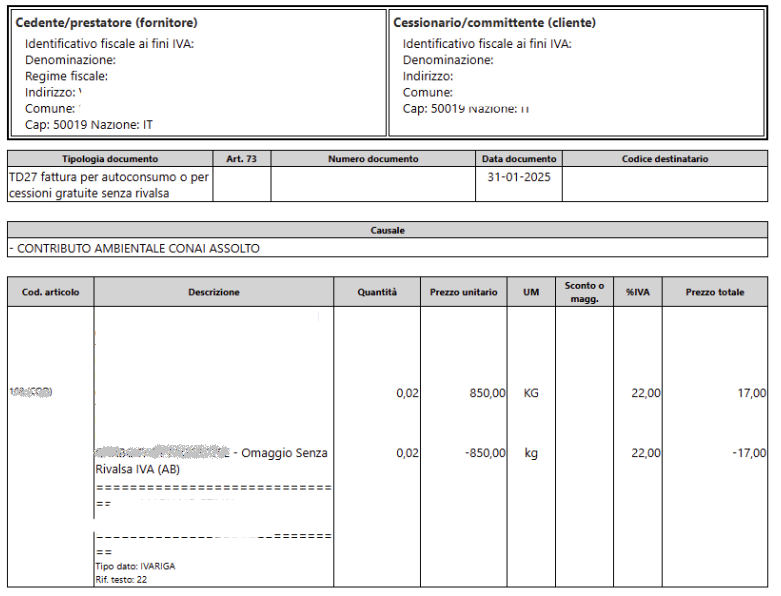
L’IVA viene rilevata nel castelletto iva sul conto Altri Oneri di gestione indeducibili utile alla quadratura della registrazione, visibile nel Piano dei Conti.
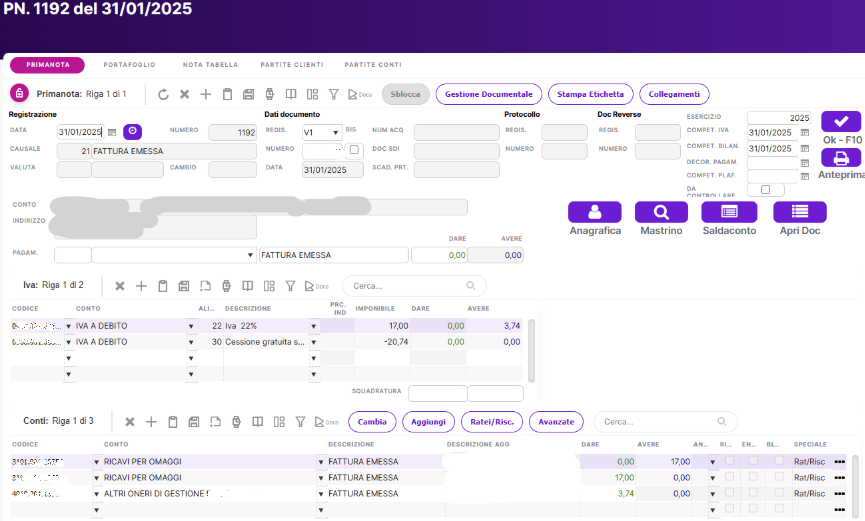
¶ Fattura Omaggio senza Rivalsa IVA
Quando invece l’azienda cedente intende sostenere l’IVA senza trasferirla al cliente, può emettere una fattura senza rivalsa. In questo caso, l’IVA viene calcolata sul valore normale del bene, ma non addebitata al destinatario. La fattura deve riportare chiaramente che si tratta di un omaggio e deve includere il riferimento normativo che giustifica la mancata rivalsa, ossia l’articolo 18 del DPR 633/1972. Questo tipo di documento viene emesso in formato elettronico e intestato all’azienda stessa, sia come cedente che come cessionario. Il cliente riceve solo il bene, senza alcuna fattura a suo nome.
Descrizione: L’azienda emette un’autofattura, assolvendo l’IVA senza addebitarla al cliente.
Tipo documento: TD27 (fattura per autoconsumo o cessioni gratuite senza rivalsa).
Note: cedente e cessionario coincidono (es. l’azienda stessa).
Nel corpo della fattura, indicare omaggio e il riferimento all’Art. 18 DPR 633/1972.
Il cliente riceve solo il bene, accompagnato da un DDT con causale omaggio.
Riepilogo Codici documento Omaggio :
Dal 1° gennaio 2019, le autofatture per omaggi devono essere trasmesse esclusivamente in formato elettronico, utilizzando il codice documento TD27. Questo formato va utilizzato solo nel caso di cessioni gratuite in cui l’impresa sceglie di non esercitare la rivalsa dell’IVA. Se invece l’IVA viene addebitata al destinatario, è necessario utilizzare il tipo documento TD01 oppure TD24, qualora vi sia stato emesso un documento di trasporto.