¶ Logistica
In questa guida vedrai spiegate le principali operazioni utili a gestire la logistica di magazzino.
Il modulo Logistica permette di ottenere la completa tracciabilità del magazzino. Rispetto a quello fiscale, che utilizza i concetti di giacenze e progressivi, il magazzino logistico permette di conoscere l’esatta ubicazione della merce.
Andiamo a spiegare nel dettaglio cominciando dalle funzioni/configurazioni su Reacto per poi proseguire alle funzioni/utilizzo da app mobile.
Alcune informazioni preliminari:
Su Reacto andiamo a generalizzare il concetto di UDC e SSCC utilizzando il termine scatola.
Con unità di carico o UDC si intende l'unità di base di stoccaggio e trasporto posizionata su un supporto o imballaggio modulare (cassa, pallet, contenitore ecc.).
Il codice SSCC, sigla che corrisponde a "Serial Shipping Container Code", è uno standard logistico che identifica ogni unità di carico che entra o esce dal magazzino.
Le tabelle delle Ubicazioni servono a identificare il luogo in cui è fisicamente la merce. L’ubicazione su Reacto è rappresentata dall’incrocio di tre informazioni: strada, civico e piano.
Prima di procedere con l’ubicazione della merce è necessario compilare l’anagrafica delle Tipologia ubicazioni.
Tramite questo pannello è possibile anagrafare le possibili ubicazioni, assegnando loro delle caratteristiche diverse attraverso la spunta di alcuni flag.
Le tipologie possono essere suddivise in:
- Picking: rappresentano ubicazioni adibite a prelievo e quindi saranno ubicate in posizioni meglio raggiungibili dall’operatore;
- Scorta: rappresentano ubicazioni meno accessibili in quanto non adibite a prelievo, da cui attingere in caso di carenza della merce prelevabile;
- Carico: rappresentano le ubicazioni in cui inserire temporaneamente la merce appena arrivata in magazzino che deve essere ubicata prima di essere prelevabile;
- Virtuale: non è una vera ubicazione, serve per indicare quando la merce viene messa in una postazione fittizia come ad esempio un mezzo.
Oltre al concetto delle tipologie sopra elencate, nel dettaglio troveremo ad esempio:
- Generica: come per il picking rappresentano ubicazioni adibite a prelievo;
- Mezzi: rappresentano le ubicazioni di tipo mezzo, quindi di tipo virtuale;
- Acema (Accettazione Merce in Arrivo): rappresentano le ubicazioni dove caricare la merce.
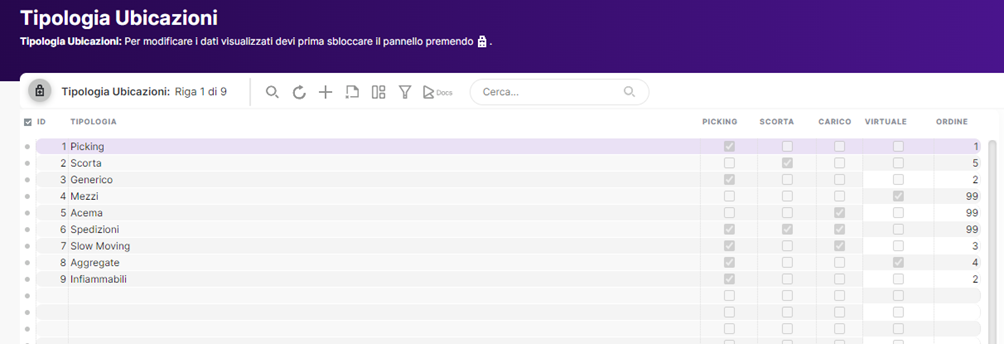
Nella compilazione delle ubicazioni devono essere indicati obbligatoriamente i campi: magazzino; tipologia; strada; civico; piano.
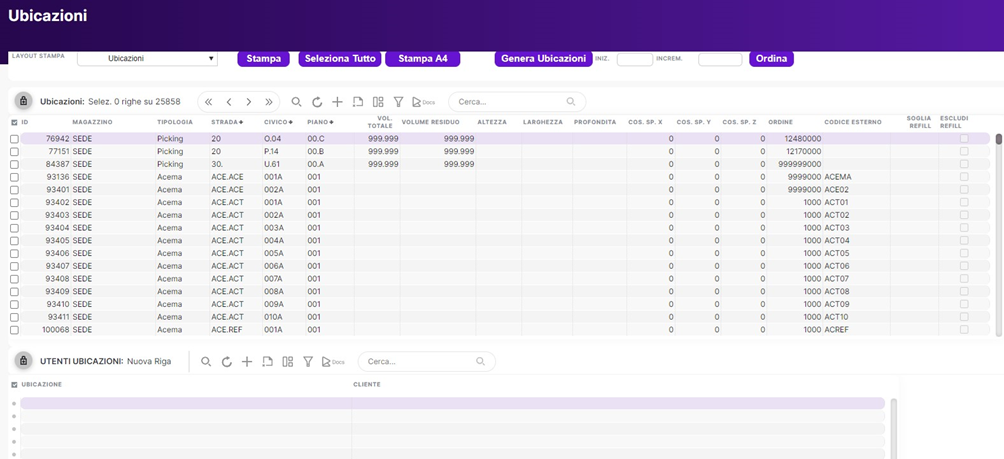
È possibile utilizzare le colonne di:
- Volume totale che indica la capienza
- Volume residuo che indica la rimanenza
- Altezza, larghezza e profondità per dare indicazioni specifiche sulla dimensione dell’ubicazione.
- Le colonne dei costi di spostamento possono essere utilizzate per calcolare i costi di spostamento della merce da un’ubicazione ad un’altra.
- La colonna del refill permette di assegnare una soglia entro il quale l’ubicazione deve essere rifornita e la colonna escludi refill per escludere l’ubicazione dal refill.
Nell’inserimento delle ubicazioni si può procedere manualmente o tramite il bottone Genera ubicazioni che utilizza un’espressione seguendo i criteri indicati. Questo tool è particolarmente utile quando si devono creare più ubicazioni seguendo un criterio logico.
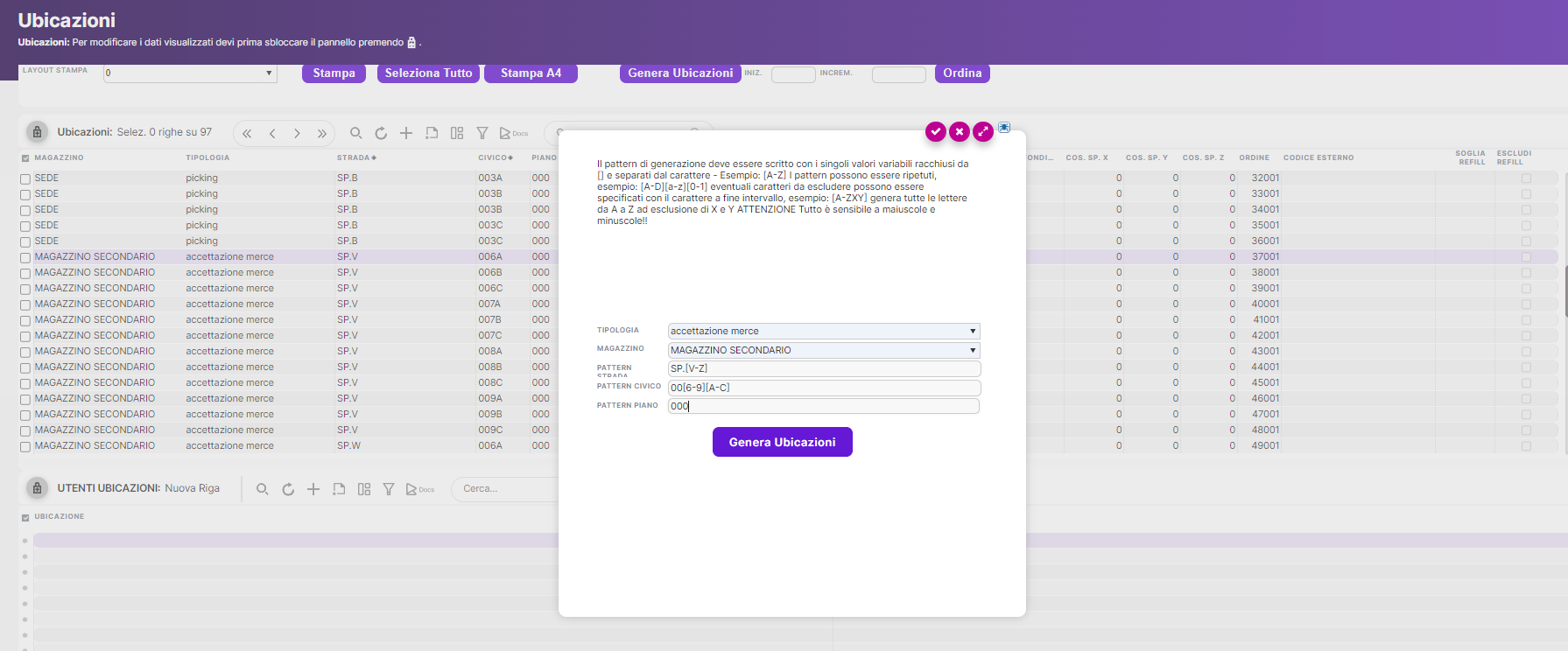
Chi ha la gestione logistica attiva avrà un pulsante Partite nei documenti di tipologia movimento, che permette di generare le UDC e procedere alla loro ubicazione.
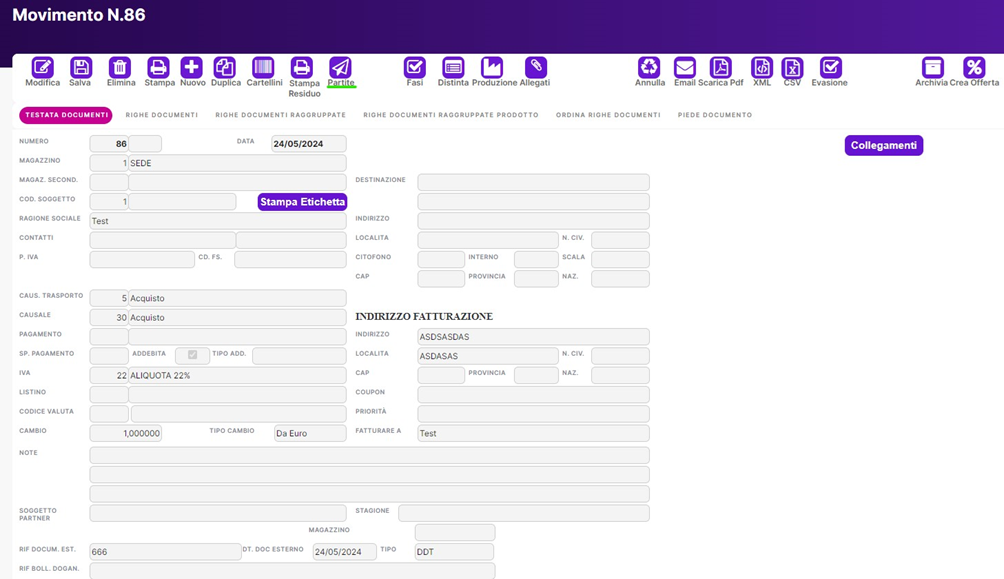
Cliccandoci si aprirà la videata Ubicazione merci.
¶ Ubicazione merci
Il pannello viene così diviso:
- In alto troveremo alcuni campi indicativi per procedere alla generazione delle unità di carico e pulsanti di funzioni;
- In basso nella griglia di sinistra troveremo l’esplosione delle righe di dettaglio del movimento;
- In basso nella griglia di destra troveremo la suddivisione dei pezzi in UDC della riga di prodotto selezionata.
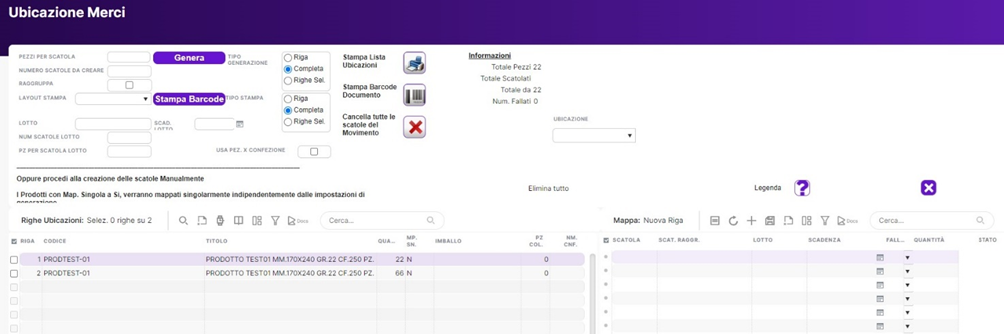
I campi di testata servono per generare le scatole da ubicare.
È possibile utilizzare:
- Pezzi per scatola
- Numero scatole da creare
(Serve per indicare al programma se la suddivisione della merce in scatole deve essere effettuata per un valore o per numero di scatole.)
Quindi inserendo i valori in uno dei due campi e cliccando sul pulsante Genera verranno mostrate le righe di dettaglio del movimento e accanto sulla mappa le UDC delle scatole generate attraverso il tasto genera secondo le regole date dall’operatore.
Nota bene: se il quantitativo di pezzi da ubicare non è perfettamente divisibile per il valore indicato dall’operatore, l’ultima UDC creata sarà composta da una quantità diversa rispetto alle altre scatole.
Ad esempio: Non essendo 30 un multiplo di 4, il programma genererà 7 scatole con 4 pezzi e l’ultima scatola sarà composta invece da solo due pezzi.
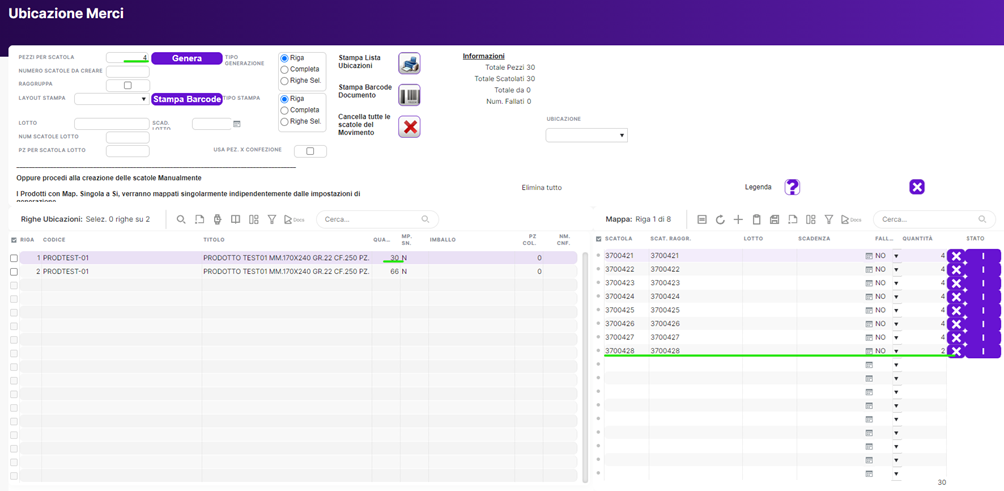
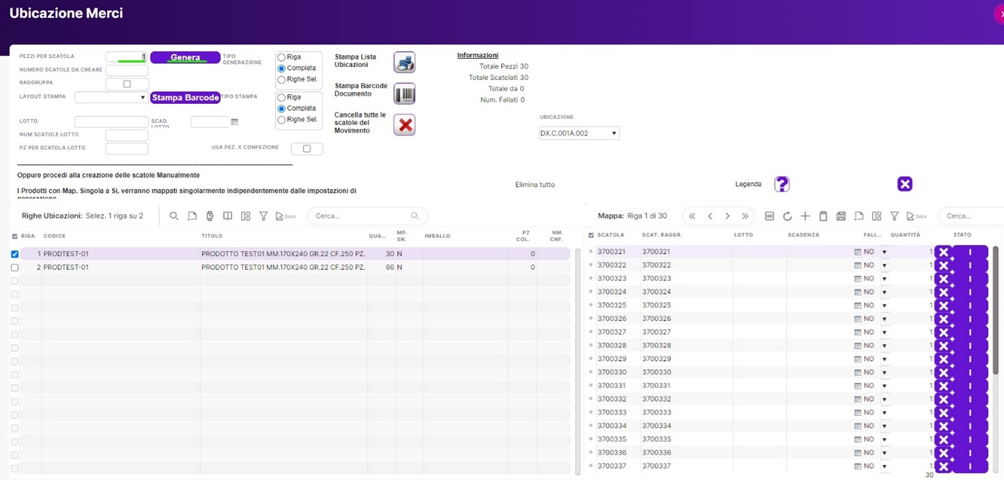
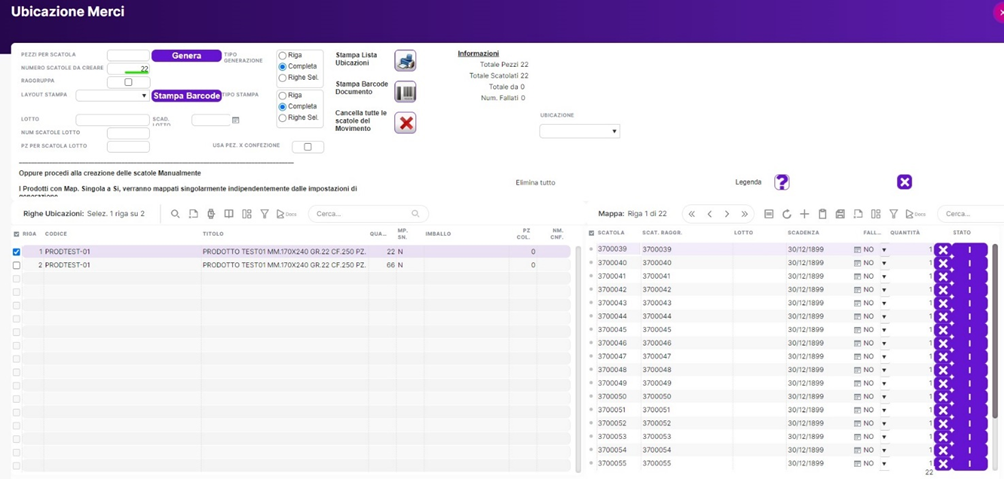
Gli altri campi di testata da prendere in considerazione sono:
- Raggruppa: se selezionato serve per raggruppare una o più UDC in una scatola raggruppata;
- Layout stampa: permette di scegliere la tipologia di stampa per le etichette barcode da effettuare tramite il pulsante stampa barcode;
- I campi riguardanti i lotti sono da compilare solo da chi ha necessità di gestire i lotti con le opportune scadenze;
- Usa pezzi per confezione: se è indicato nell’anagrafica del prodotto, il programma genererà le scatole dividendo la quantità per i pezzi per confezione.
Nota bene: Il raggruppamento per scatola è possibile solo per stesso prodotto o stesso prodotto/variante e stesso lotto data/scadenza.
Di default è impostata la selezione completa che permette di operare con una singola azione su tutto il documento. Altrimenti è possibile passare ad una gestione per riga oppure per righe selezionate attraverso gli appositi flag.
Inoltre, sono presenti tre bottoni che permettono di effettuare:
- La stampa della lista delle ubicazioni
- La stampa barcode del documento
- Cancellazione di tutte le scatole generate all’interno del movimento purché non ancora prelevate
Infine, è presente il campo Ubicazione che permette di scegliere all’operatore l’ubicazione da utilizzare per le unità di carico.
Dopo aver generato le unità di carico è necessario indicare l’ubicazione, selezionando la riga della scatola, quindi cliccando con il tasto destro e selezionando “ubica scatola” la riga diventerà verde e assumerà lo stato “definito”.
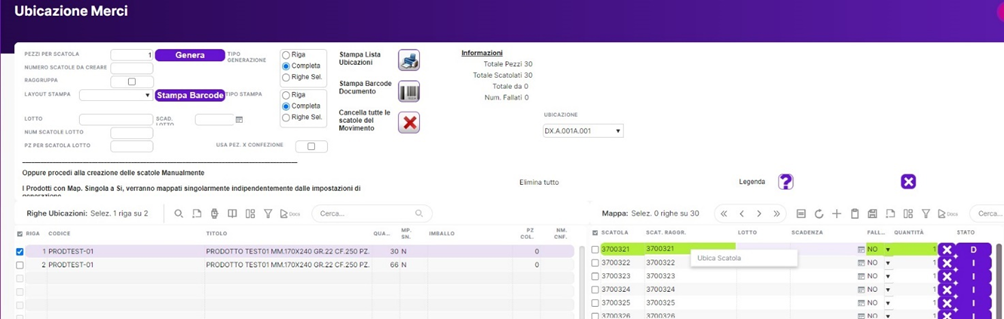
Nella tabella di destra (Mappa) vediamo la situazione delle scatole ubicate.
La mappa, su Reacto, indica il magazzino logistico.
La colonna Stato mostra la situazione in cui si trovano le UDC:
- Inserito: la scatola è stata generata ma non ancora ubicata
- Definitivo: identifica la merce che è stata ubicata ed è pronta per essere prelevata
- Uscito: la scatola è stata evasa
- Annullata: la scatola è stata annullata
Cliccando sulla legenda è possibile identificare attraverso i colori lo stato delle scatole generate.
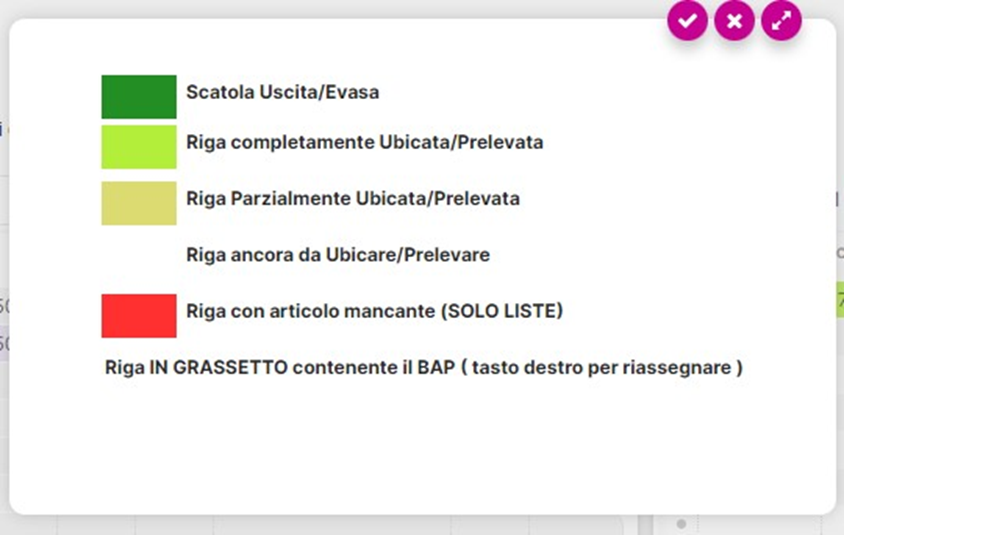
Una volta ubicate correttamente le UDC è possibile ricercare la loro ubicazione tramite il pannello Visualizza ubicazione merce.
¶ Visualizza ubicazione merce
Per ricercare le unità di carico è possibile utilizzare uno o più filtri:
- Numero scatola
- Stato della UDC tra: inserito; lavorazione; definitivo; elaborato; uscito; mancante; annullato; reso
- Numero lotto
- Range di data ubicazione
- Ubicazione
- Prodotto
- Numero di documento
- Cliente
- Destinazione d’uso
- Merce scaduta
- Stato fallato
Nell’esempio che vedremo abbiamo ricercato per numero scatola (3700334). Nella griglia sottostante possiamo vedere due righe, in quanto due unità di carico sono state raggruppate nella scatola 3700334.
I dati in colonna ci mostreranno:
• La data del documento
• Il numero del documento
• Fornitore associato
• Il tipo di documento esterno ed il suo relativo numero
• Il codice prodotto
• La descrizione del prodotto
• La scatola raggruppata
• La quantità, la quantità già prelevata e quella residua
• La giacenza effettiva
• Pallet
• La posizione
• Lo stato
• La tipologia di ubicazione
• Data ubicazione
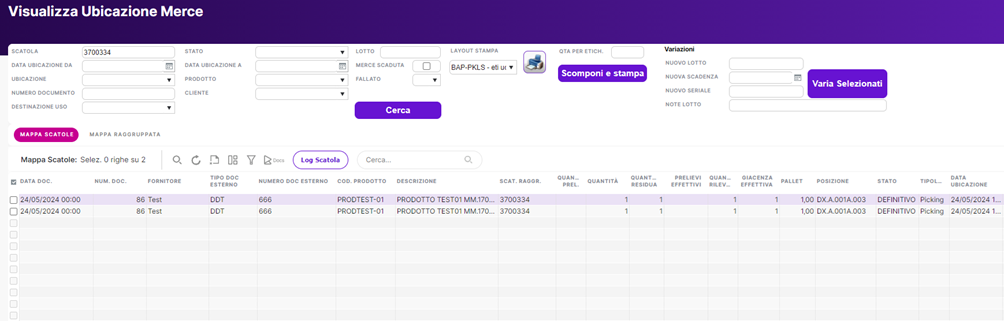
¶ Liste prelievo merci
Il documento di tipo "Lista" è il documento di prelievo che viene utilizzato per far prelevare la merce dal magazzino logistico.
Una lista, per essere prelevata, deve essere innanzitutto generata all’interno di Reacto. Per generare una Lista di prelievo si deve accedere al pannello “Visualizza documenti”, quindi selezionare la Lista interessata ed entrare in visualizzazione della stessa.
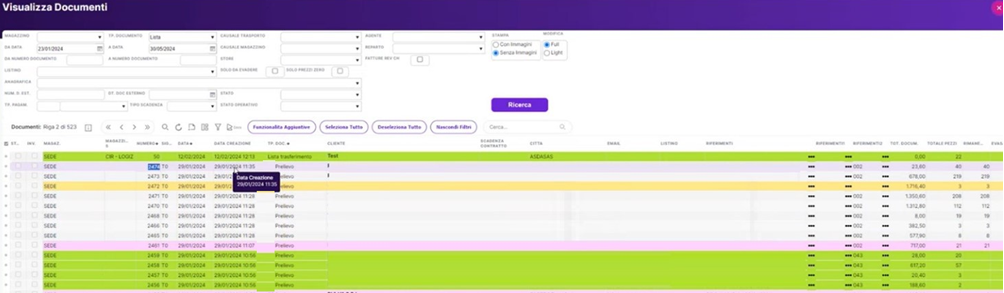
La lista di colore VERDE significa che è stata evasa, il colore BIANCO significa che la lista deve ancora essere gestita oppure è stata gestita interamente e dovrà essere evasa in DDT, GIALLO è in corso di prelievo, ROSA è stato fatto prelievo dovrà essere fatta la packing list
Andremo quindi a cliccare sul pulsante "L.Prelievo":
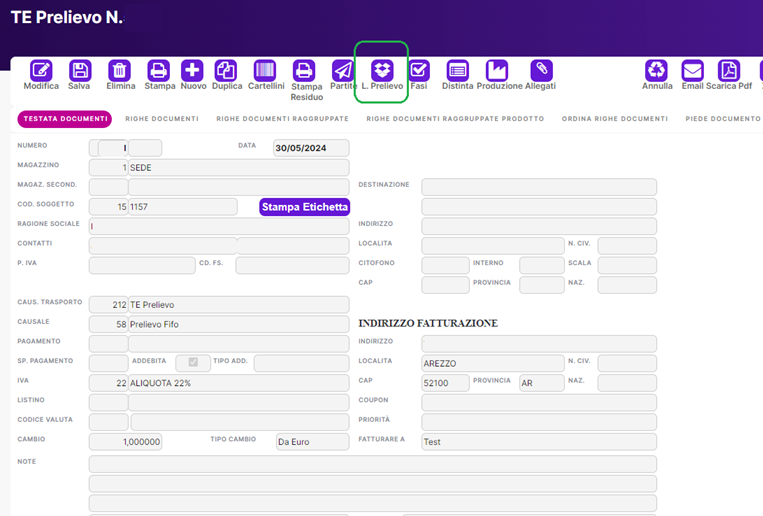
All’interno del pannello Prelievo merci vedremo inserite di default le informazioni necessarie al prelevamento delle liste di prelievo.
La tipologia di prelievo può essere di vari tipi:
-
Multiplo libero
ESEMPIO: "DEVO PRELEVARE 30PZ DEL PRODOTTO ABC IN POSTAZIONE A1.A1.A1"
Il multiplo libero mi permette di prelevare tutti e 30 i pz in un colpo solo da quella o altre ubicazioni che contengono il prodotto/variante. -
Multiplo obbligatorio
ESEMPIO: "DEVO PRELEVARE 30PZ DEL PRODOTTO ABC IN POSTAZIONE A1.A1.A1"
Il multiplo obbligatorio mi permette di prelevare tutti e 30 i pz in un colpo MA solo da quella postazione. -
Singolo libero
ESEMPIO: "DEVO PRELEVARE 30PZ DEL PRODOTTO ABC IN POSTAZIONE A1.A1.A1"
Il singolo libero mi permette di prelevare un pezzo alla volta da quella o altre ubicazioni che contengono il prodotto/variante. -
Singolo obbligatorio
ESEMPIO: "DEVO PRELEVARE 30PZ DEL PRODOTTO ABC IN POSTAZIONE A1.A1.A1"
Il singolo libero mi permette di prelevare un pezzo alla volta MA solo da quella POSTAZIONE. -
Contenuto/contenitore
Il SINGOLO CONTENUTO è l’esempio di questa guida. Permette di prelevare il contenuto da contenitore. -
Multiplo lotto vincolato (alimentare)
Segue le stesse logiche del multiplo obbligatorio inserendo anche il concetto del lotto avviato che porta l’operatore ad esaurire il lotto iniziato prima di cominciarne uno nuovo.
Nel nostro esempio i dati proposti indicati per la compilazione della lista di prelievo sono:
- Tipo di prelievo --> Di tipo “Contenuto contenitore”
- Scatola piena --> NO (Non è previsto un prelievo di scatola piena obbligatorio)
- Prelievo Fallati --> NO (Non è previsto il prelievo di scatole marcate come fallate)
- Tipo generazione --> Se per singola riga o per intero documento
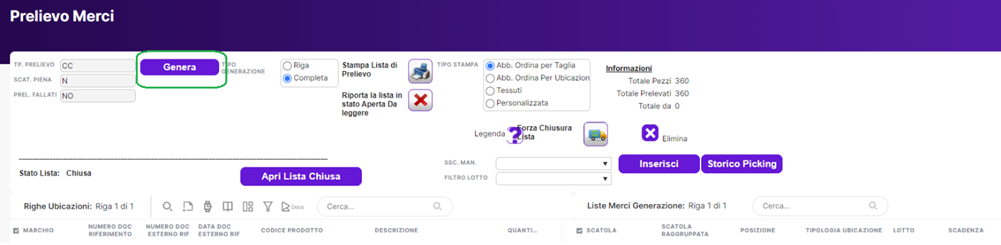
N.B. Nel caso in cui, una volta eseguito il comando “genera”, si presenti una riga di colore rosso, non sarà possibile prelevarla. Con il colore rosso, infatti, si identifica una merce non presente oppure non prelevabile in magazzino.
L’alert che verrà visualizzato renderà indispensabile la risoluzione della problematica per poter iniziare l’effettivo prelievo della merce.
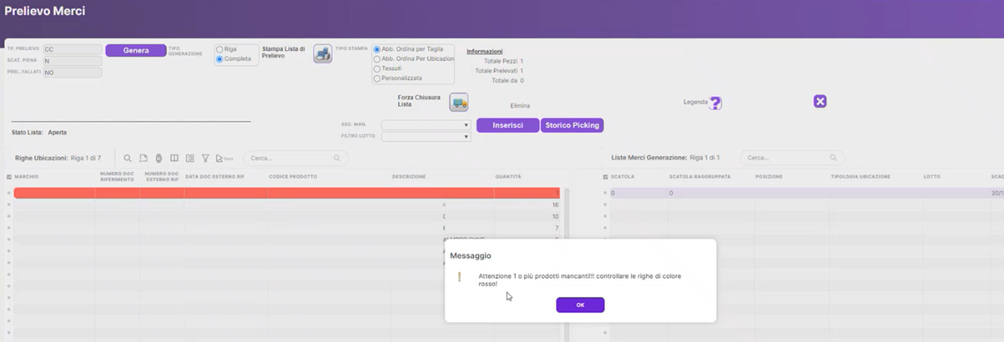
Potremo proseguire in due modi:
- Inserendo manualmente l’SSC / UDC
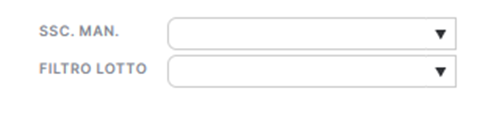
- Oppure intervenendo manualmente nel documento “lista” togliendo la riga del prodotto ove possibile.
Una volta generata la Lista dovrà essere “assegnata” (ogni operatore vedrà soltanto i propri carichi assegnati).
¶ Assegnazione liste di prelievo
Nel pannello "Assegnazione liste di prelievo" vedremo l’elenco delle liste da assegnare: basterà flaggare la lista e cliccare sul campo “nome account” per assegnarla all’operatore.
Nella parte in basso della form vedremo l’elenco degli operatori con l’elenco delle liste assegnate già in carico.
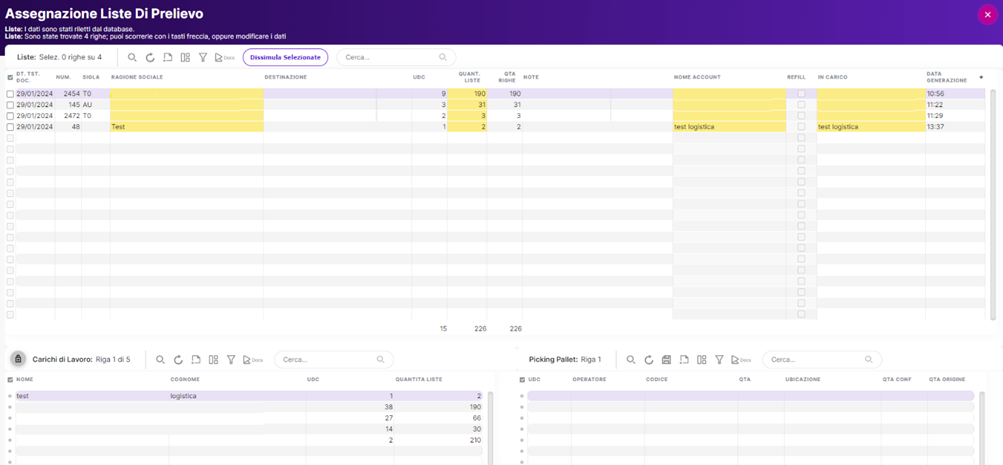
¶ App Mobile
In questa parte della guida imparerai le principali operazioni per gestire la logistica di magazzino sull'app mobile di Reacto.
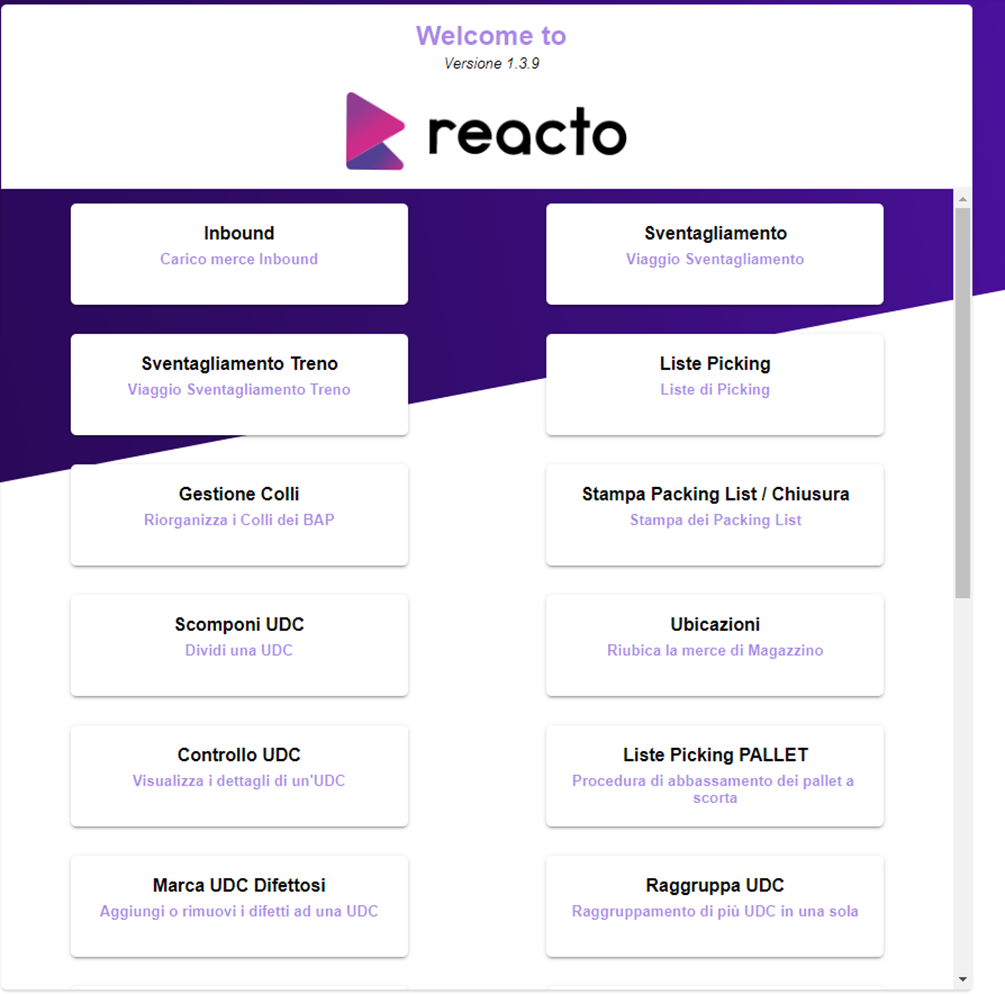
¶ Inbound
Vai su Inbound
Nota bene: generalmente chi utilizza questa funzionalità non usa l’ubicazione del backend.
Tramite l'inbound è possibile:
- Gestire la creazioni delle udc e la successiva ubicazione
- Gestire la creazione udc e ubicazione presso un’area di accettazione merci (ACEMA) e successivo sventagliamento nelle aree di magazzino
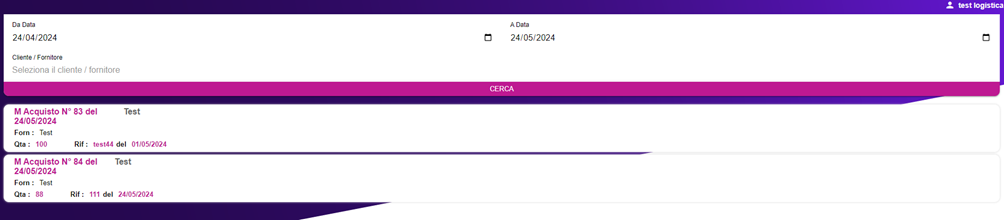
Per creare le udc andiamo ad aprire il singolo articolo, dove possiamo vedere le quantità previste. In elenco troviamo le varie tipologie di confezionamento (i cui valori sono stati configurati all’interno dell’anagrafica prodotto) che indicano come deve essere gestito l’articolo in base ai parametri inseriti.
Troveremo indicato anche un confezionamento a ½ pallet: un confezionamento fittizio che crea un’unica udc a fronte di tutto il carico entrato, a patto che il quantitativo sia divisibile per il confezionamento inferiore del pallet.
Quella appena descritta è la casistica che adotta la logica contenuto-contenitore. Per le realtà che non la adottano, i quantitativi sono immessi liberamente dall’operatore, con l’unico limite che i pezzi non devono essere superiori al totale.
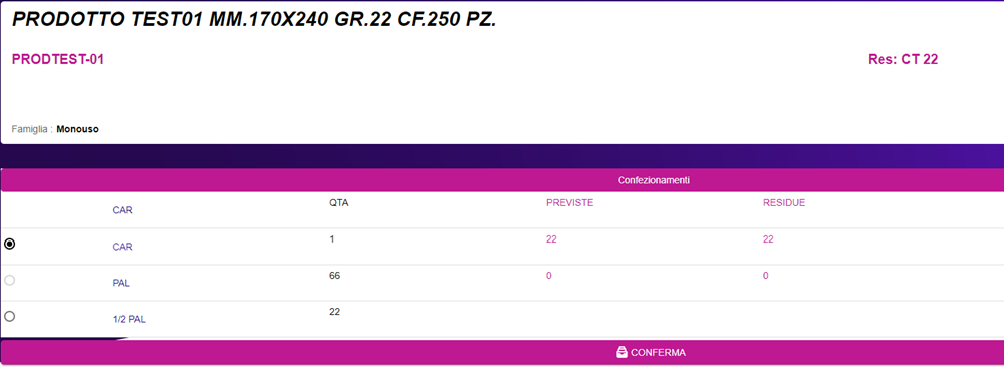
In caso di articolo gestito a serial number sotto la tipologia confezione verrà attivato un campo adibito all'inserimento del Serial Number.
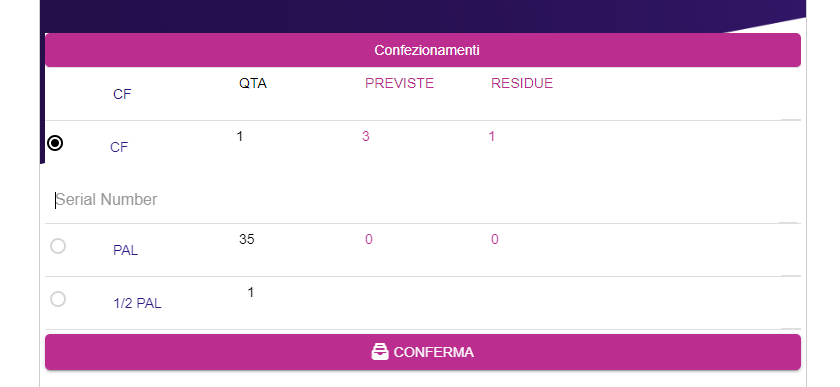
In caso in cui il numero seriale non venga inserito verrà restituito l'errore che non permetterà di andare avanti nella procedura.
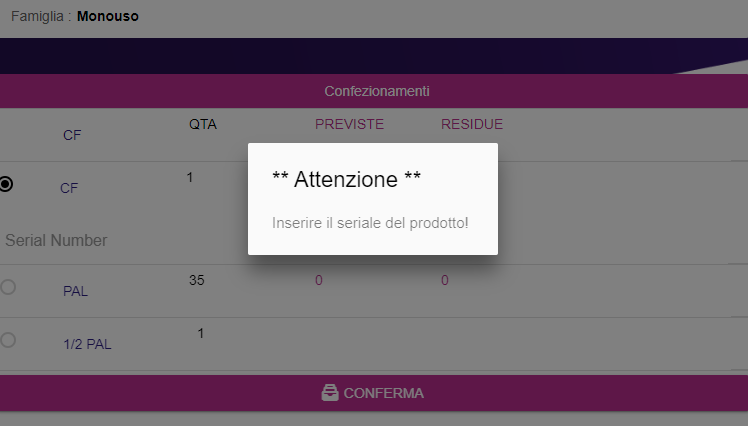
Allo stesso modo,in caso di articolo gestito a lotti sotto la tipologia confezione verrà attivato un campo adibito all'inserimento del lotto.
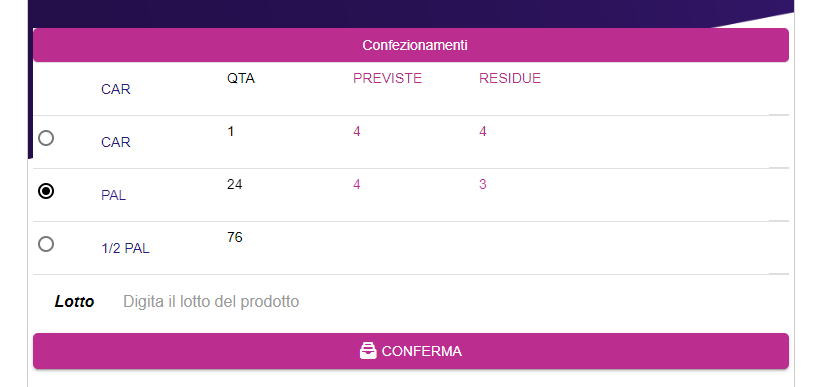
In caso in cui il lotto non venga inserito verrà restituito l'errore che non permetterà di andare avanti nella procedura.
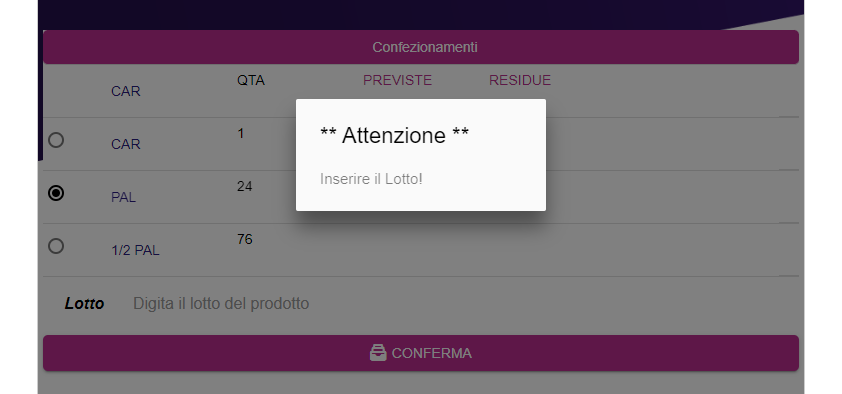
Una volta cliccato su “Conferma” si sceglie la stampante dove stampare l’etichetta barcode.
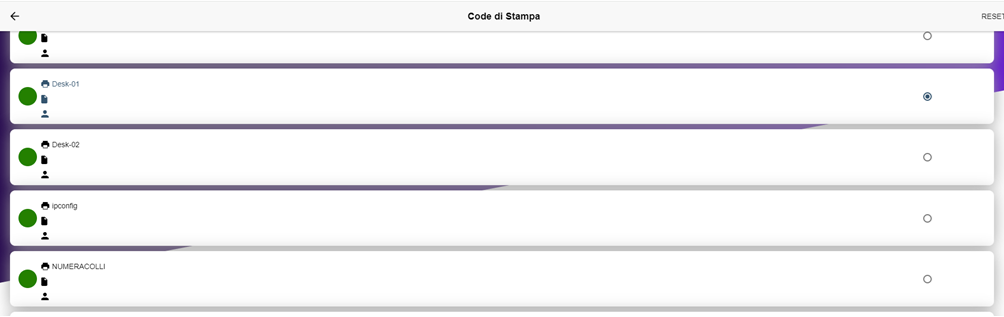
Una volta stampata l’etichetta, il programma ci chiederà di rileggere la scatola per procedere all’ubicazione su ACEMA.
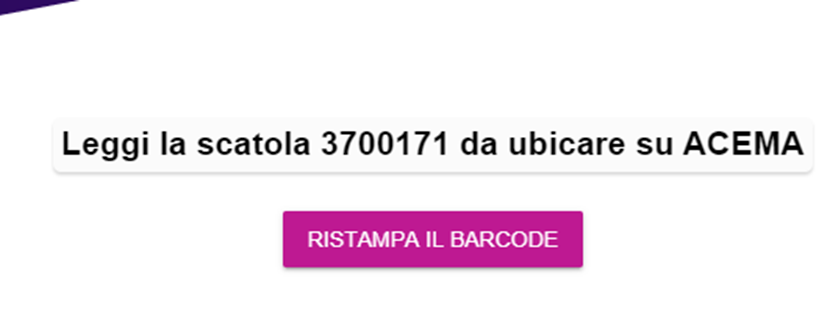
Sul pannello delle ubicazioni vedremo in bianco le udc da leggere e ubicare, in verde le udc con etichetta stampata e già ubicate su acema, in giallo le udc lette con solo etichetta stampata ma non ancora ubicati su ACEMA.
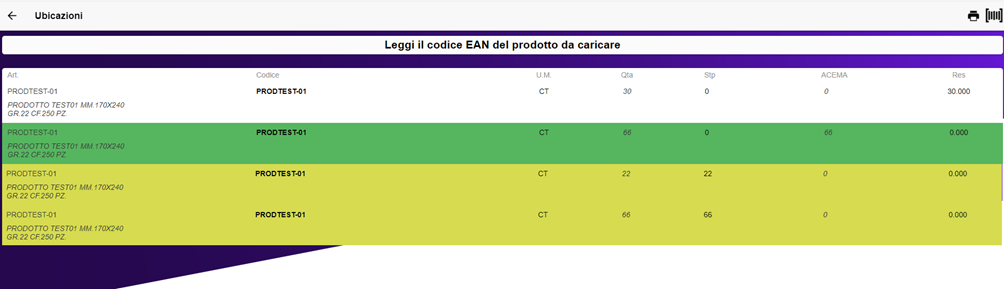
¶ Sventagliamento
Vai su Sventagliamento
Lo sventagliamento è il viaggio che permette di mettere in postazione la merce.
Nello sventagliamento si deve tener presente che il mezzo che vogliamo utilizzare deve essere prima configurato come “mezzo” all’interno del pannello ubicazioni (l’ubicazione “mezzo” ha attivo il flag “virtuale”)
Si procede operativamente seguendo questo ordine:
- Leggendo il barcode del “mezzo”
- In seguito leggendo il barcode della scatola da ubicare
- Si aprirà poi una finestra, dove vedremo dove si trova attualmente la scatola
- Sparando nuovamente il barcode del “mezzo” la scatola verrà ubicata nel mezzo
Una volta ubicate tutte le scatole nel mezzo si può cliccare “Inizia viaggio”.
Si aprirà quidni l’elenco del singolo sventagliamento con indicate tutte le scatole che fanno parte di quel viaggio con le quantità lette e l’ubicazione.
L’ubicazione verrà proposta anche in base allo storico delle ubicazioni del prodotto e del confezionamento utilizzato, se il cliente lo utilizza.

A questo punto si procederà sparando il singolo barcode della scatola e successivamente si leggerà il barcode dell’ubicazione.
Se non si è dotati di un'area di accettazione merce si può procedere all'ubicazione direttamente in postazione, omettendo quindi l’ubicazione su ACEMA e successivo sventagliamento.
¶ Ubicazione
Vai su Ubicazioni
È possibile fare un ubicazione "spot" anche senza passare dallo sventagliamento nel mezzo.
Si procederà leggendo semplicemente la scatola da ubicare e successivamente leggendo l’ubicazione dove si vuole collocare.
Se si ha una gestione di ACEMA questa operazione è inibita nella prima ubicazione.
¶ Marca udc difettosi
Vai su Marca UDC Difettosi
Tramite questo comando è possibile definire la merce come “fallata” e quindi invendibile.
Si procede leggendo la scatola e poi cliccando sul bottone “marca come difettata”. Questo ci consentirà di non vedere la scatola disponibile nel processo di generazione del picking, a meno che il processo non preveda il prelievo delle scatole fallate.

È possibile anche fare l’operazione inversa, ovvero, rileggendo la scatola è possibile cliccare sul bottone “marca come non difettata” per renderla di nuovo non difettata e quindi prelevabile.
¶ Scomponi udc
È possibile scomporre la singola udc partendo dalla quantità iniziale, creando una nuova udc e scegliendo la quantità da scomporre con la quale creare la nuova udc.

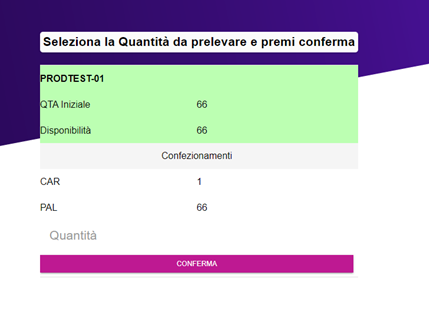
Una volta inserita la quantità per l’udc che vogliamo creare, il programma chiederà di leggere l’udc da scomporre: in questo modo andrà a stampare una nuova etichetta per la nuova udc appena creata.
La nuova udc verrà automaticamente ubicata nella stessa posizione della scatola originale.
¶ Controlla udc
Vai su Controllo UDC
Possiamo controllare i dati relativi a una specifica scatola, compresa l’ubicazione, il numero e la data del carico, la ragione sociale, i riferimenti ordine, e la quantità giacenza.
In elenco vedremo nel dettaglio anche se l’articolo è presente in altre udc, dove si trova ubicato e relative quantità.
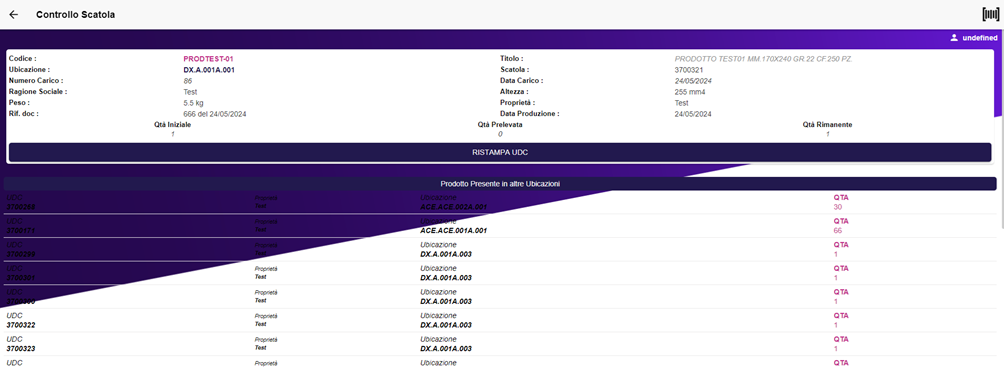
¶ Raggruppamento udc
Vai su Raggruppa UDC
È possibile raggruppare le scatole seguendo il seguente procedimento:
- Leggendo innanzitutto il barcode della scatola principale
- Successivamente andando a leggere il barcode delle scatole che vogliamo raggruppare/unire al primo barcode letto della scatola master
- Terminare cliccando sul bottone “raggruppa scatole”
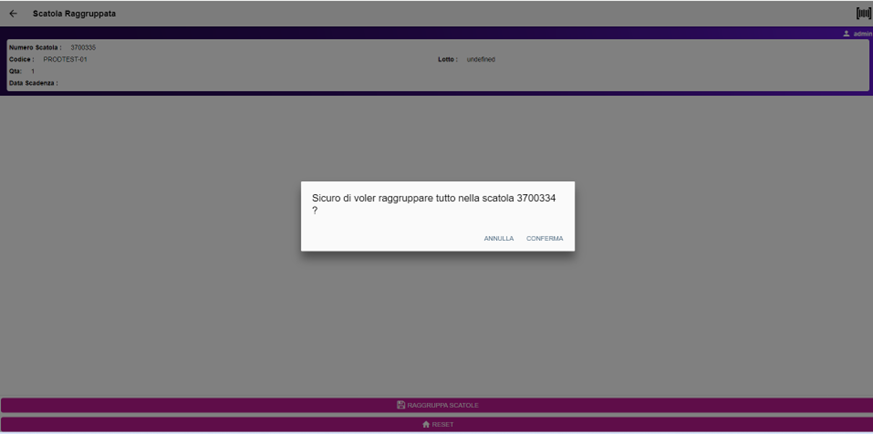
¶ Visualizza ubicazione
Vai su Visualizza Ubicazione
Tramite questo comando è possibile visualizzare l’ubicazione della singola udc.
Leggendo il barcode dell’ubicazione vedremo l’elenco delle udc presenti, è possibile ristampare le etichette della singola udc oppure l’etichetta dell’ubicazione
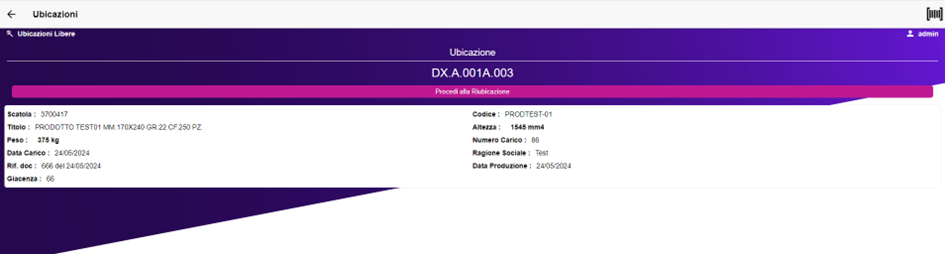
¶ Controllo giacenza
Vai su Controllo Giacenze
Tramite questo comando è possibile controllare la giacenza della singola udc.
Gli step da seguire sono:
- Come prima cosa leggere il barcode della scatola che vogliamo controllare
- Si aprirà un’ anteprima dettagliata dell’articolo
- Dal bottone “giacenza” sarà possibile vedere la giacenza presente su tutti i magazzini
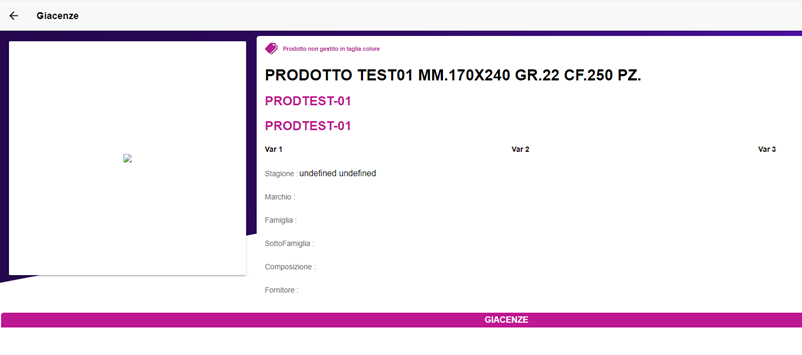
¶ Liste picking
Vai su Liste Picking
Ogni operatore potrà vedere le proprie liste di picking.
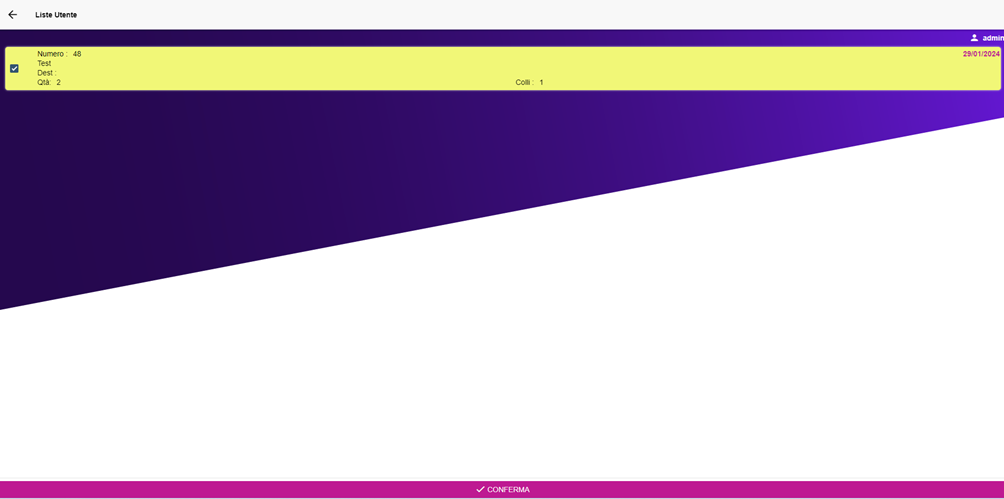
Una volta confermata la lista selezionata, il programma chiederà come prima cosa di leggere il barcode del mezzo. Successivamente chiederà di leggere la stampante da utilizzare.
In seguito chiederà di stampare il BAP della lista (si intende per BAP un contenuto virtuale che ha un proprio barcode che a sua volta conterrà le scatole che andrò a prelevare).
Successivamente chiederà di leggere il barcode del mezzo dove collocare il BAP. Selezioneremo quindi "Prosegui".

A questo punto ci presenterà l’indicazione necessaria all’operatore: troveremo indicati i dati della lista, il vettore, la data della lista e la destinazione della merce.
Se la riga è gialla significa che il bap è correttamente generato e ubicato nel mezzo.
In caso di riga bianca è necessario procedere alle operazioni preliminari spiegate sopra.
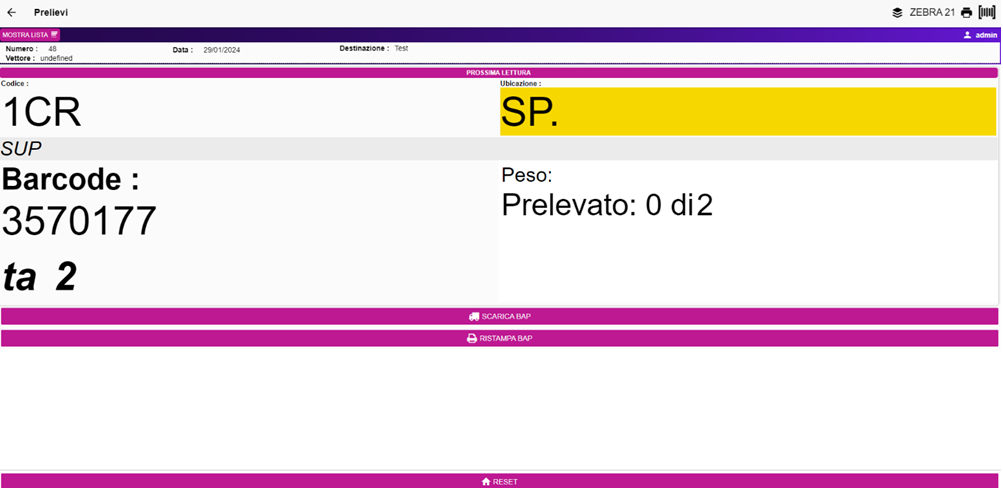
Della lettura successiva vedremo indicati:
- Il codice articolo
- L’ubicazione dell’articolo
- Il barcode udc
- La quantità da prelevare declinata sul confezionamento più idoneo da prelevare
Verrà inoltre mostrato il peso del confezionamento da prelevare per avvertire l’operatore in caso di carico pesante.
Cliccando sull’icona “mostra lista” l’operatore avrà la possibilità di vedere l’elenco degli articoli che dovrà inserire in lista, ordinati automaticamente in base all’ubicazione.
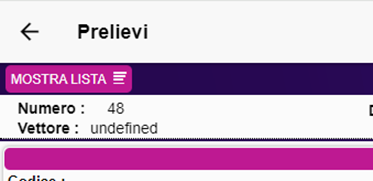
L’operatore a questo punto andrà a leggere il barcode del prodotto. Il programma chiederà di leggere il “segnacollo” che sarà automaticamente stampato (il segnacollo è il barcode dell’intera confezione/colli).
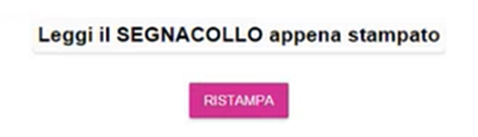
Una volta letto il segnacollo l'applicativo chiederà di leggere il BAP in cui posizionarlo. Questa operazione è utile poiché renderà evidente a sistema il cambio di ubicazione.

Nel caso in cui lo spazio sul BAP sia terminato, l’operatore potrà cliccare sulla voce “scarica BAP”, che dovrà essere posizionato nella zona di spedizione.
Appena ubicato il bap in area spedizione, sarà necessario procedere alla creazione di un nuovo bap seguendo quanto già visto ad inizio prelievo.
Non appena effettuati tutti i prelievi richiesti, la lista si chiude in automatico ed un messaggio avverte l’operatore:
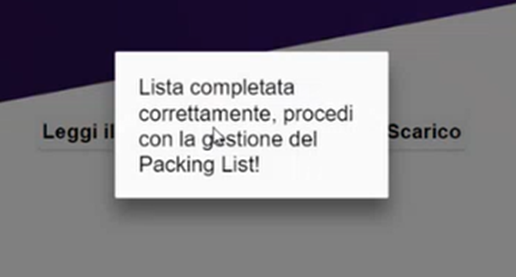
¶ Stampa packing list / Chiusura
Vai su Stampa Packing List / Chiusura
Tramite questo comando si conclude la fase del picking.
Come prima cosa, il programma ci chiederà di leggere il BAP che abbiamo creato.
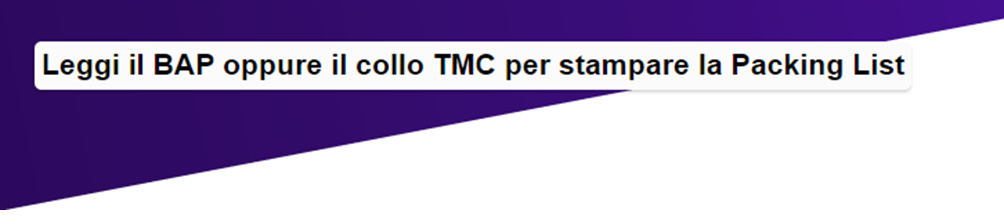
Successivamente ci chiederà di indicare la tipologia di collo utilizzato per la spedizione:
- Epal
- Non Epal
- Colli sfusi
Una volta selezionata la tipologia, in caso di colli sfusi, ci proporrà la quantità calcolata automaticamente, ma che è possibile variare a piacimento.
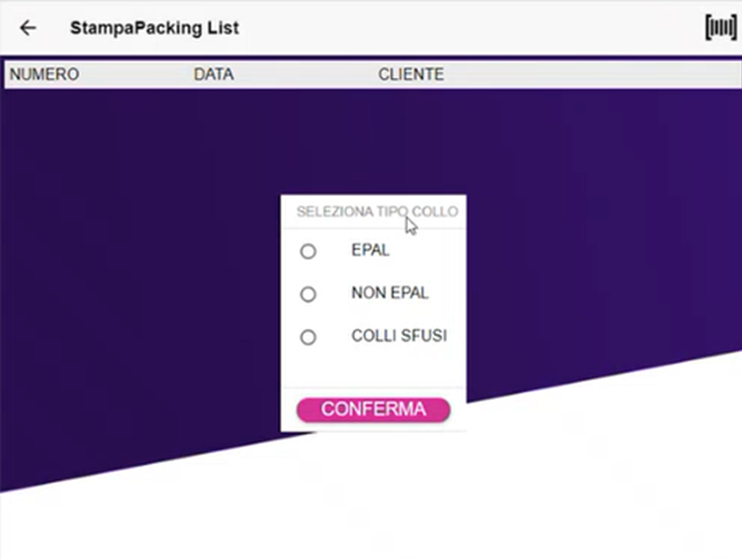
Una volta letto anche l’ultimo BAP che completa la lista, questa andrà a chiudersi correttamente.
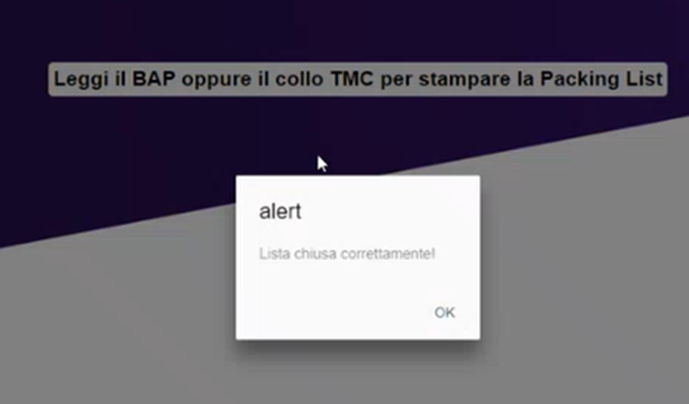
Terminato le liste e stampato il picking, si procede con l’evasione delle liste in Reacto, questa procedura solitamente è automatizzata, ma qualora si volesse procedere manualmente si dovrà accedere al menù Documenti > Evasione Documenti > Evasione Liste.
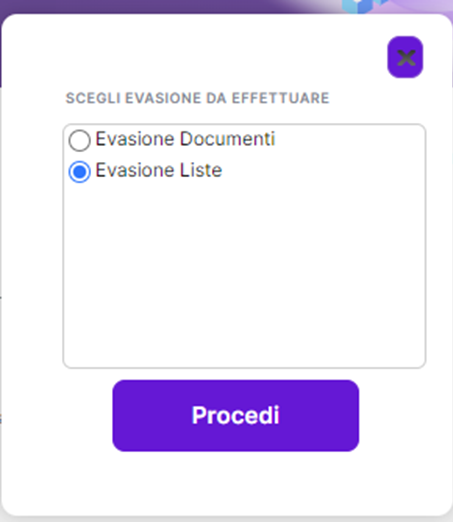
Nel pannello delle liste vedrò la lista da evadere solo se la lista è completamente prelevata.
È inoltre possibile anche utilizzare su Reacto la funzione di accorpamento liste, per raggruppare le liste in una unica (a fronte di uno specifico cliente che ha più liste da fare).
Dal menù Magazzino > Accorpamento Liste di Prelievo

¶ Gestione colli
Vai su Gestione Colli
Tramite questa funzione è possibile spostare i segnacolli in un BAP differente da quello di origine.
¶ Liste picking pallet
Vai su Liste Picking PALLET
Con questa funzione si procede all’abbassamento dei pallet a scorta richiesti sulle liste.
¶ Refill pallet
Vai su Refill PALLET
Con questa funzione si procede al refill dei pallet a scorta.
All’interno della gestione “logistica di magazzino” è presente la GESTIONE DEI CARICHI PESANTI, che permette di gestire il peso di ogni scaffalatura. Si tratta di un algoritmo attivabile sotto personalizzazione.