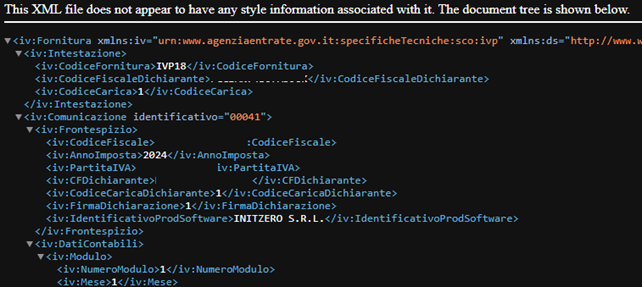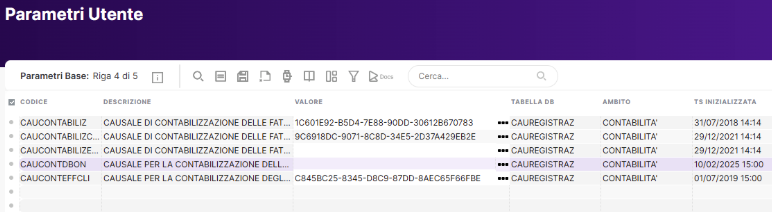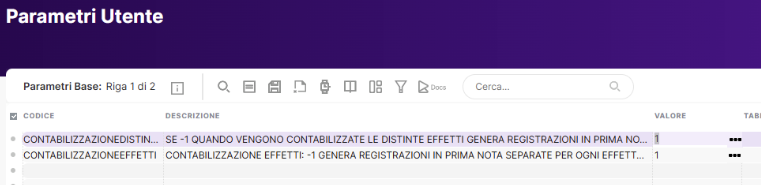¶ Contabilità
In questa guida imparerai come gestire le principali operazioni contabili su Reacto, videata per videata.
¶ Rappresentante Firmatario
Vai su Contabilità > Rappresentante firmatario
Nella prima tab Rappresentante firmatario andremo ad inserire i dati del legale rappresentante ossia colui che è responsabile di apporre la firma alla comunicazione/dichiarazione.
Nel riquadro va indicato:
- il codice fiscale e tutti i dati anagrafici della persona fisica che firma la comunicazione/dichiarazione
- se la comunicazione/dichiarazione è presentata da una società per conto del richiedente va compilato anche il campo “codice fiscale società”
- il “codice carica” corrispondente alla società o persona fisica che presenta la comunicazione
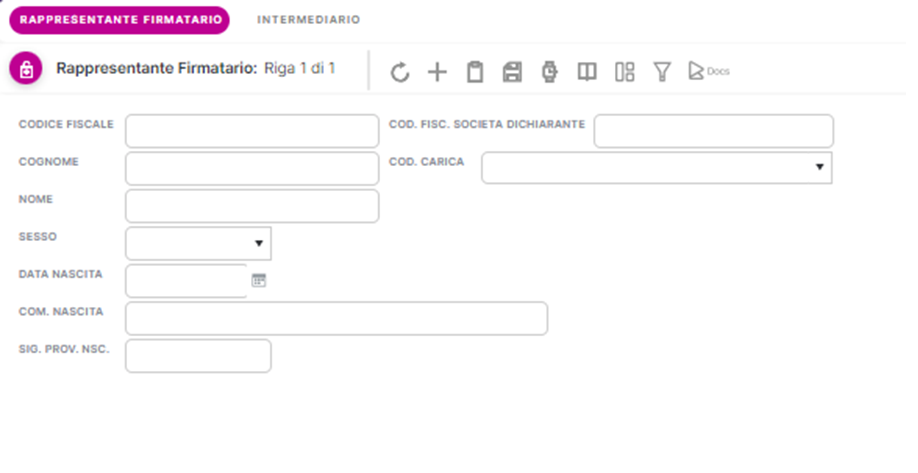
Nella Tab Intermediario andremo ad indicare i dati della persona delegata alla presentazione della comunicazione/dichiarazione
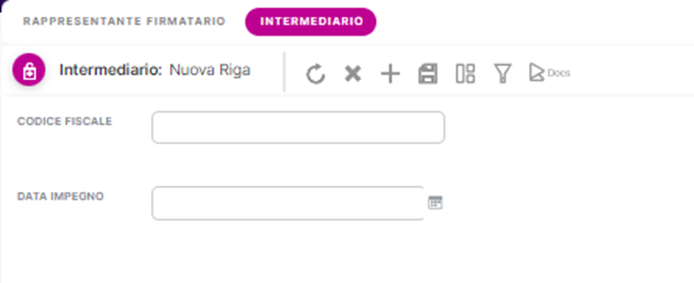
¶ Piano dei conti
Vai su Contabilità > Piano dei conti
Il piano dei conti, su Reacto, è strutturato su tre livelli: gruppo, mastro e conto.
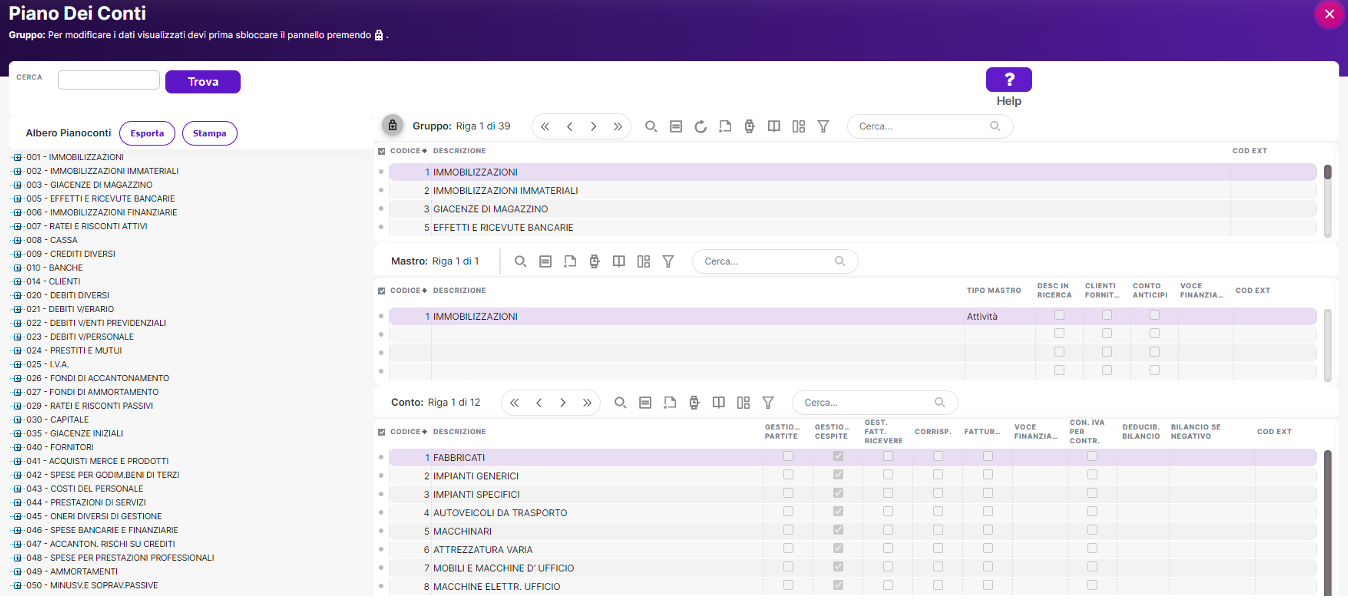
La videata è suddivisa in due aree. A sinistra abbiamo la visualizzazione del piano ad albero, sulla destra la visualizzazione dei tre livelli modificabile. Sbloccando con il lucchetto, possiamo gestire i tre livelli, aggiungendo, modificando o eliminando.
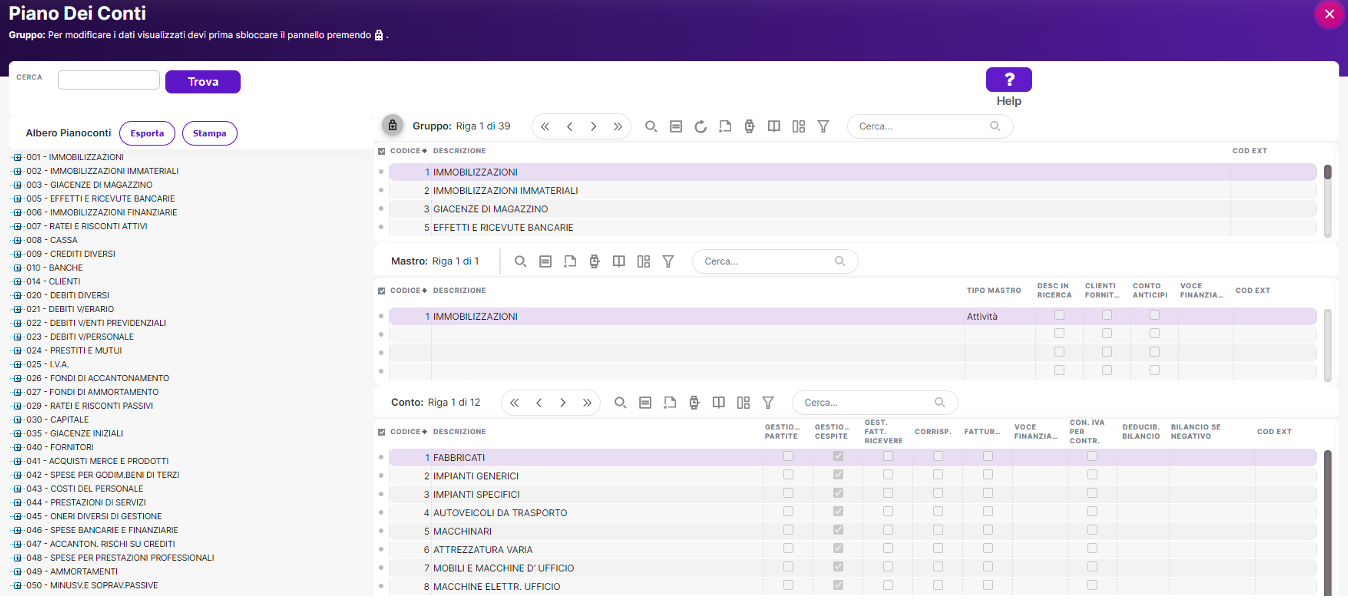
Nel piano dei conti confluiscono tutti i valori delle registrazioni di contabilità, in modo tale che, facendo la stampa di bilancio, si abbia una situazione di riepilogo. Tra le informazioni fondamentali da inserire nel piano dei conti c'è il "Tipo mastro", da inserire nel livello "Mastro". Tipicamente viene scelta una tra queste tipologie: attività, passività, costo e ricavo.
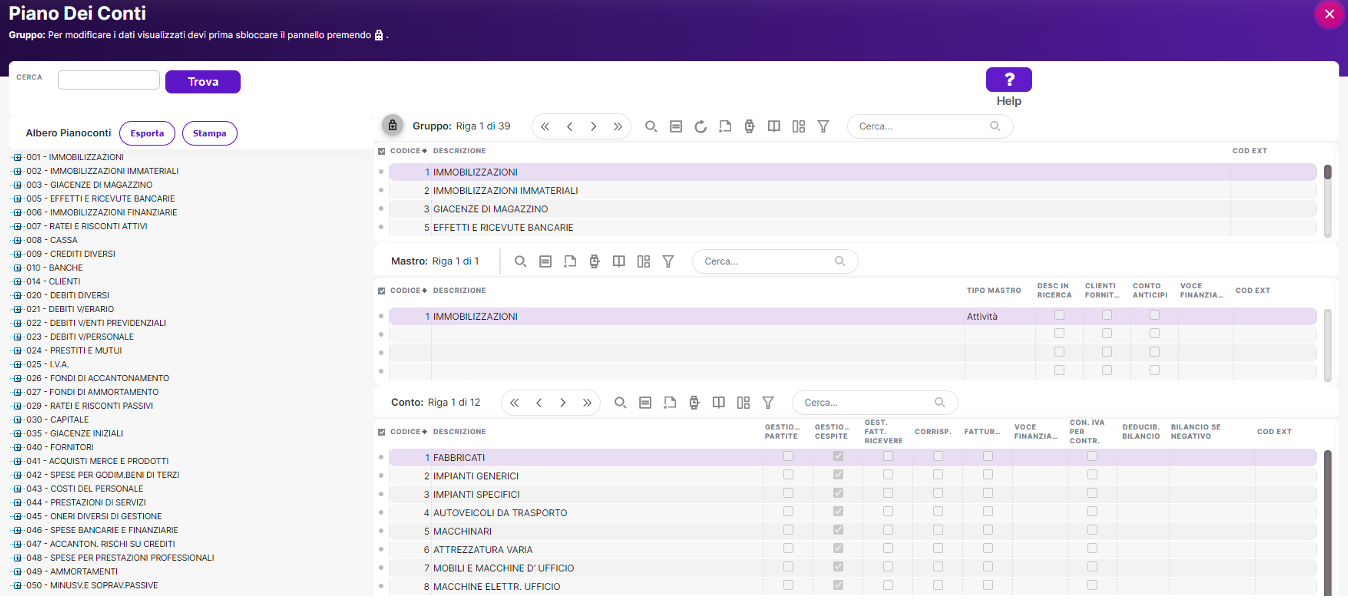
Un altro campo fondamentale è il check "clienti fornitori".
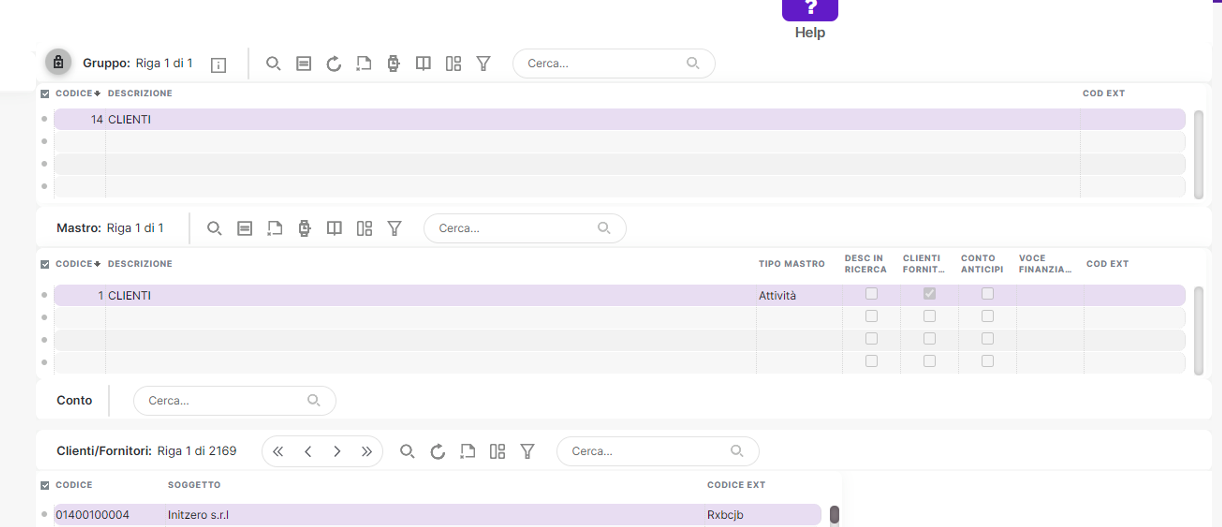
Attivandolo, possiamo collegare il mastro "Clienti" con tutti i soggetti anagrafati come clienti; per i fornitori avremo un'impostazione speculare. Se avessimo bisogno di fare delle distinzioni, per esempio non riportando tutti i fornitori sotto il mastro fornitori, andremo a creare due mastri (per esempio: Fornitori italiani, Fornitori stranieri).
Aprendo il dettaglio di alcuni mastri (nell'esempio, il mastro "Debiti verso fornitori") potremo spuntare ulteriori flag per attivare degli automatismi utili alla gestione contabile.
Per esempio, è possibile indicare tramite un flag la gestione delle fatture da ricevere in modo da registrare una fattura dell'anno vecchio nell'anno nuovo con il Conto fatture da ricevere e poi dettagliare i conti di costo che andranno riportati per la competenza nell'anno vecchio.
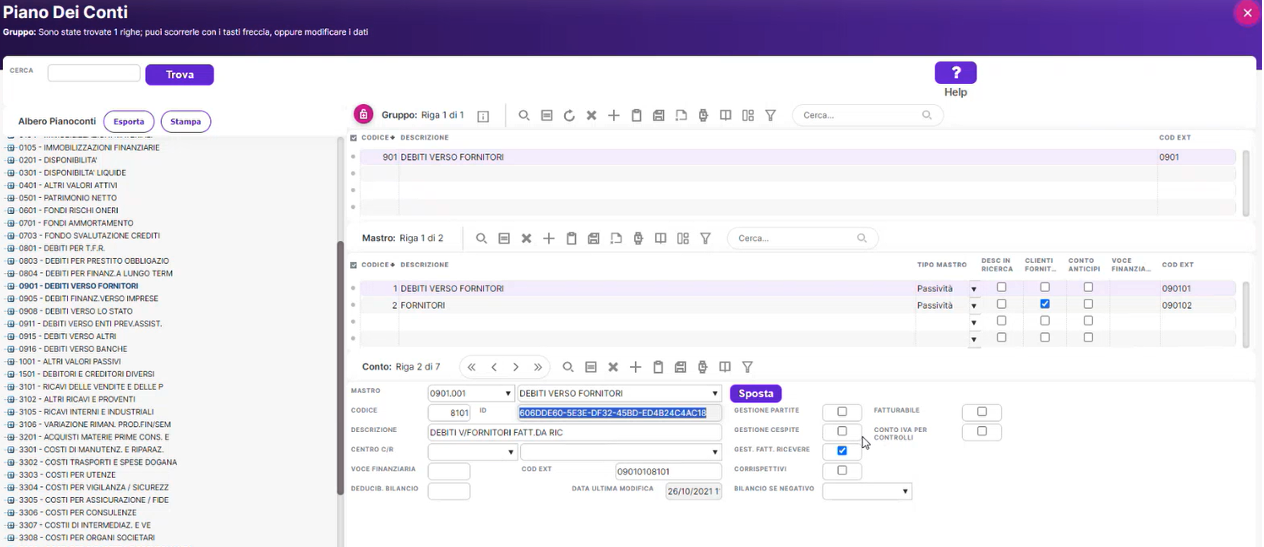
Per la gestione dei cespiti sul piano dei conti, a livello di conto, possiamo attivare il flag "Gestione cespite", che attiverà un automatismo in caso di registrazione in prima nota.
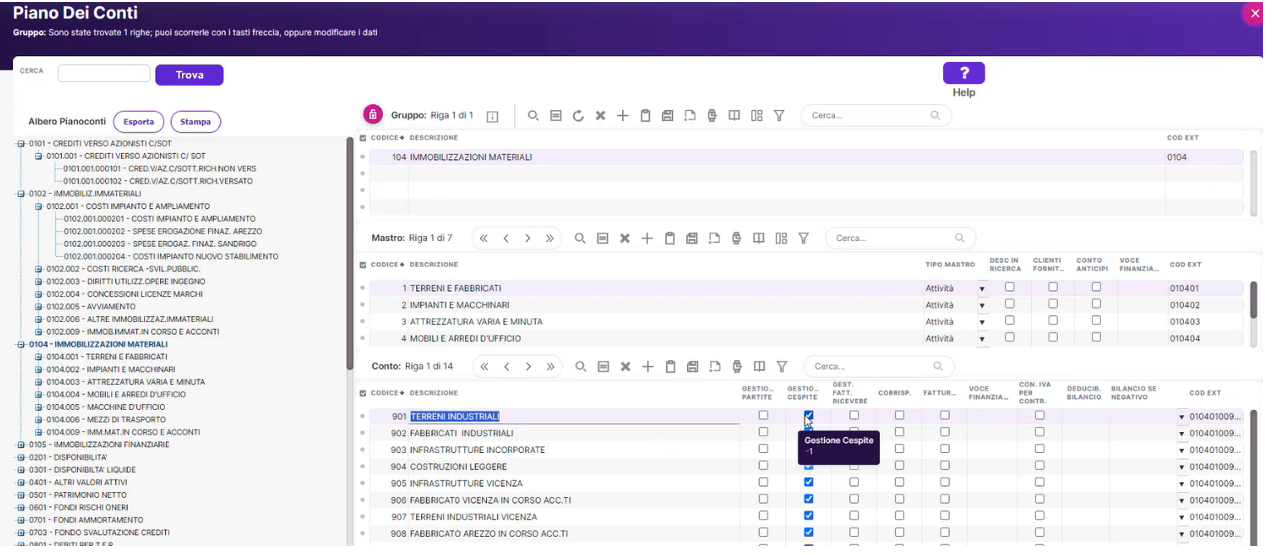
Nel nostro esempio, in caso di registrazione della fattura di acquisto di un terreno industriale, il programma abiliterà l’attivazione di un nuovo cespite, dato che abbiamo selezionato il flag "gestione cespiti" sul conto "terreni industriali" nel piano dei conti.
Un altro campo importante è il codice esterno (COD EXT), da valorizzare in caso di import del piano dei conti.
¶ Causali di registrazione
Vai su Contabilità > Causali di registrazione
La corretta impostazione delle causali di registrazione è fondamentale per eseguire una corretta movimentazione in Primanota, sia che si tratti di una semplice registrazione contabile sia che si tratti di una movimentazione da partitario o derivante da documento.
All’interno del pannello causali di registrazioni è possibile creare delle nuove causali in base alla necessità di utilizzo.
E’ da porre particolare attenzione al campo Tipo che determina la tipologia di causale
- Generica
- Fattura
- Nota credito
- Corrispettivi
- Bilancio
- No portafoglio
- Apertura conto anticipo
Facciamo un esempio di causale “emessa fattura” :
se vogliamo creare una causale per l’utilizzo di documenti “fattura vendita” sarà necessario specificare oltre al codice e descrizione,
il tipo di registro che si andrà a movimentare,
la tipologia del documento associato alla causale
ed il conto iva da movimentare
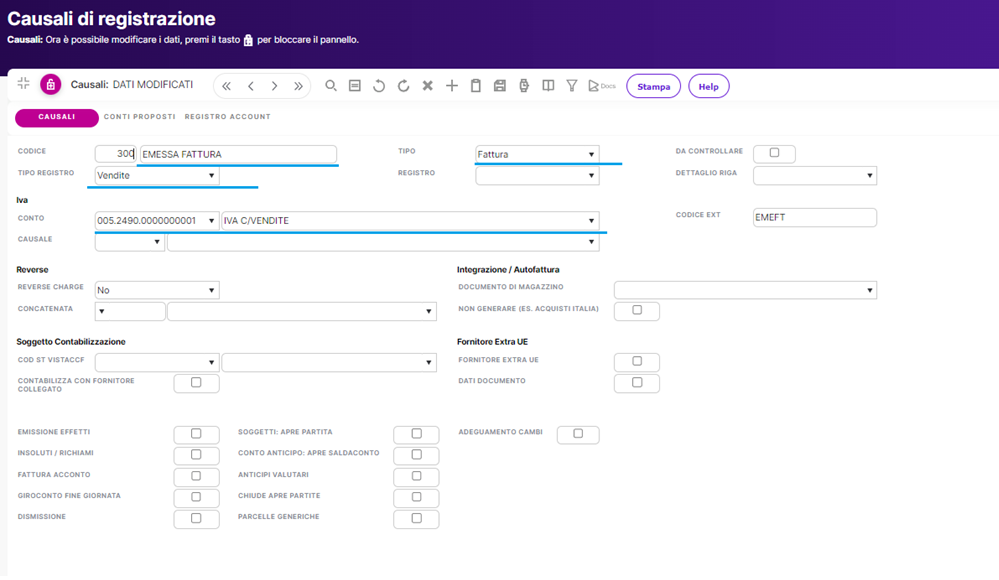
In caso di creazione causali documenti reverse charge/cee/extra cee
Dovrà essere creata una causale di ricevuta fattura e la causale concatenata di integrazione/autofattura
Esempio:
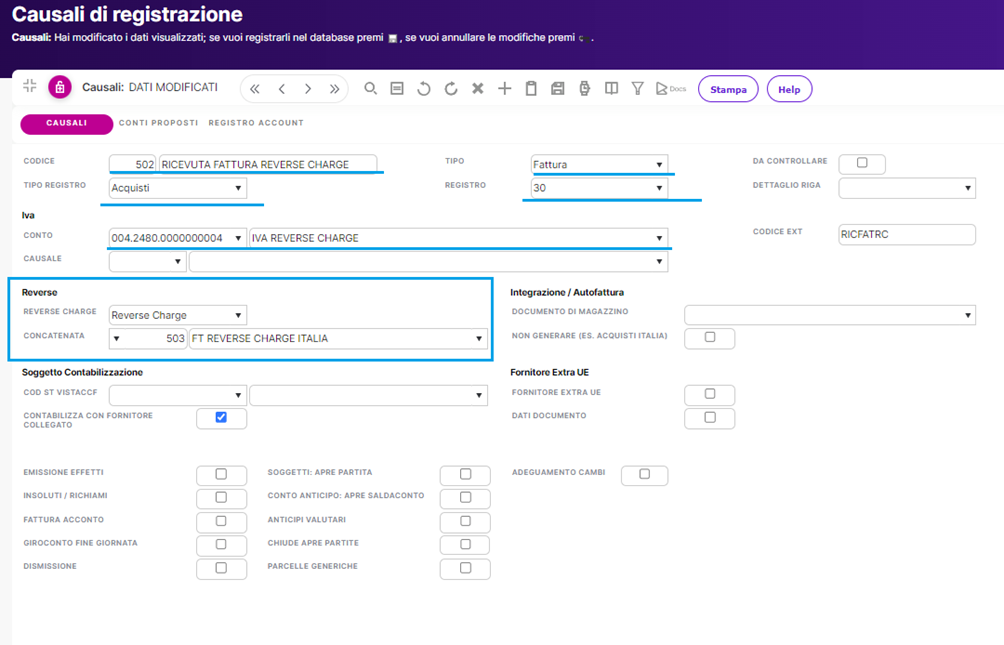
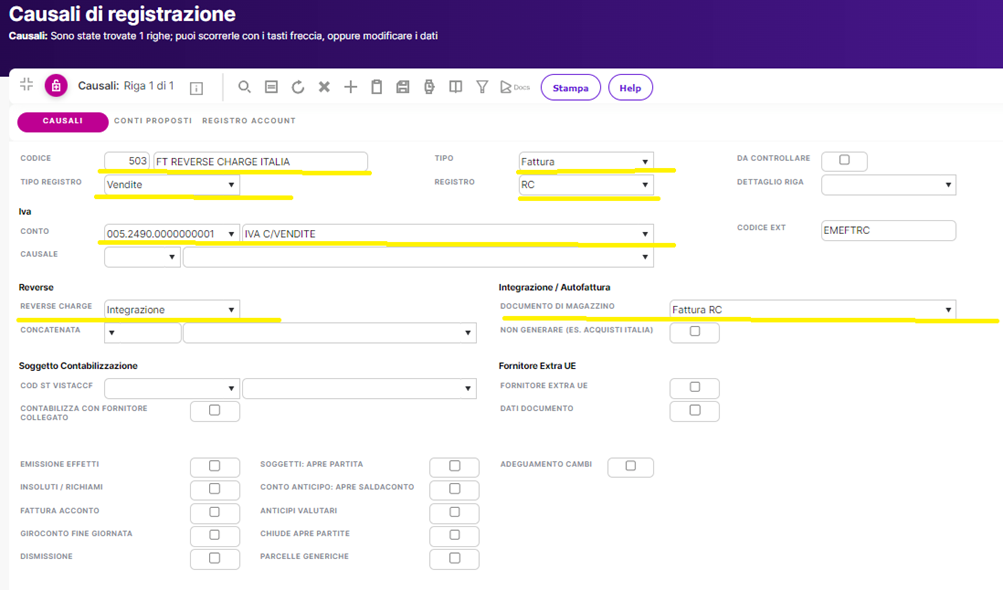
Nel caso di causale “generica” è necessario porre attenzione seleziona al campo “tipo registro” > no iva
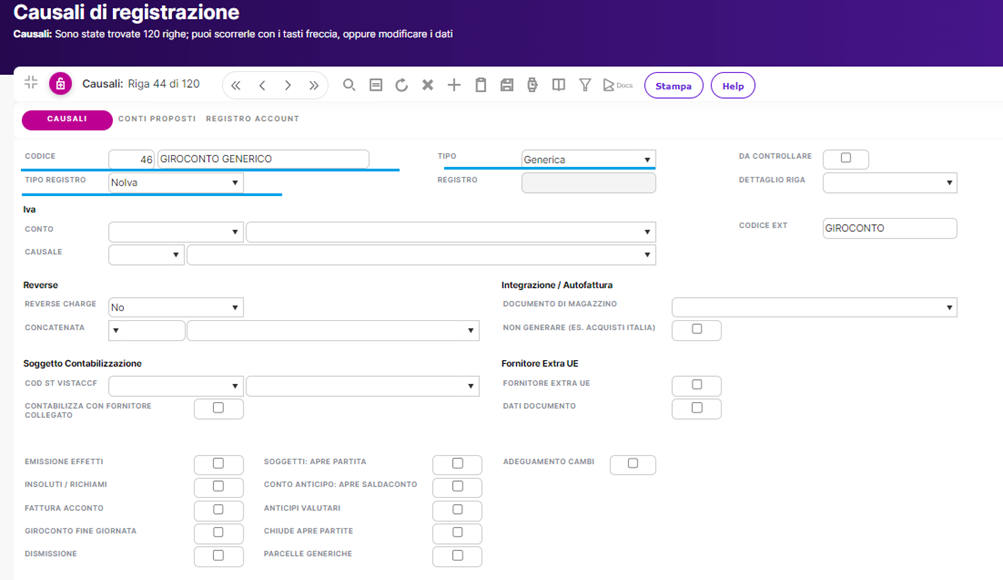
N.B. nel caso di causali che prevedono configurazioni particolari che potrebbero necessitare abilitazioni di flag su alcuni campi sotto elencati, si consiglia di contattare preventivamente il ns supporto tecnico.
¶ Banche ditta
Vai su Contabilità > Banche ditta
La corretta compilazione dei dati bancari e dei suoi parametri collegati è necessaria ai fini di una completa generazione e contabilizzazione della distinta effetti.
All’interno della schermata “Banche ditta” andremo a censire le banche relative alla nostra azienda, compreso di tutti i dati bancari.

Si consiglia di prestare attenzione al campo “contabilizzazione effetti” dove è possibile associare i conti precedentemente creati da piano dei conti, necessari alla creazione della registrazione contabile in prima nota della distinta effetti.
Esempio:
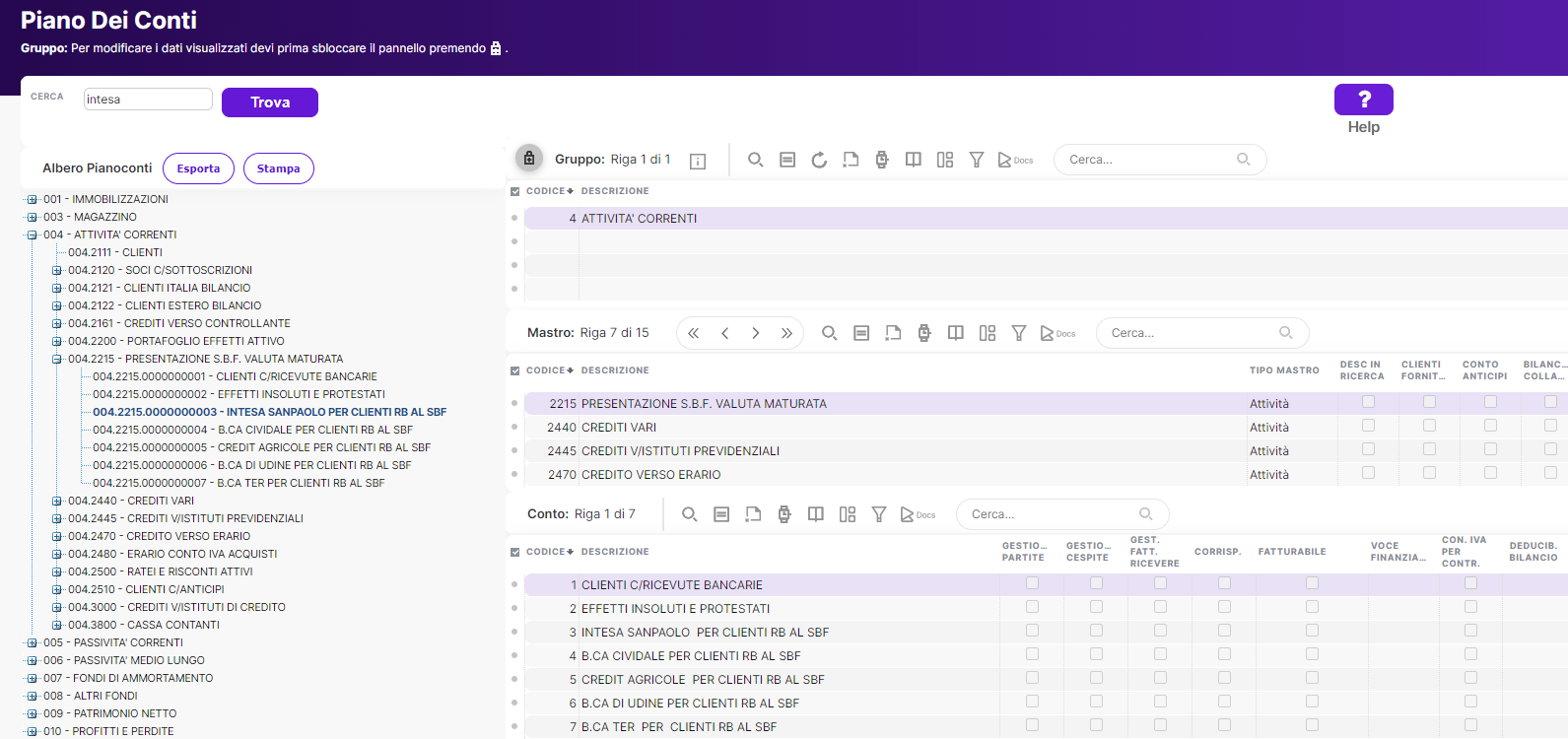
¶ Impostazioni ritenuta di acconto
Vai su Contabilità > Impostazioni ritenuta di acconto
La ritenuta d'acconto è una quota del compenso di un professionista, che il cliente paga allo Stato, in qualità di sostituto d'imposta. La ritenuta si applica ai compensi per prestazioni di lavoro autonomo corrisposti ad artisti o professionisti.
Nella videata delle Impostazioni della Ritenuta di Acconto andranno specificati per i vari tipi di attività, il codice tributo, la percentuale, la scadenza, il conto da utilizzare per la registrazione che verrà creata in automatico e il tipo di stampa, se mensile o trimestrale.

Il tipo di attività dovrà essere associato nell’anagrafica del soggetto.
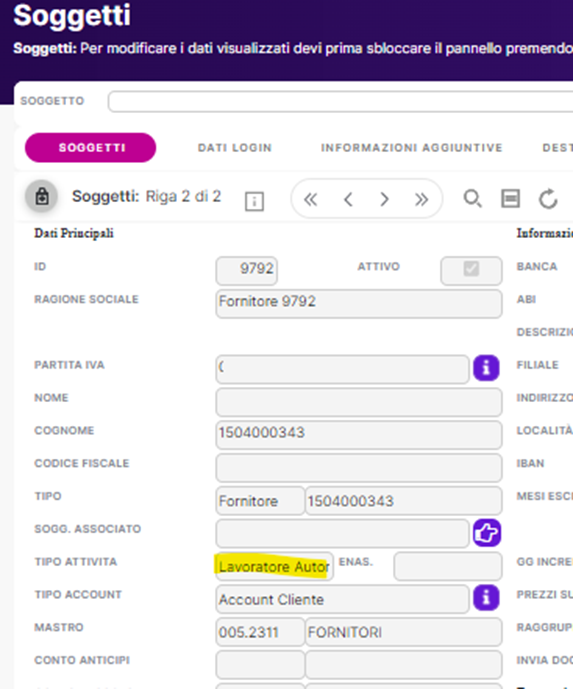
stampa ritenute acconto

¶ Impostazioni enasarco
Vai su Contabilità > Impostazioni enasarco
Enasarco: Ente nazionale di assistenza per gli agenti e i rappresentanti di commercio, è un ente che si occupa della gestione della previdenza dei rappresentanti e degli agenti di commercio. I soggetti obbligati all’iscrizione a Enasarco sono quindi obbligati al versamento di un contributo al Fondo.
Le prime impostazioni da inserire sono:
la tipologia del soggetto, l'aliquota e il conto da utilizzare per la registrazione dell'Enasarco.
Nell'esempio viene indicata l'aliquota a "carico dell'Agente" e quella a "carico della Ditta" e i rispettivi conti utilizzati poi nella registrazione che verrà creata in automatico.
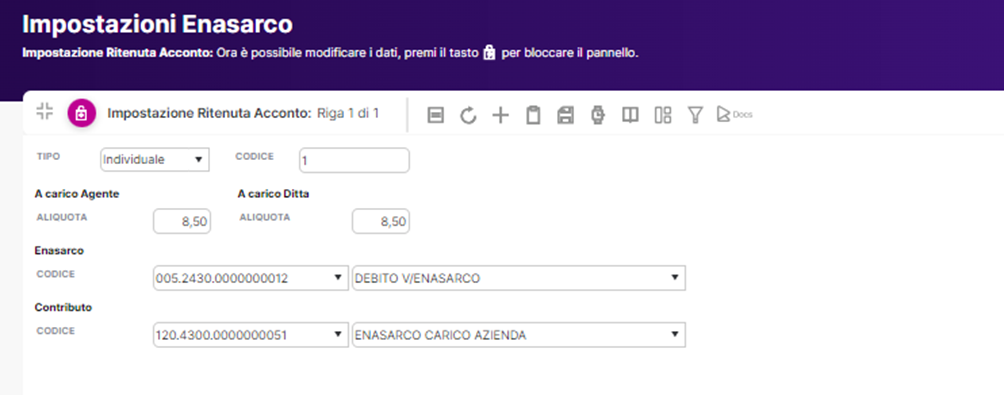
¶ Apertura partite
Vai su Contabilità > Apertura partite Cli/For
Videata utile dopo un import della contabilità, per verificare che ci sia corrispondenza tra le partite elaborate sul precedente gestionale e quelle importate all'interno di Reacto.
In questa videata viene riportato il dettaglio delle partite aperte importate. Per ogni partita vengono visualizzati i seguenti dati: causale di registrazione, scadenza, importo e tipo di pagamento.
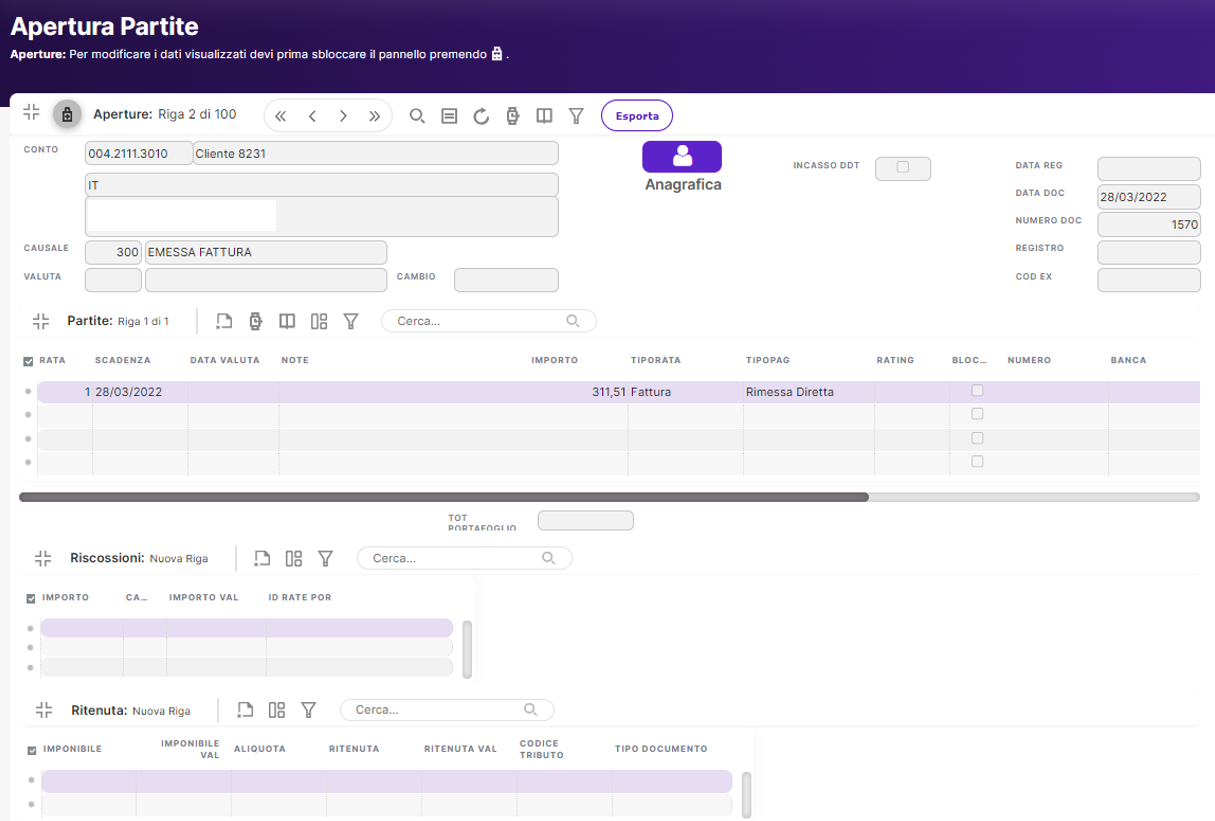
¶ Prima nota
Vai su Contabilità > Primanota
In prima nota vengono registrate tutte le scritture contabili.
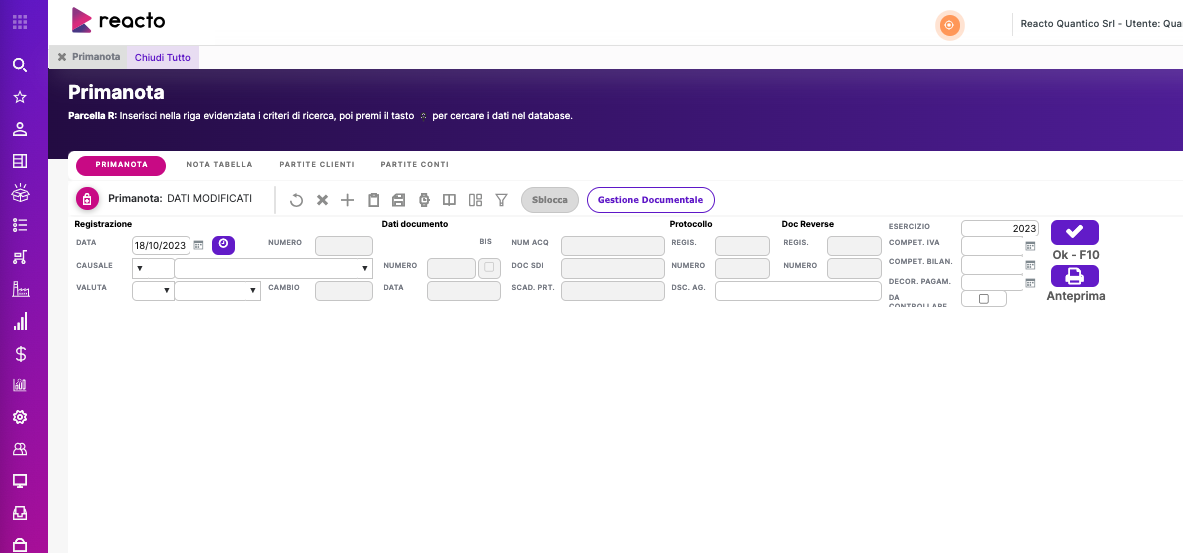
Dopo aver emesso una fattura di vendita e dopo averla contabilizzata, il programma genera automaticamente la registrazione in prima nota. Contestuamente viene generata una scadenza nel portafoglio e, quando il cliente effettua il pagamento, l’incasso dovrà essere registrato in prima nota per chiudere la partita.
¶ Mastrino
Vai su Contabilità > Mastrino
Tutte le registrazioni di contabilità possono essere ricercate nella videata Mastrino.
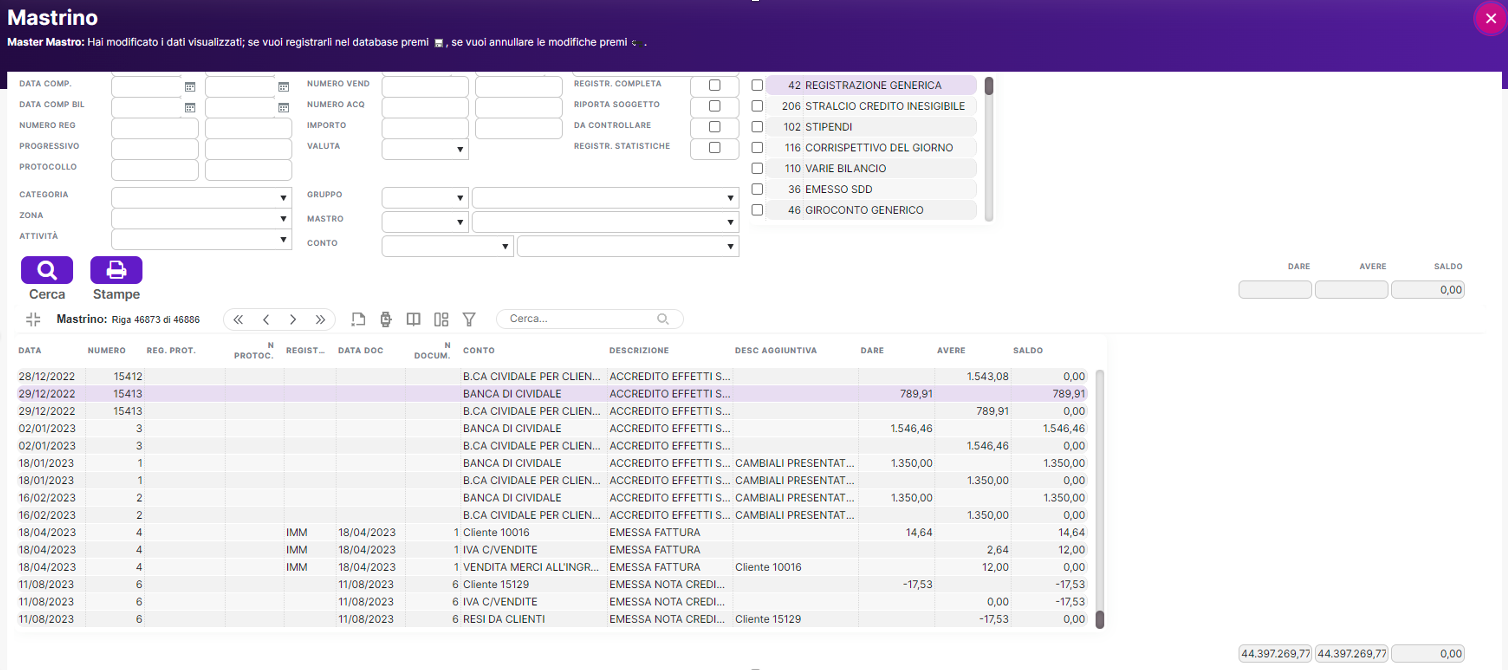
In questa videata, per facilitare le operazioni di ricerca, possiamo utilizzare alcuni filtri. I principali sono le date di registrazione, la causale di registrazione ed il conto.
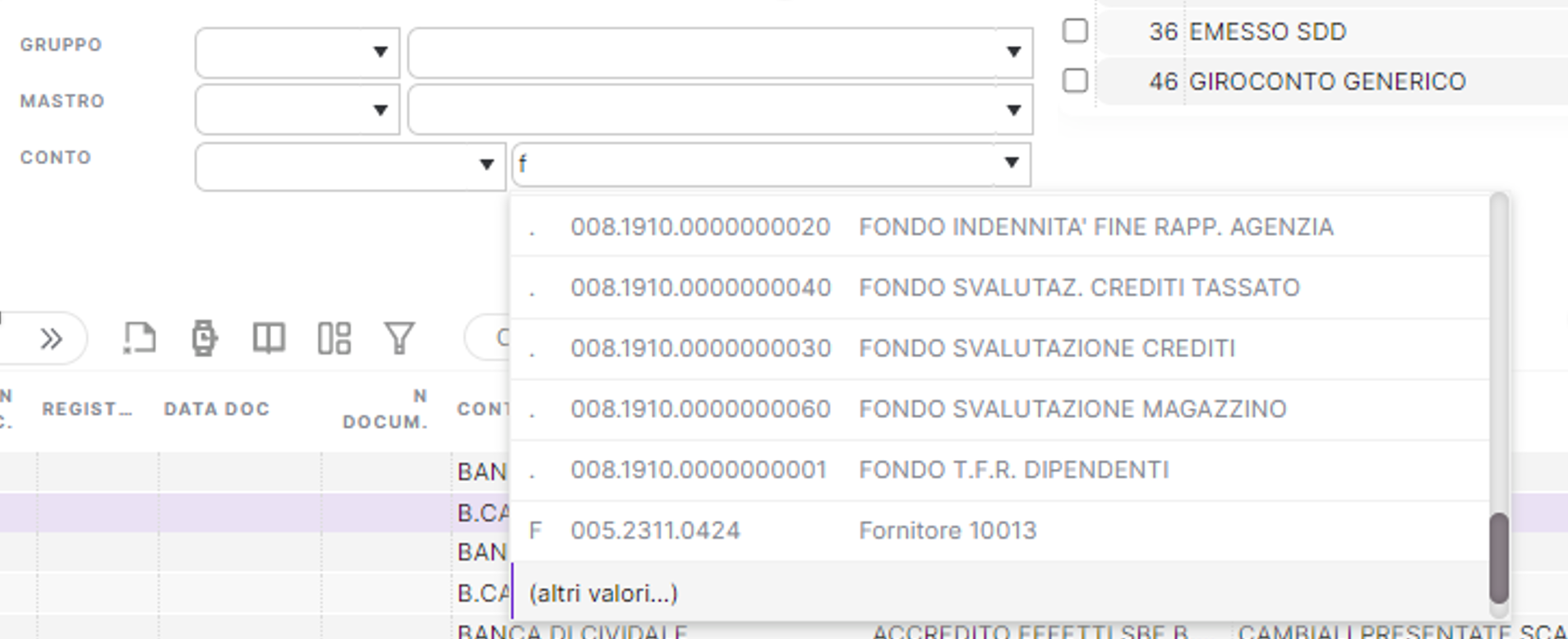
Si può selezionare il conto nell'apposito campo, nel quale si troveranno tutti i conti del piano dei conti: se il codice identificativo è preceduto dalla lettera "C" si tratterà di un cliente, se preceduto da "F" si tratterà di un fornitore, mentre il punto "." indica altre tipologie di conto.
Spuntando il flag "Registrazione completa" è possibile vedere il dettaglio delle registrazioni direttamente sul mastrino, senza aprirle in prima nota.
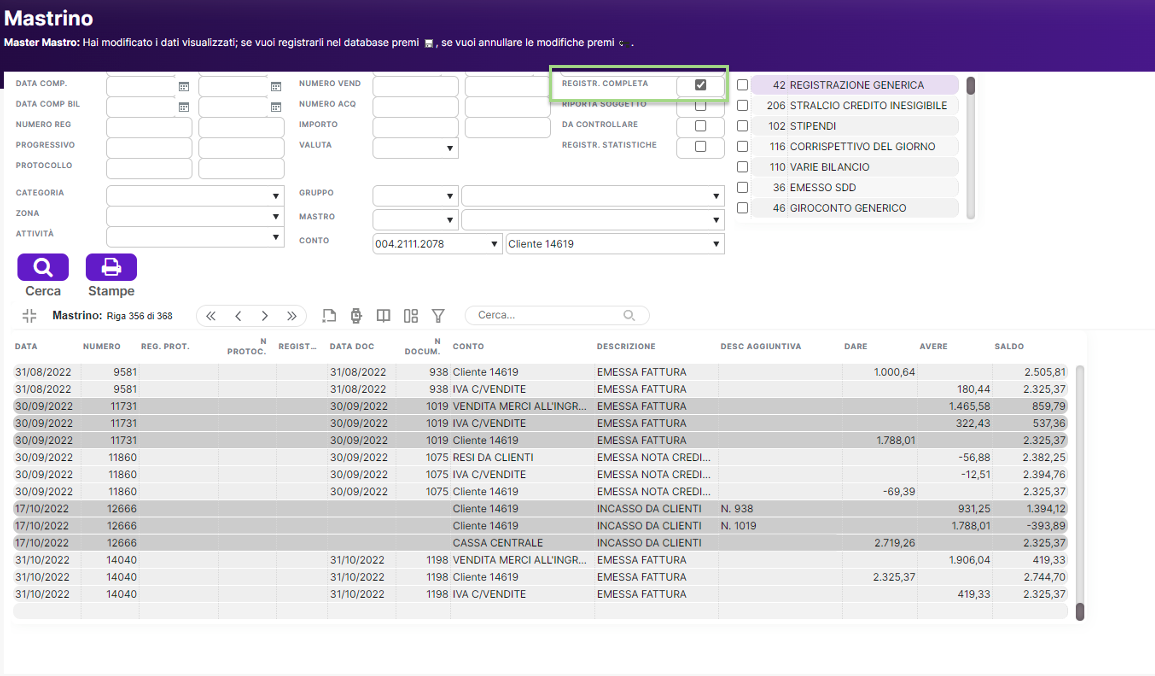
Cliccando sul pulsante "Stampe" i dati del mastrino possono essere esportati in Excel e stampati.
¶ Saldi clienti / fornitori
Dal menù “contabilità” è possibile visualizzare sia i saldi clienti che i saldi fornitori cliccando sulla voce interessata
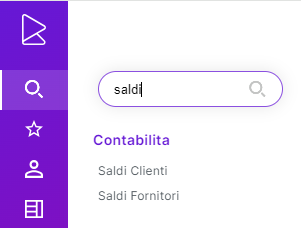
Si aprirà il pannello dei saldi con a video tutto l’elenco dei clienti o fornitori movimentati (in base alla voce del menù selezionata)
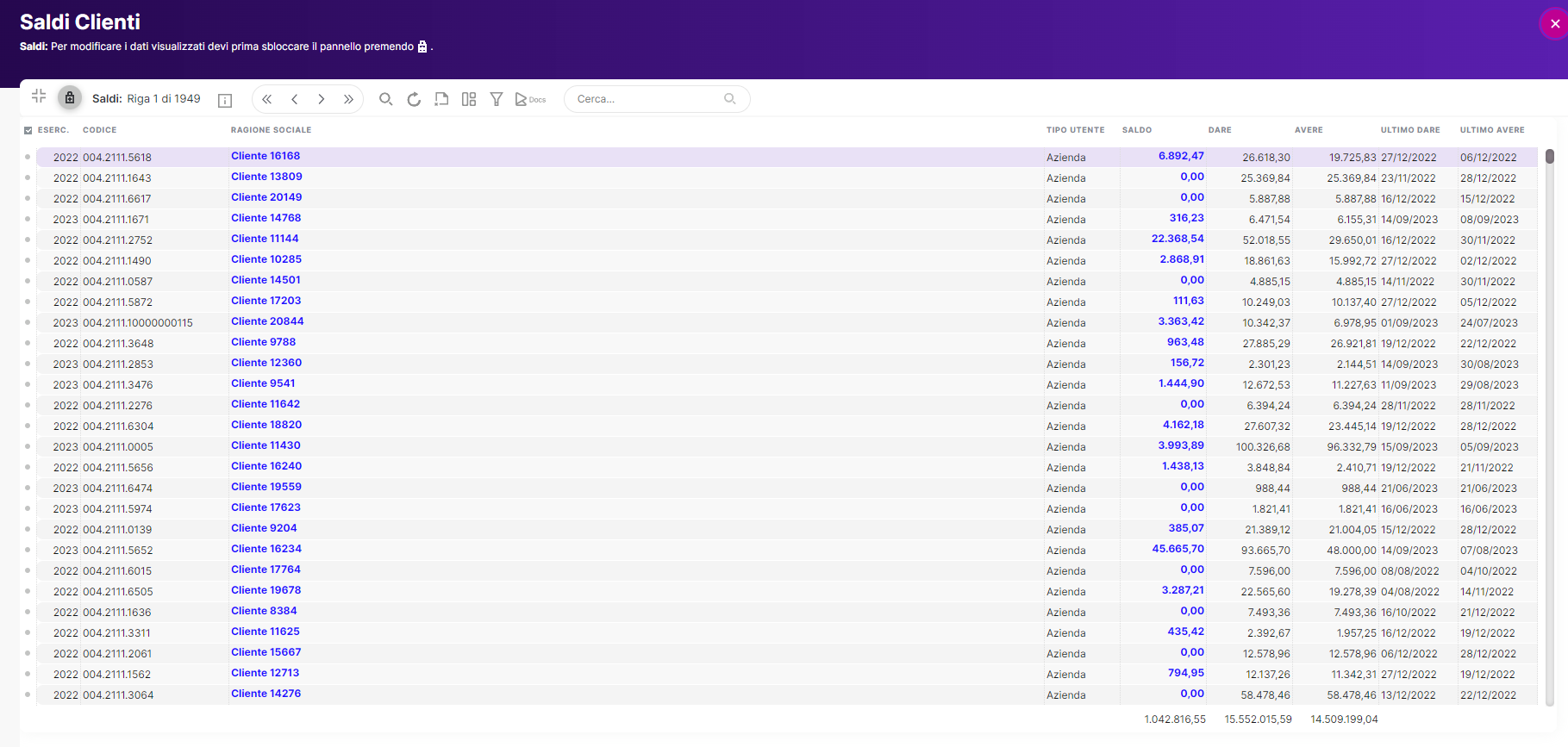
Se clicchiamo sulle voci evidenziate in BLU sarà possibile visualizzare
- anagrafica soggetto (se si clicca sulla ragione sociale)
- mastrino relativo al soggetto (se si clicca sul saldo)
¶ Pagamenti / Riscossioni
Vai su Contabilità > Pagamenti Riscossioni
La videata Pagamenti/riscossioni permette di ricercare tutte le partite aperte.
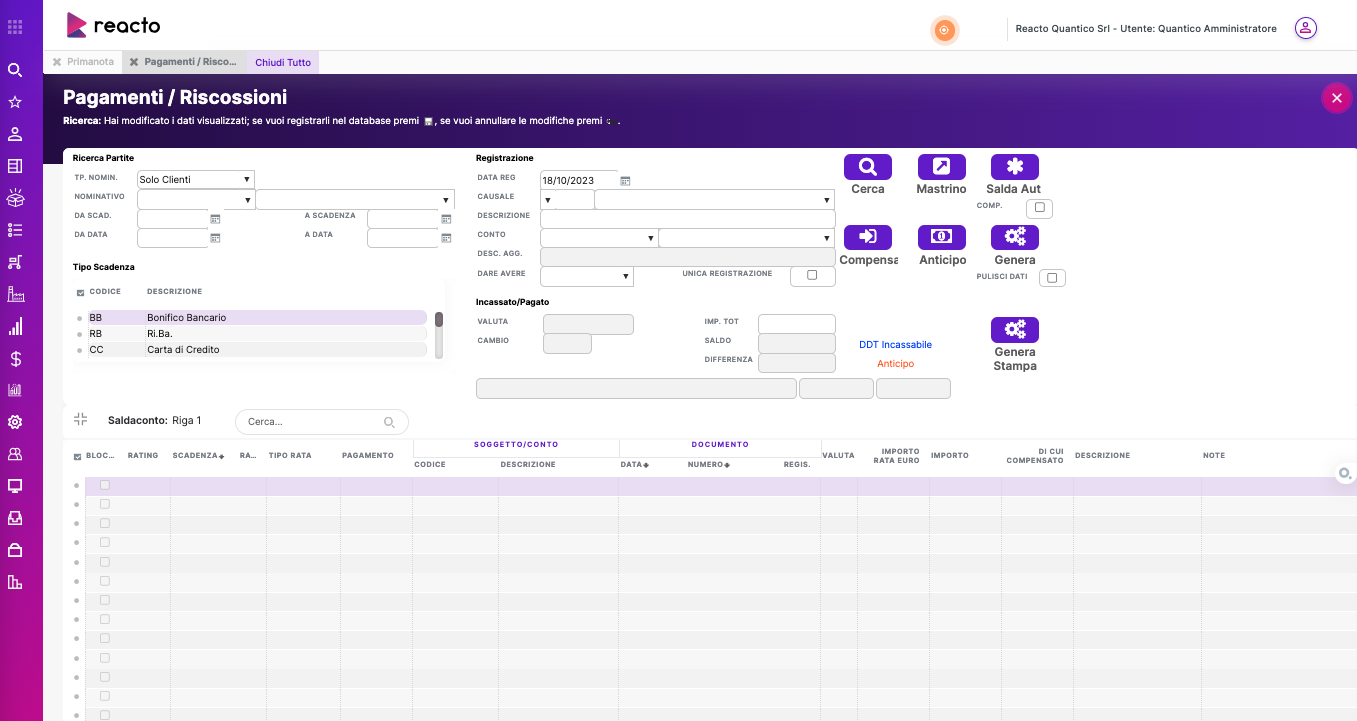
Anche in questa videata è fondamentale utilizzare i filtri. Possono essere ricercate le partite dei clienti o fornitori, oppure si possono effettuare ricerche mirate inserendo il soggetto sul campo "nominativo" ed eventualmente anche la causale o il conto banca. Una volta inseriti i filtri, il programma estrapola tutte le partite aperte.
Nell’esempio ricerchiamo per nominativo cliente.
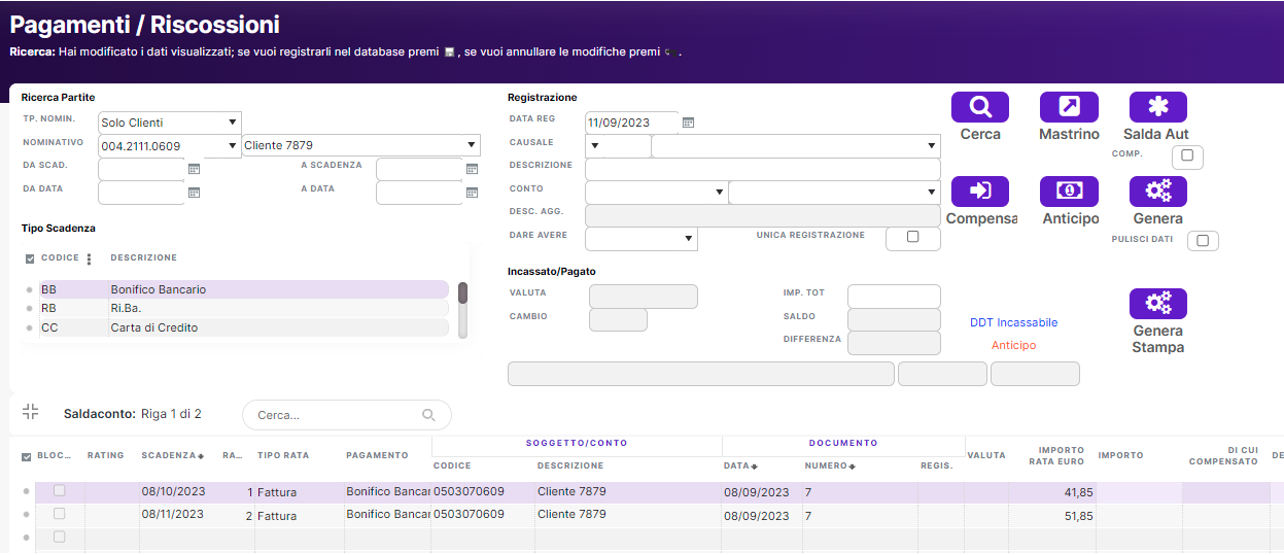
Inseriamo poi la causale di registrazione, che verrà riportata nel campo "Descrizione".
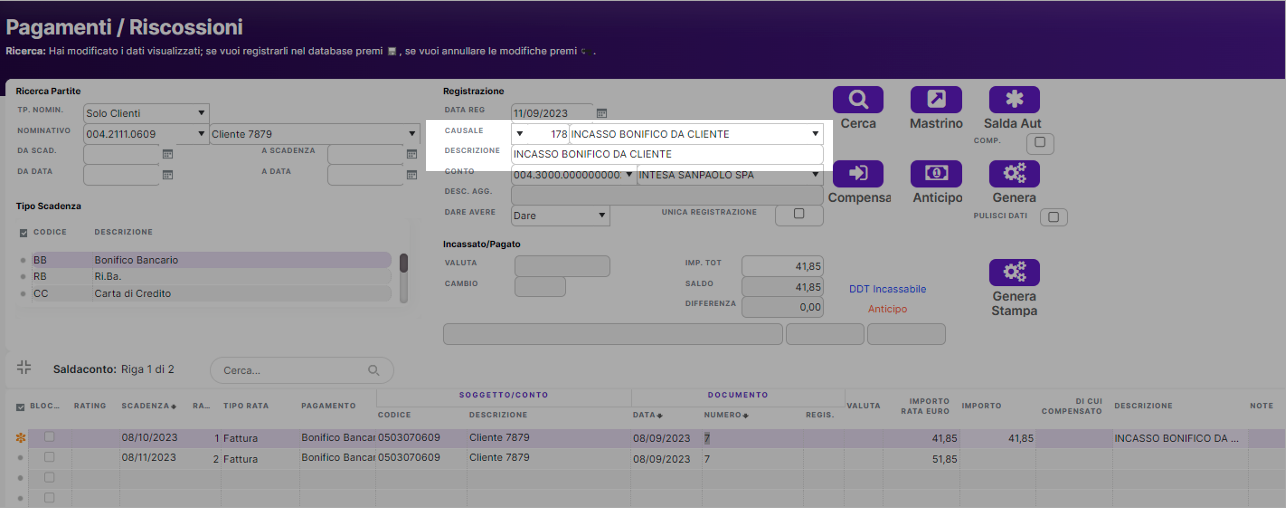
A questo punto, per saldare una fattura riscossa si può procedere in molteplici modi: inserendo l’importo totale del pagamento in alto e facendo doppio click sulla singola riga, oppure impostando manualmente l'importo sulle righe fino ad arrivare al totale.
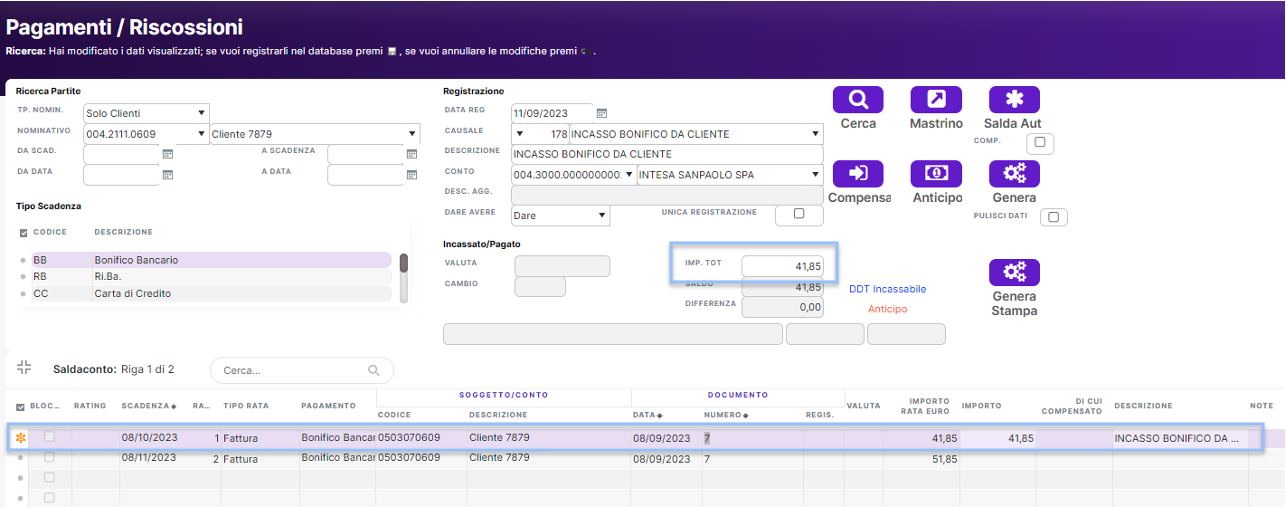
Infine, per concludere l’operazione, clicchiamo sul tasto "Genera".
Il programma genera automaticamente la registrazione del pagamento, che sarà visibile sul mastrino.
Aprendo la registrazione all'interno della videata Mastrino o aprendo la visualizzazione in dettaglio dalla prima nota si potrà vedere nella descrizione aggiuntiva il numero della fattura pagata.
Inoltre, è possibile cliccare sul bottone "genera stampa" per avere contemporaneamente alla registrazione contabile di incasso anche una stampa del partitario del cliente.
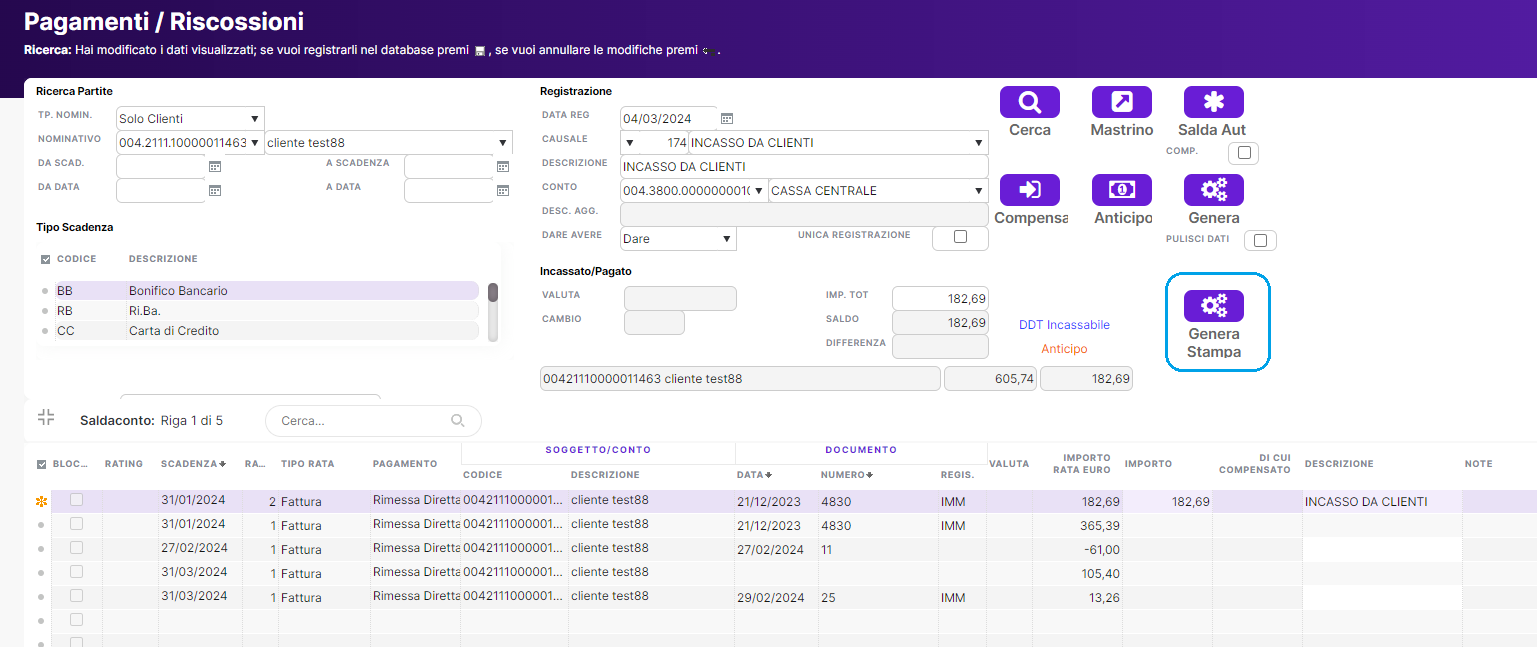
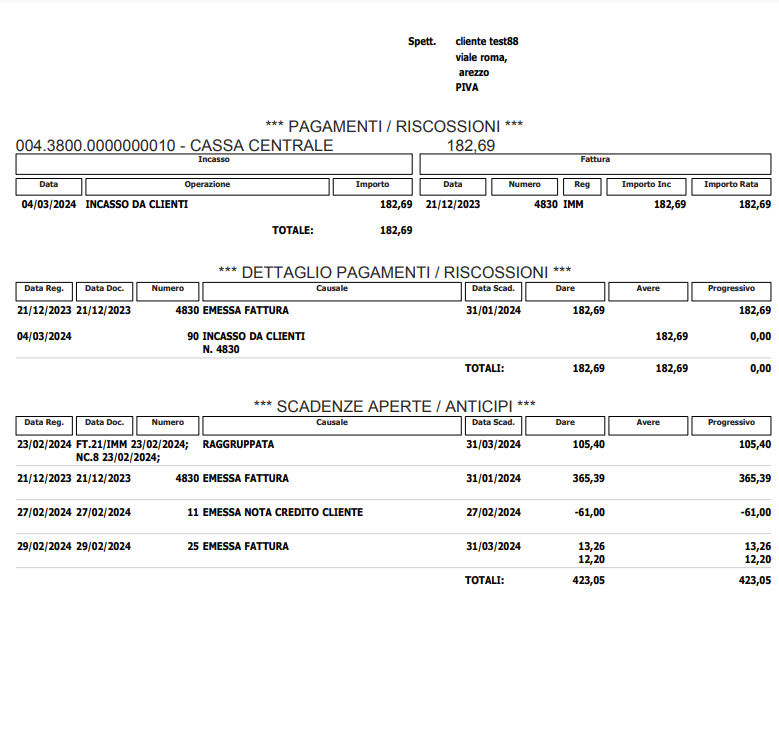
¶ Stampa partite
Vai su Contabilità > Stampa Partite
Attraverso questa videata possiamo generare una stampa del dettaglio delle partite.
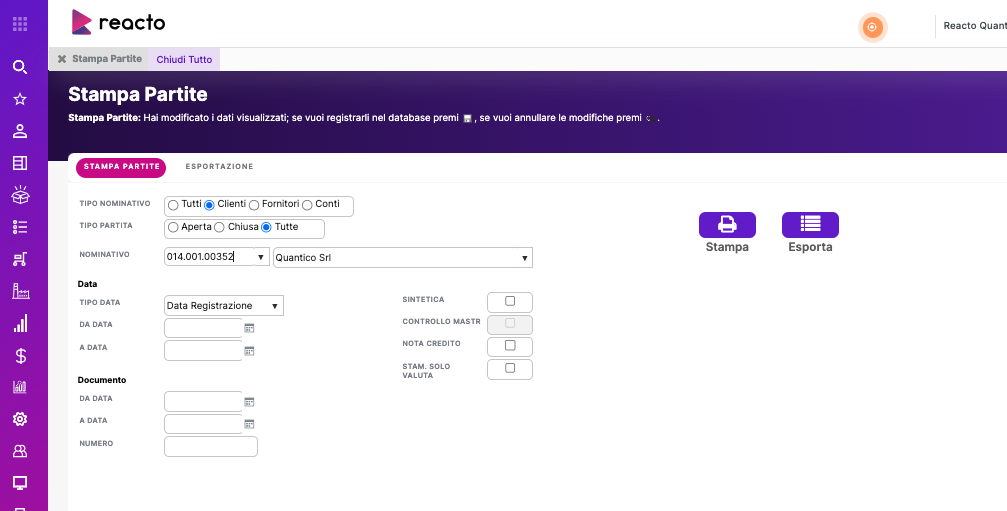
La stampa delle partite facilita la comprensione delle partite aperte e/o chiuse con i pagamenti. Gli stessi dati si possono trovare anche sul mastrino, ma per conoscere il dettaglio andranno eseguite varie operazioni: dovranno essere aperte le registrazioni singolarmente oppure dovrà essere eseguita una stampa dal mastrino con il flag registrazione completa. La stampa generata da Stampa Partite aggrega tutte le informazioni e rende la comprensione più immediata.
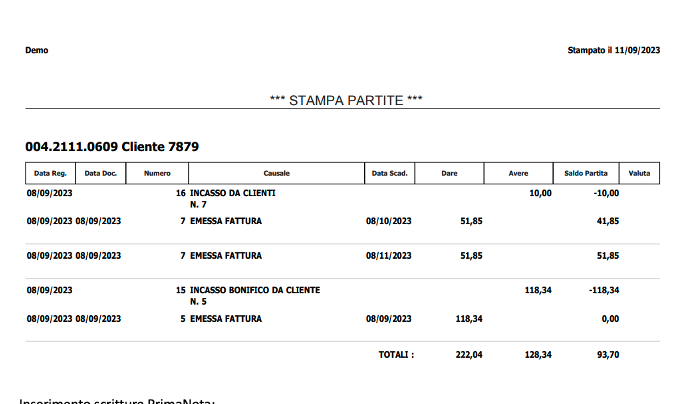
Anche in questa schermata si possono inserire una serie di filtri per facilitare la ricerca. I più utili sono: tipo di partita (aperta, chiusa o tutte), conto e data di registrazione (da data a data).
¶ Bilancio di verifica
Vai su Contabilità > Bilancio di verifica
Il bilancio di verifica è un report che mostra i saldi di tutti i conti movimentati, presenti nel mastrino, in un determinato periodo di tempo.
All’interno di questo pannello è possibile adottare i seguenti filtri:
- Dettagliato, Raggruppa Mastro, Raggruppa gruppo – indicano la scelta di visualizzazione del report
- Data registrazione, competenza iva, competenza bilancio – indicano la scelta di filtro dei dati nel report
- Da data a data – indicano il range temporale
- Valuta e tutte le valute – nel caso siano presenti registrazioni con valuta diversa da €
- Reg. statistiche – se flaggato includerà le registrazioni contabili di tipo statistico
- Escludi saldi a 0 – se flaggato escluderà dal report le registrazioni contabili con saldo 0
La sezione escludi chiusure ci consente di stampare il bilancio di verifica di un anno chiuso contabilmente.
Se flaggato il campo “escludi chiusure” è possibile scegliere le causali specifiche da escludere dal bilancio.
Oppure è possibile scegliere il gruppo di causali da escludere dalla stampa di bilancio, oppure è possibile scegliere di escludere da mastro a mastro.
La sezione Riporta saldo precedente consente di vedere i saldi dell’anno di esercizio precedente ancora aperto nella stampa di bilancio.
Una volta attivato il flag avremo la possibilità di scegliere la data di conteggio del saldo contabile da riportare.
La sezione Evidenzia Saldi Iniziali se flaggato il campo saldi inziali avremo la possibilità di scegliere la causale di apertura contabile dal quale riprendere i saldi inziali da riportare nella stampa di bilancio
Il bottone stampa ci consente di eseguire la stampa cartacea o in pdf
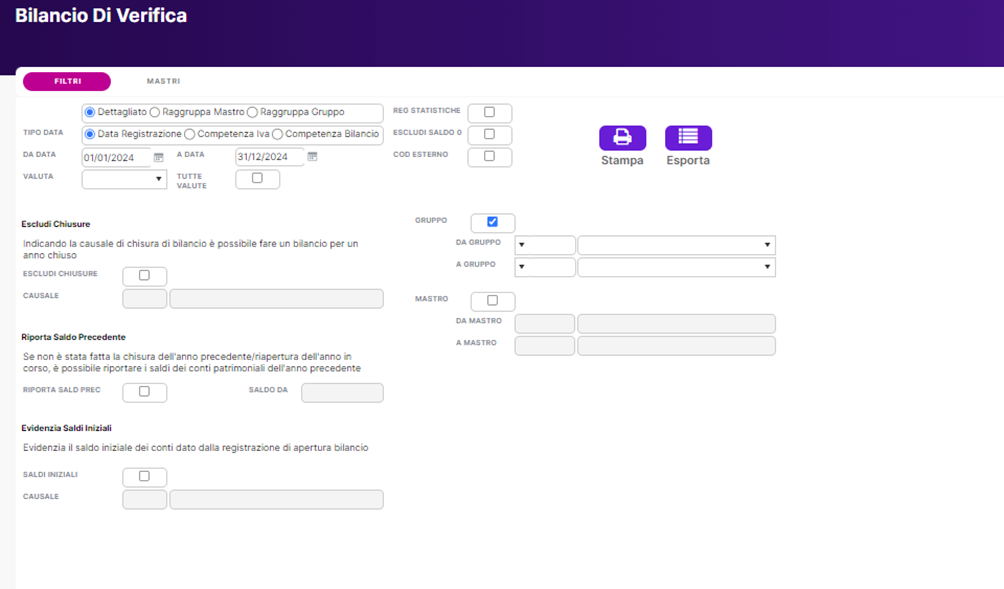
Il bottone esporta ci consente di vedere a video nella tab “mastri” tutti i conti movimentati
Ed eventualmente esportarli in un file xls tramite icona ![]()
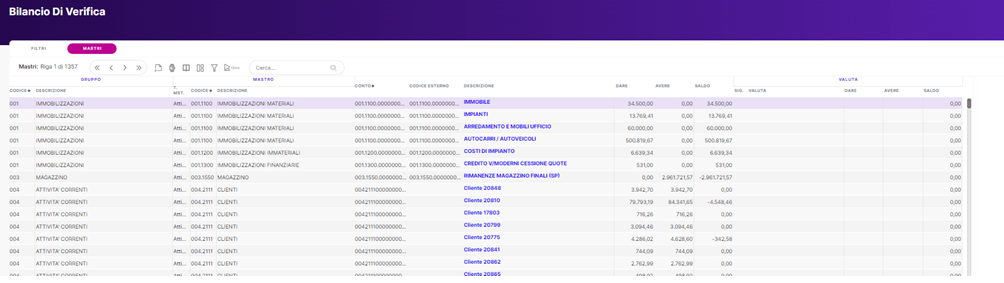
¶ Associare un ddt di carico a fattura passiva
In fase di registrazione fattura fornitore sia manualmente da prima nota sia in fase di importazione fattura passiva xml è possibile associare il ddt di carico tramite tab
“Doc Carico” > bottone “Aggiungi”
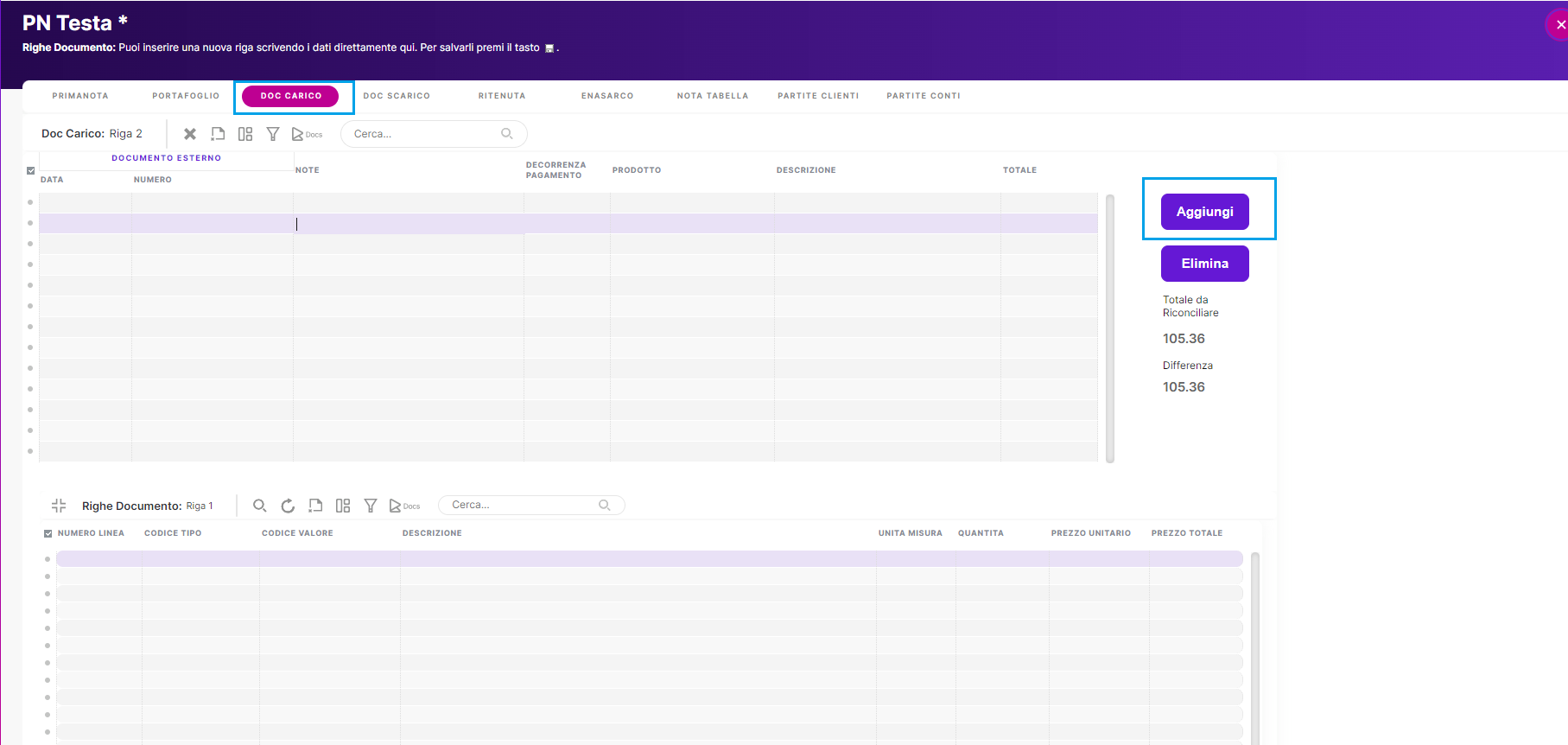
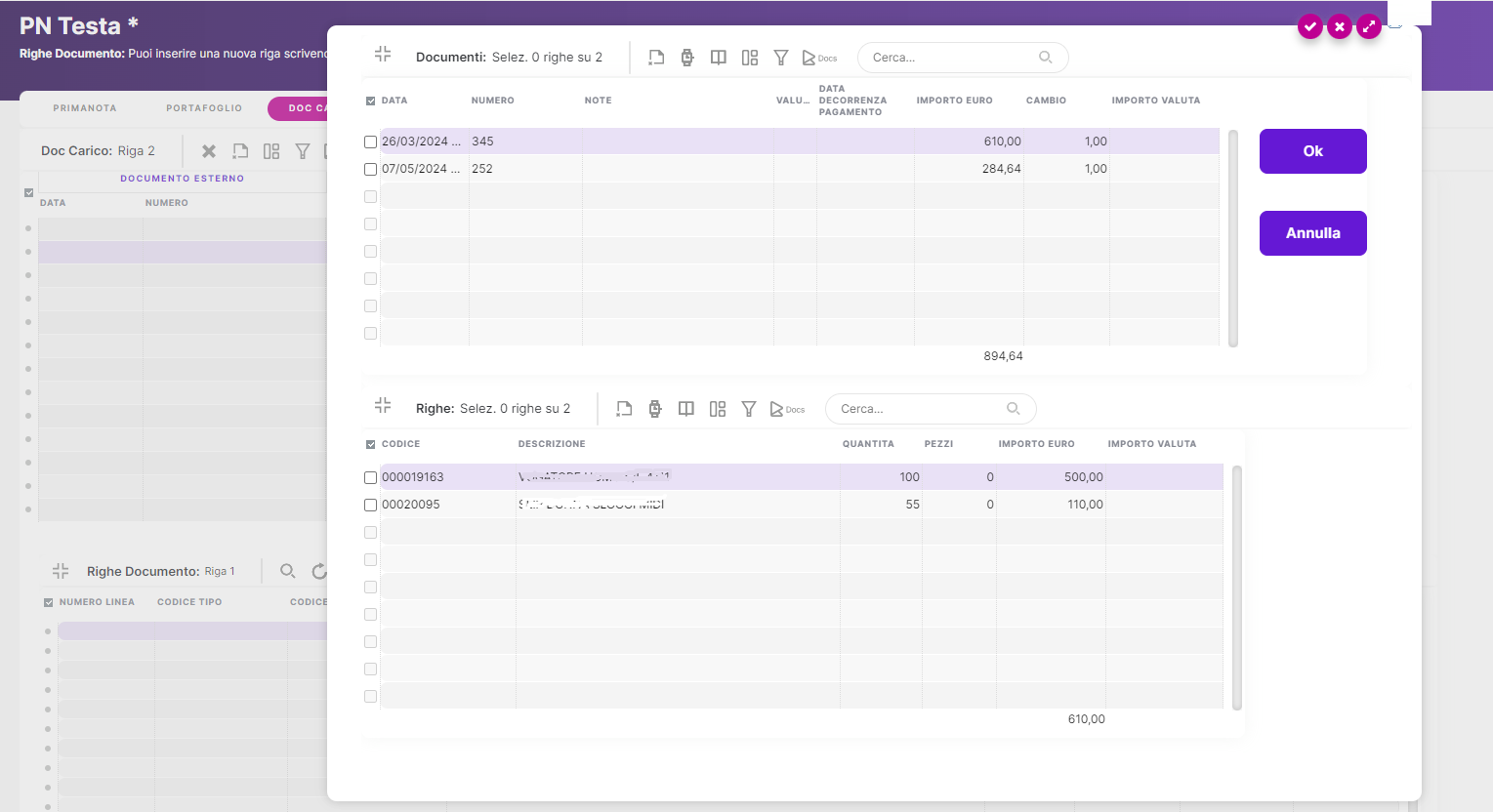
In questa fase il programma va a ricercare i ddt del fornitore che hanno al proprio interno i riferimenti del documento fornitore inserire nel campo “Rif Docum. Est” “Data doc esterno” “tipo”
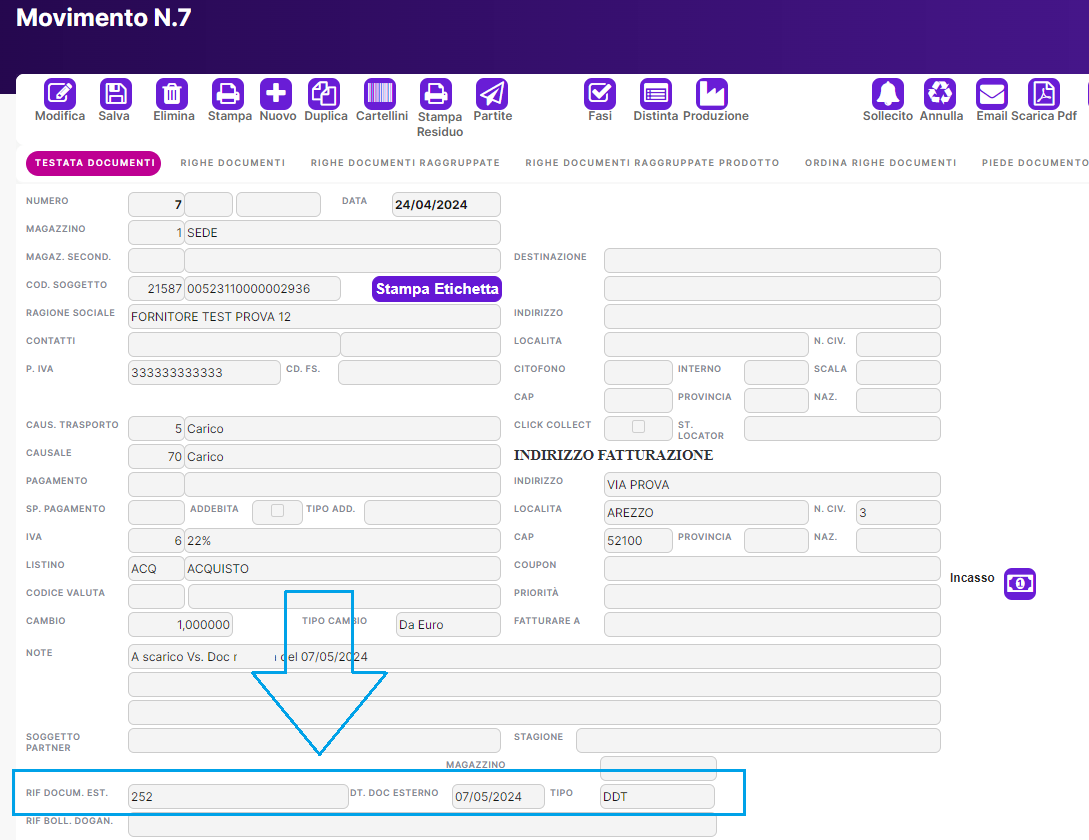
Questo iter operativo ci permetterà di avere nel pannello “documenti di carico da controllare” una situazione reale dei documenti da associare e quindi ancora aperti/da fatturare
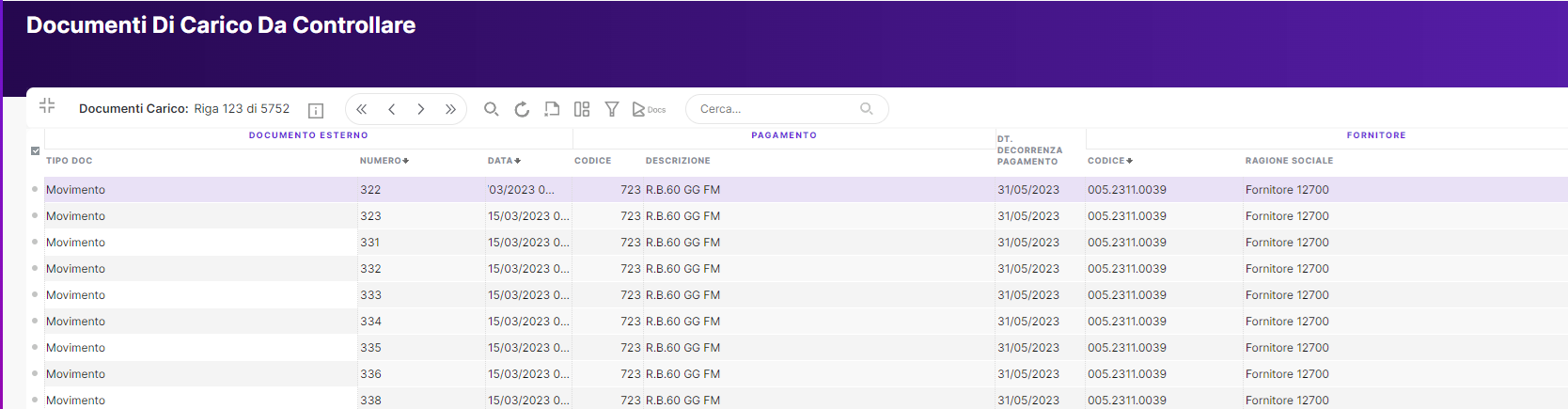
¶ Registrazione pagamento
Vediamo come registrare un pagamento in prima nota.
Inseriamo la causale del pagamento, nel nostro esempio "Incasso bonifico da cliente" e clicchiamo sul pulsante Ok o F10, per proseguire con l'inserimento di ulteriori dati.
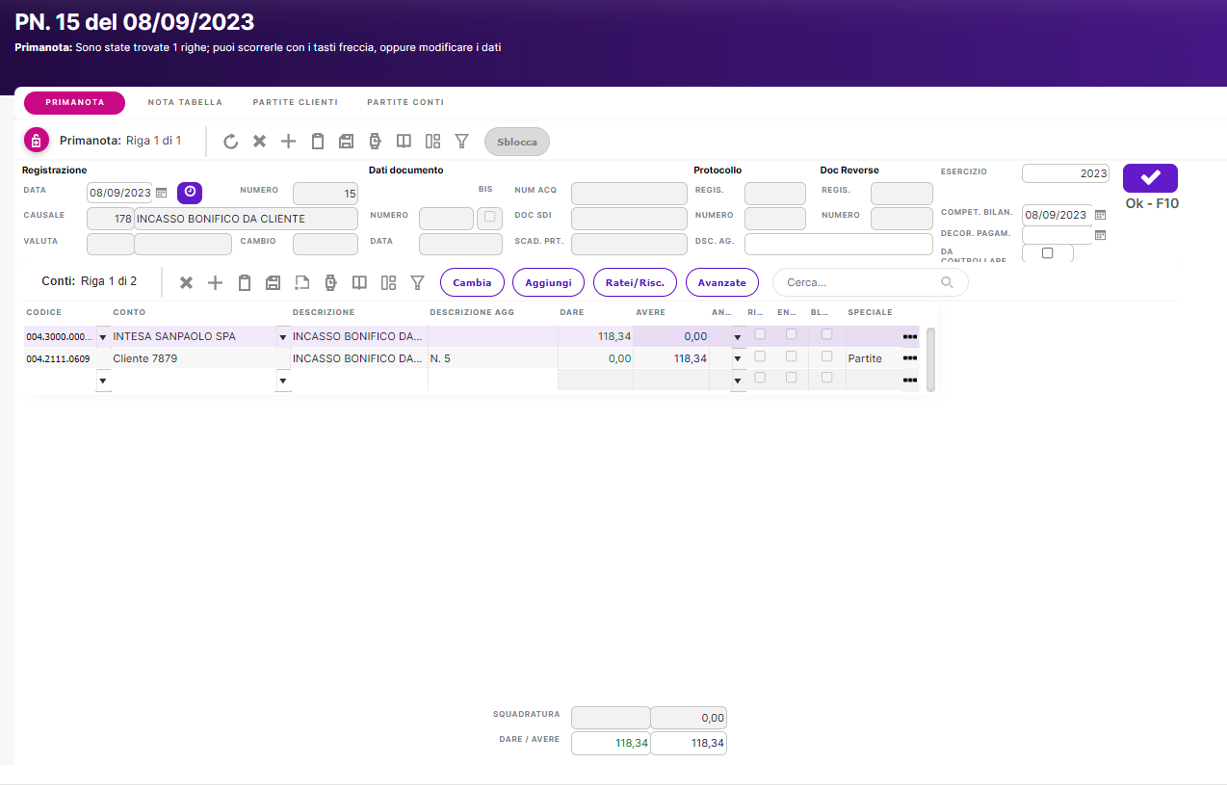
Nel pannello inferiore inseriamo il conto della banca con l'importo in dare e, a seguire, il conto del cliente (l'importo sarà in avere). Andiamo quindi a chiudere la partita cliccando sull'icona con i tre pallini in fondo alla riga. Si aprirà il saldaconto: selezioniamo una o più partite che ci interessano e confermiamo.
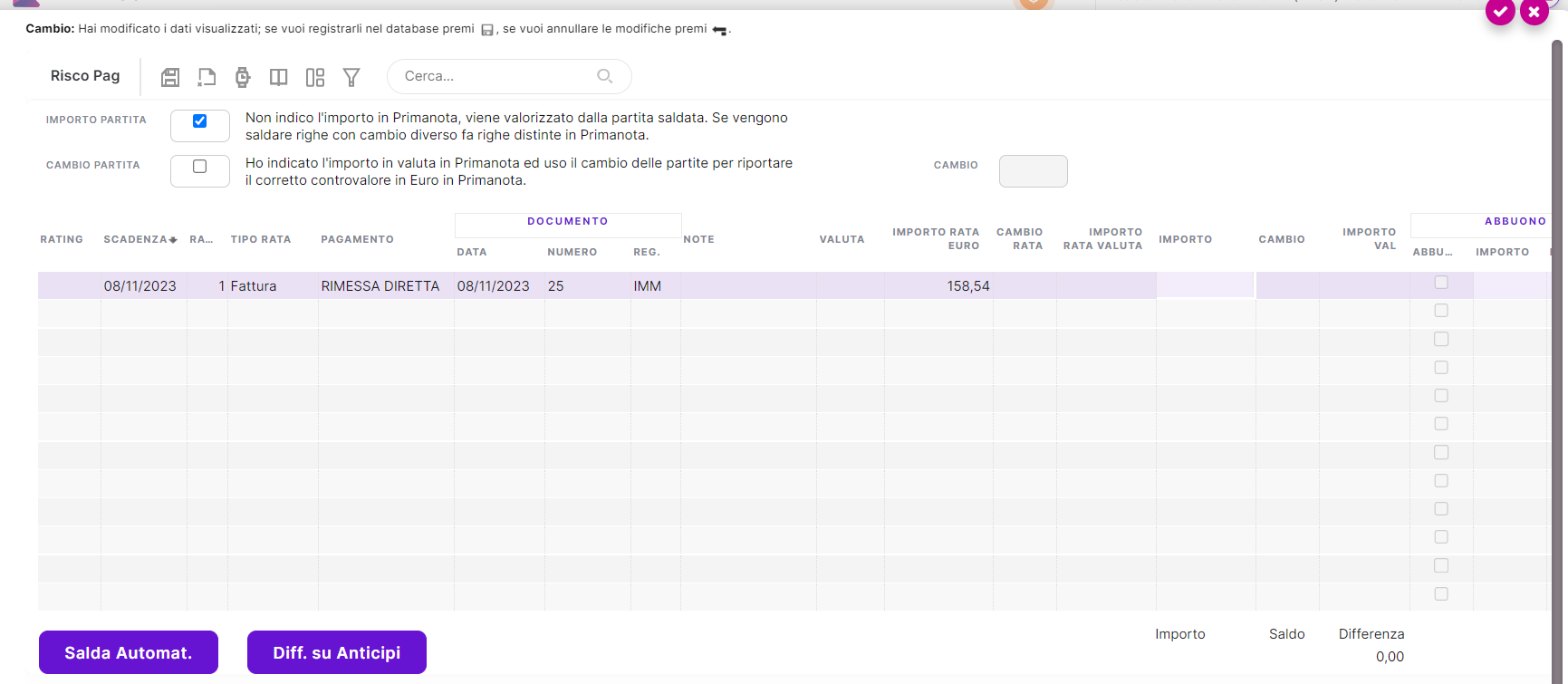
¶ Registrare un pagamento/incasso anticipato
Sia che si tratti di un incasso da cliente ricevuto in anticipo o di un pagamento anticipato verso un fornitore, la prima cosa da fare è registrare in prima nota l’incasso/pagamento.
Possiamo effettuare la medesima procedura anche dal menù Pagamenti/Riscossioni.
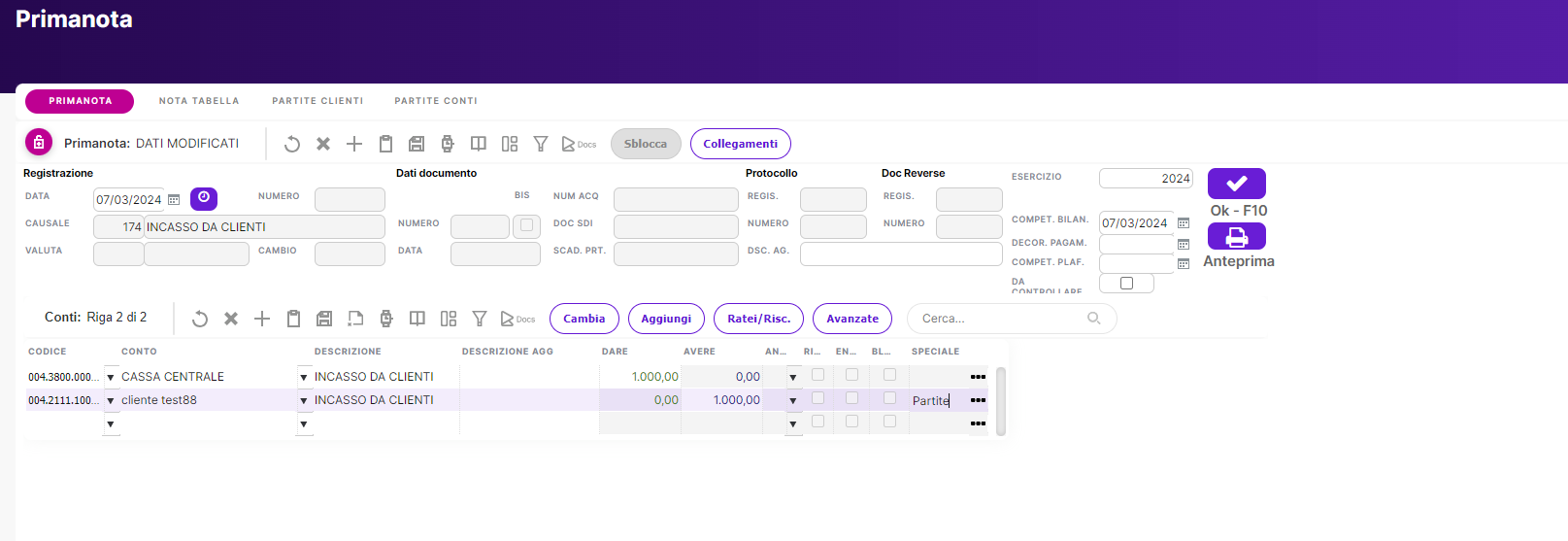
Cliccando sui tre pallini “partite”, a destra nella riga, si aprirà il saldaconto.
In questo caso, essendo una partita di anticipo non derivato da fattura, selezioneremo una riga e cliccheremo sul bottone "Diff. su Anticipi" per confermare l’anticipo.
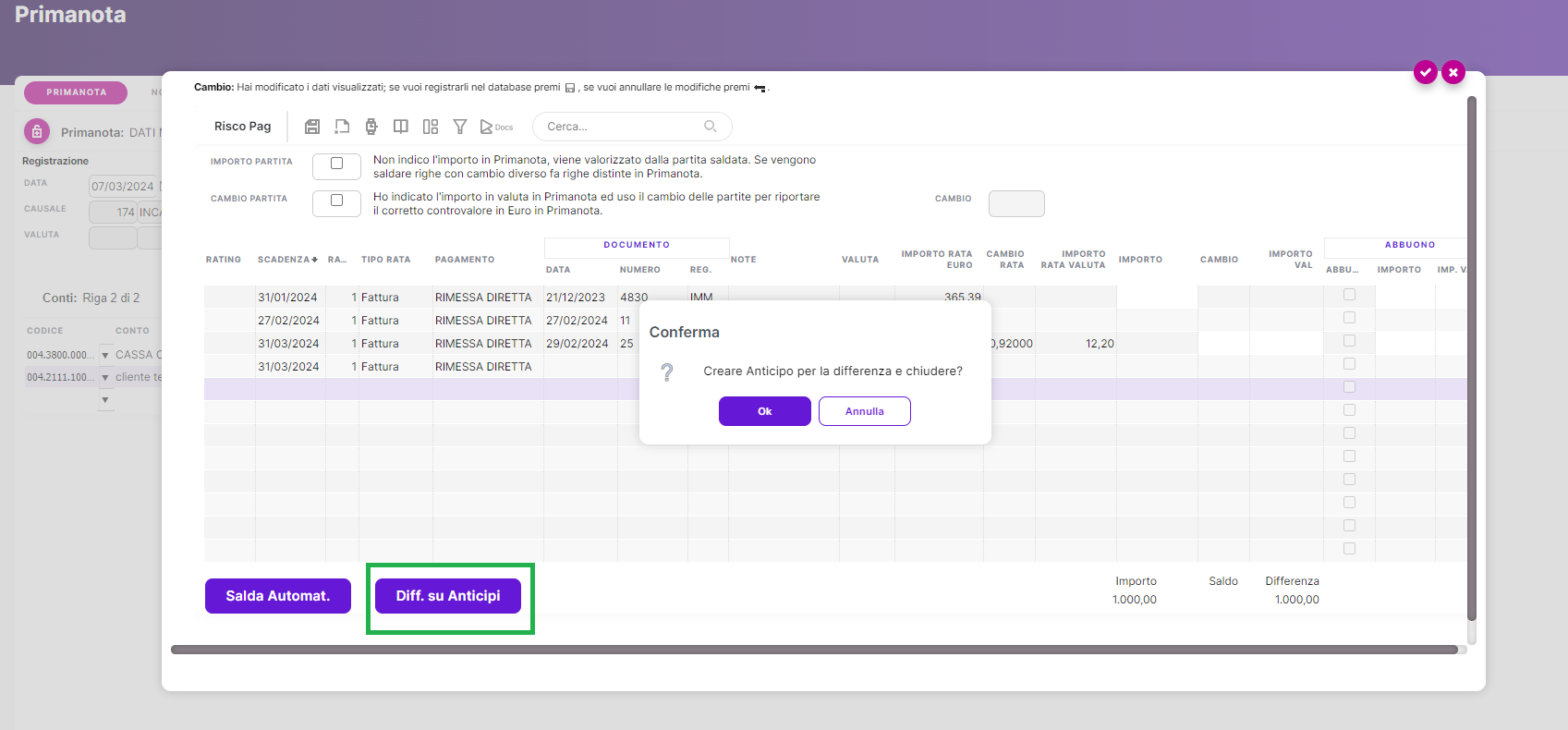
Quando riceveremo la fattura definitiva dal fornitore e andremo a registrarla normalmente in Primanota, al momento del salvataggio, si aprirà un pop-up in cui si selezioneremo la partita di anticipo e confermeremo la form.
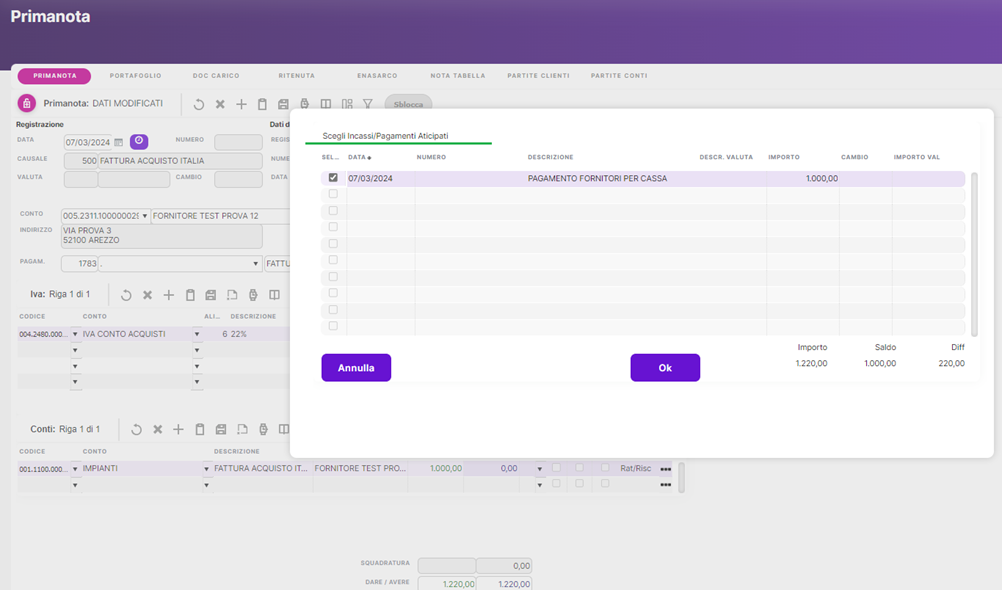
Se invece si tratta di un cliente, nel momento in cui andremo ad emettere e contabilizzare la fattura definitiva, potremo scegliere due strade:
-
Cliccare sul bottone “Saldaconto” (che troviamo all’interno della registrazione di primanota)
-
Accedere al pannello Pagamenti/riscossioni per selezionare le partite da compensare
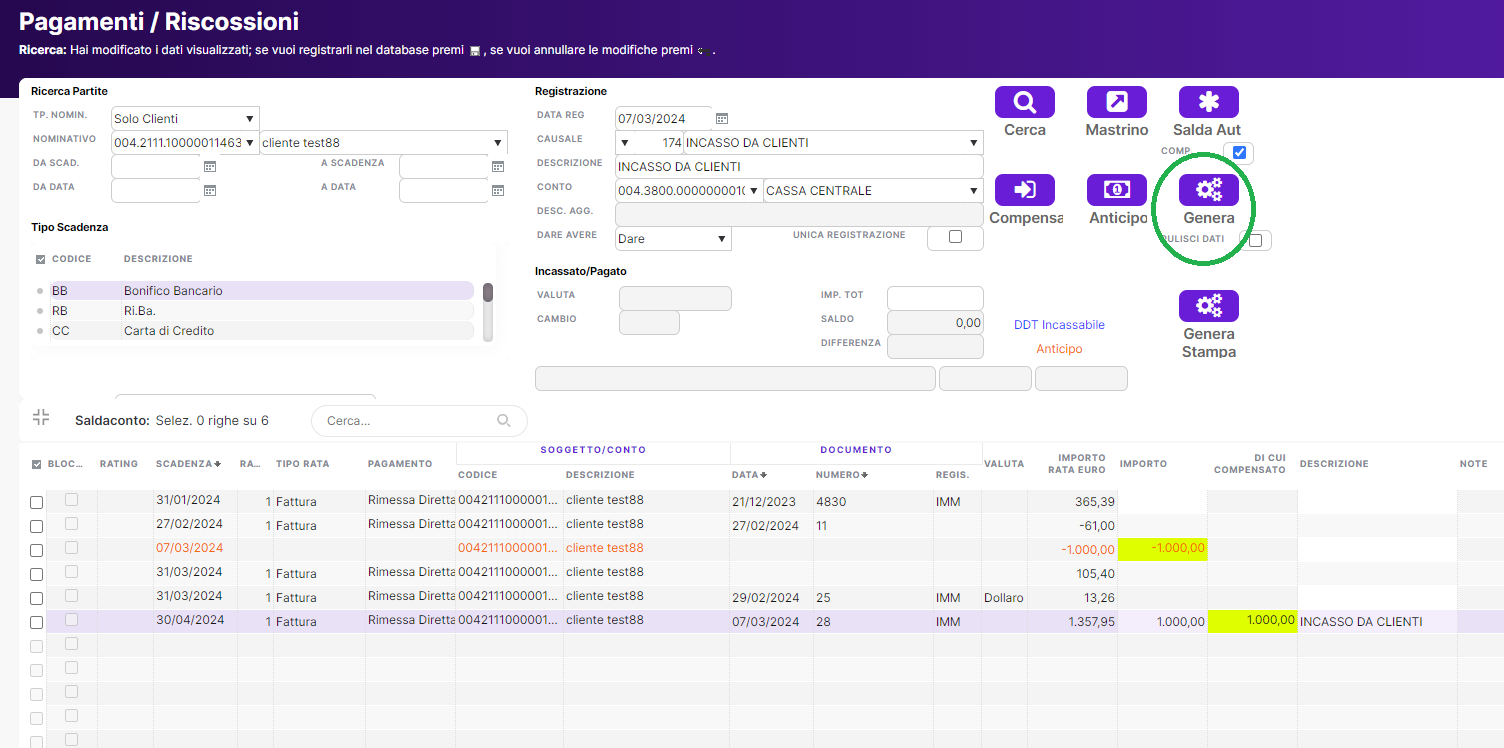
Come ultimo controllo, verificando nella stampa del partitario, possiamo vedere che la partita del cliente e/o fornitore rimane aperta per un residuo considerando l’incasso anticipato.

¶ Registrazione fattura di acquisto
Vediamo adesso come registrare una fattura di acquisto.

Il programma segnala in rosso i campi da inserire obbligatoriamente per registrare una fattura di acquisto. In prima nota devono essere inseriti: la causale di registrazione (ad esempio "fattura acquisto italia"), il numero del documento di acquisto e la data del documento.
È obbligatorio compilare anche i campi di competenza IVA e competenza bilancio. Registrando una fattura entro il 16 del mese, la competenza IVA viene impostata al mese precedente. Registrando una fattura dopo il 16 del mese, viene cambiata la competenza IVA al mese successivo.
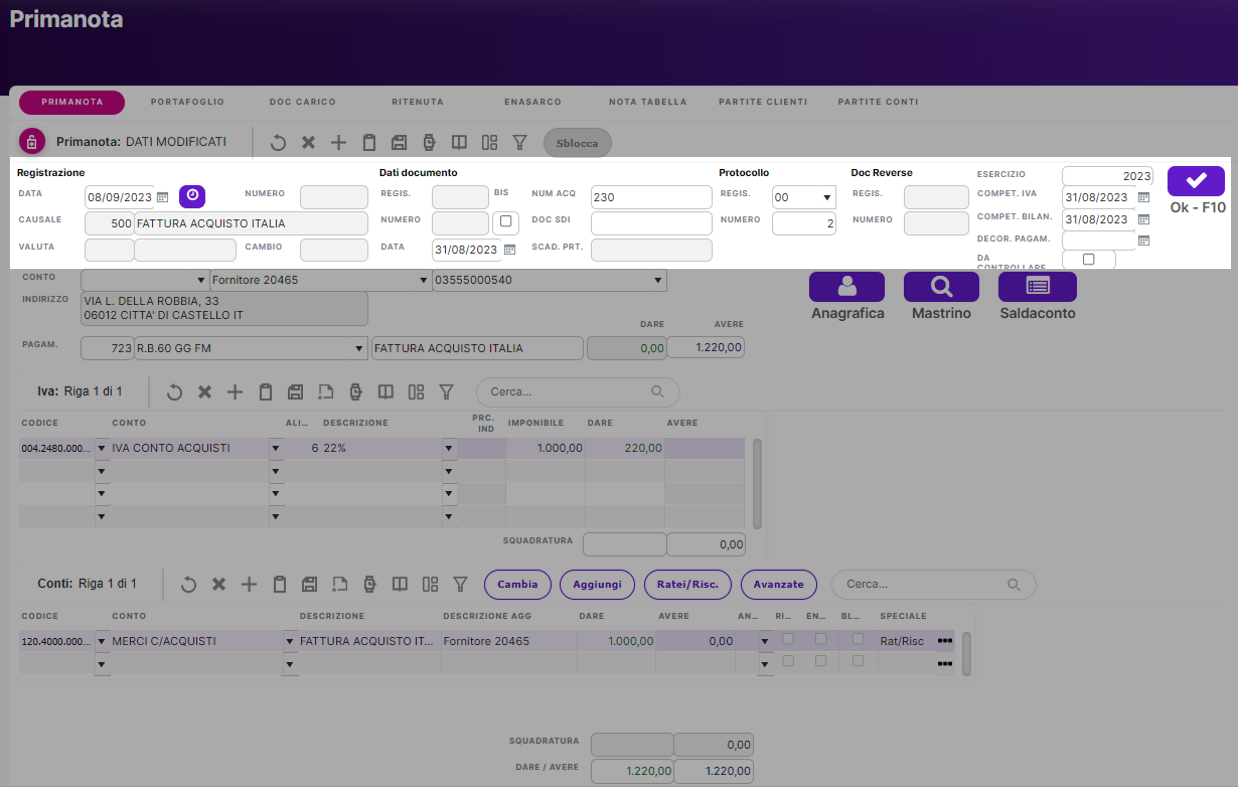
Nell'esempio la data della fattura è il 31/08. Registrando la fattura entro il 16/09, come nel nostro caso (08/09), è possibile imputare la competenza IVA al 31/08. Se l'avessimo registrata dal 17/09 la competenza IVA sarebbe stata imputata al mese di settembre.
Clicchiamo quindi sul pulsante Ok o F10.
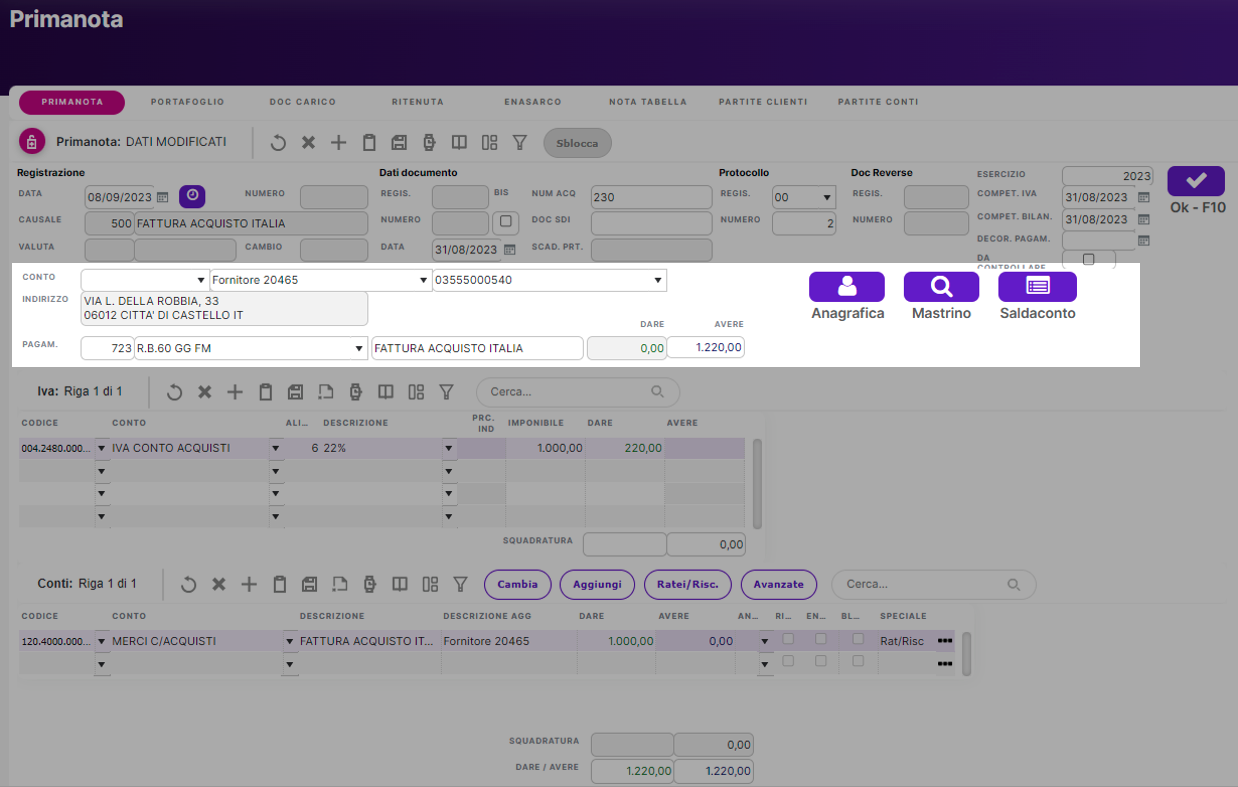
Nei nuovi campi di inserimento andremo a specificare il conto del fornitore e l’importo in avere. Se sull’anagrafica del soggetto (fornitore) sono stati inseriti il metodo di pagamento, l’IVA e il suo centro di costo, il programma compilerà automaticamente questi campi aiutando l’operatore.
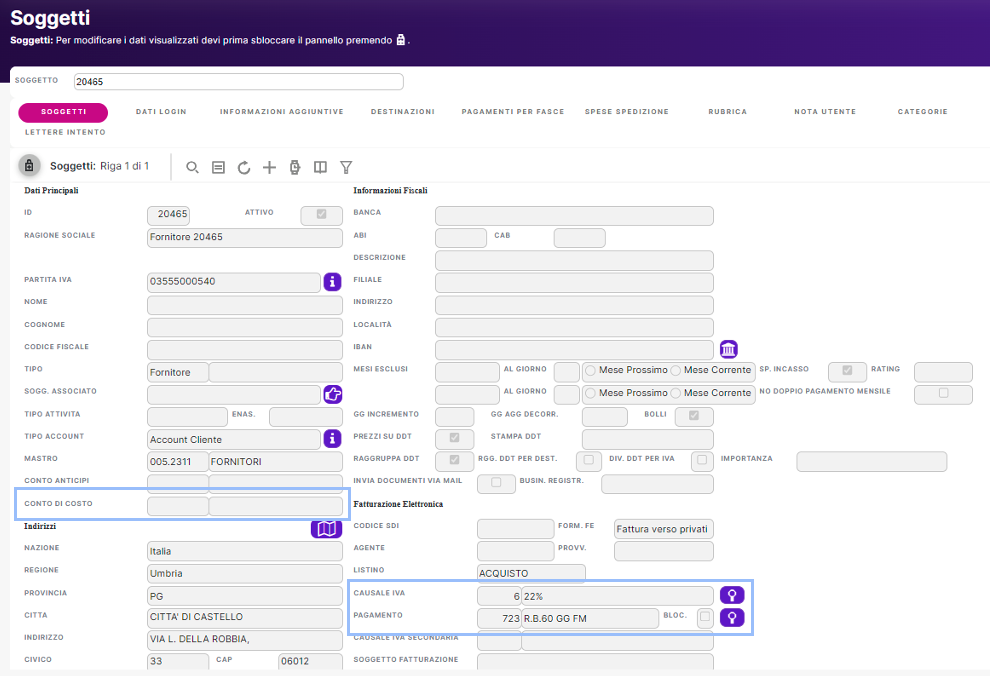
Nel nostro esempio il centro di costo non è stato inserito in anagrafica e non viene proposto in automatico, dovrà quindi essere inserito direttamente in prima nota.
Attenzione! Per i clienti che hanno attivato il servizio di fatturazione elettronica integrato con Reacto, può essere impostata una procedura di import fatture passive che permetterà di automatizzare la registrazione in prima nota. In questo caso, la procedura manuale che abbiamo appena visto non sarà più necessaria.
¶ Cespiti
Prima di tutto sarà necessario verificare all’interno del piano dei conti che il conto di costo che vogliamo utilizzare sia abilitato alla gestione dei cespiti.
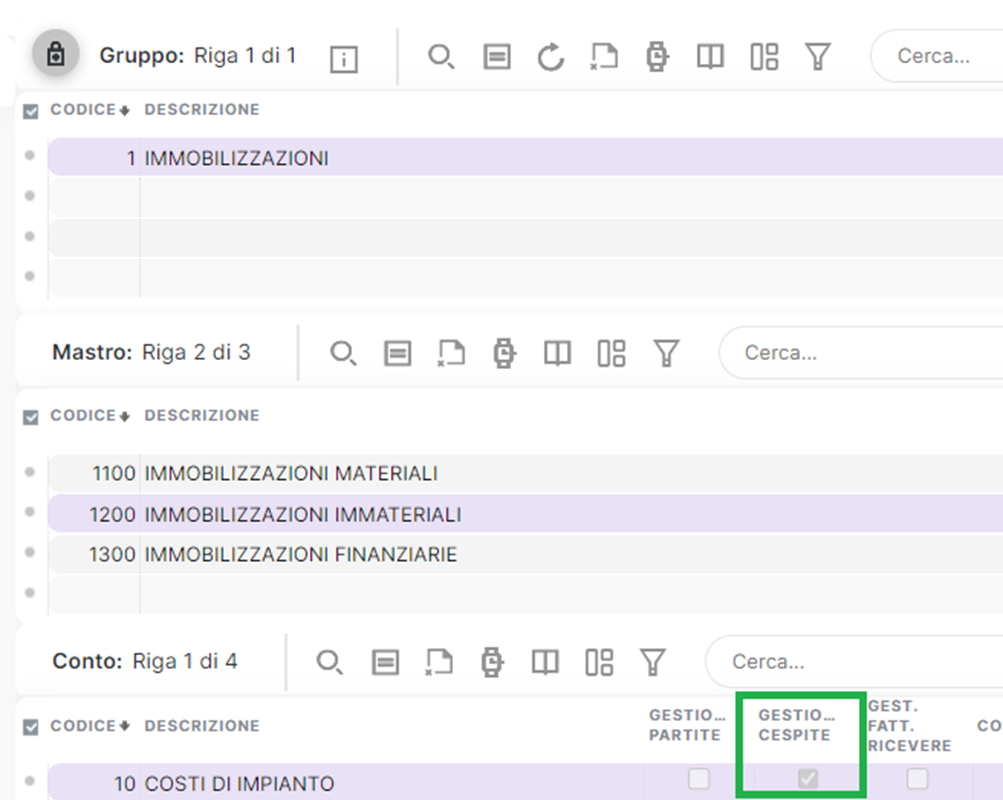
Successivamente creeremo una categoria cespiti dedicata, con al suo interno i parametri indispensabili al calcolo dell’ammortamento e alla registrazione contabile, da associare al cespite nel momento della sua creazione.
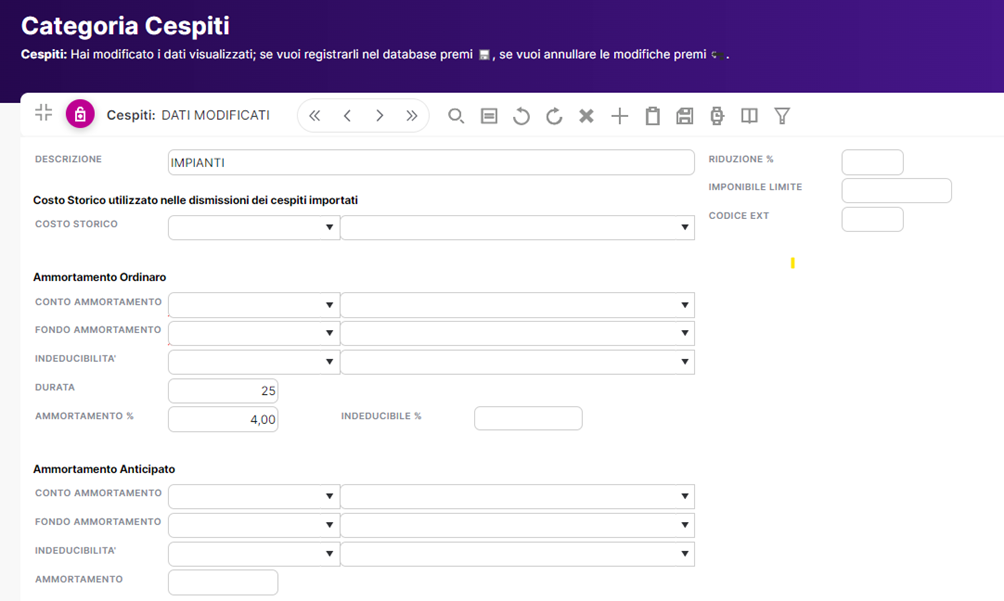
A questo punto, per creare un nuovo cespite, possiamo procedere in due modi:
- Manualmente dal pannello Cespiti

- Dalla registrazione della fattura di acquisto in Prima nota
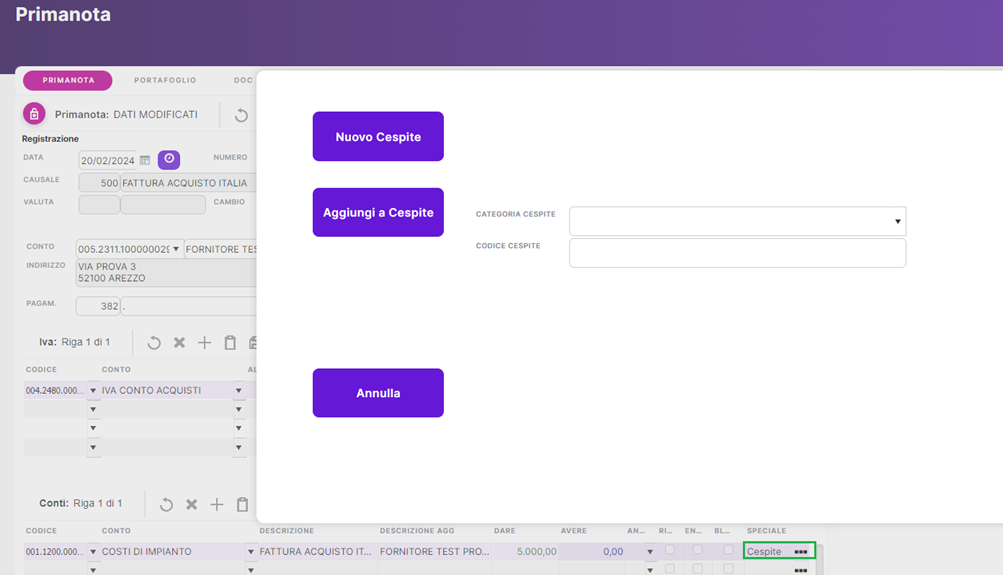
Vai su Contabilità > Cespiti
Una volta creato il cespite, accedendo al pannello “cespiti” sarà possibile:
- Cercare il cespite creato (utilizzando i filtri a disposizione)
- Calcolare l'ammortamento cespiti
- Contabilizzare l’ammortamento
- Eseguire una stampa del “libro beni ammortizzabili”
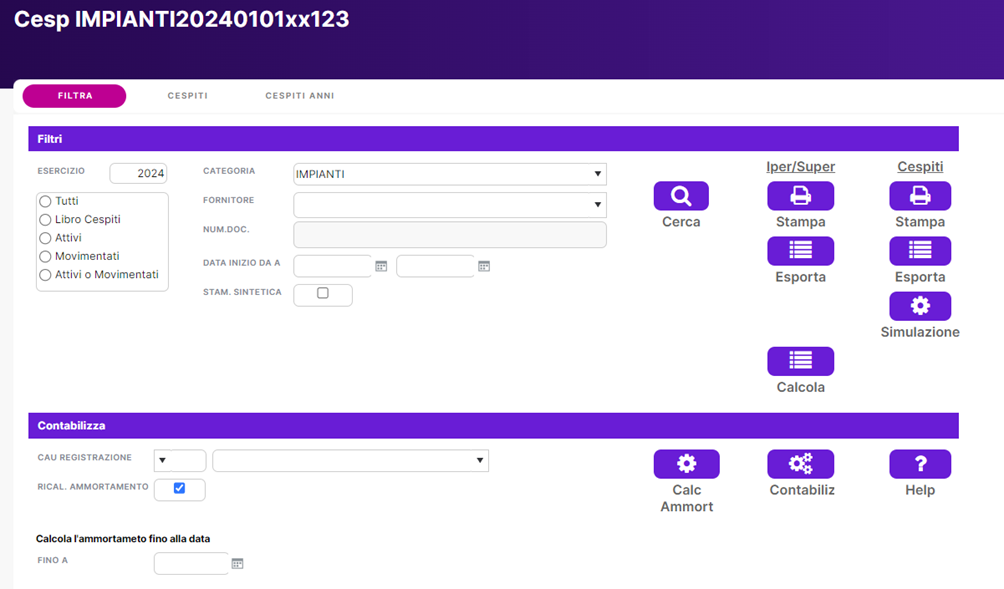
Dalla stessa finestra di lavoro, sulla scheda “cespiti” potremo vedere l’elenco dei cespiti filtrati.

Dalla stessa finestra di lavoro, sulla scheda “cespiti anni”, potremo vedere il dettaglio dei movimenti del cespite filtrato.
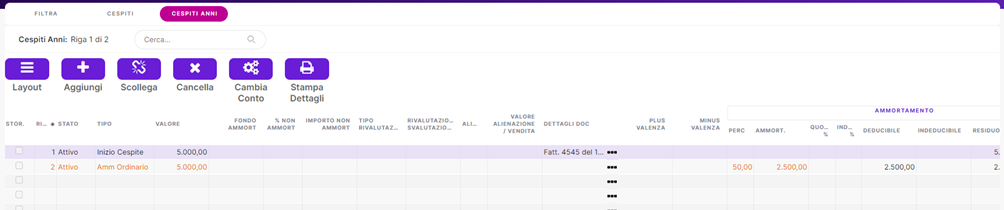
Se il movimento è di colore arancione significa che non è stato contabilizzato. Basterà spostarsi sulla scheda “Filtra” > bottone “Contabilizza”.

Inoltre all’interno della maschera “cespiti anni” è possibile inserire manualmente movimenti di rivalutazione, inizio cespite, acquisto, ammortamento ordinario, vendite, dismissione, sospensione.
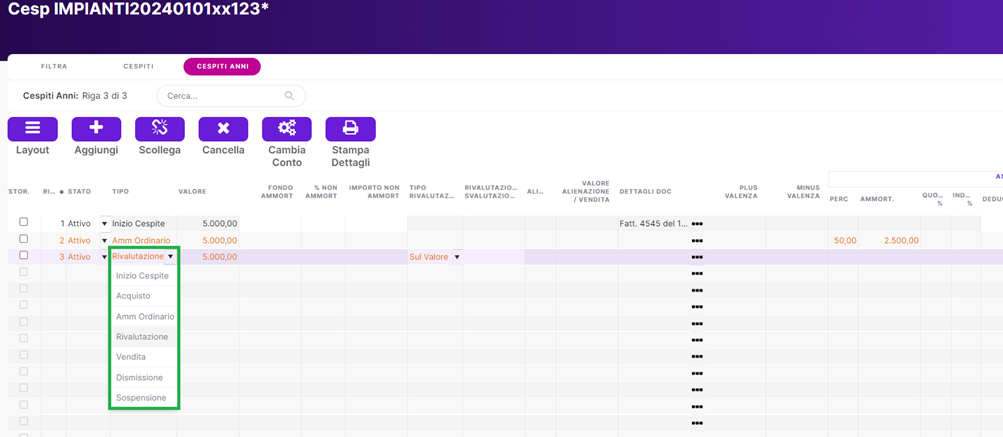
¶ Gestione pagamenti in avere
Attraverso questa procedura si possono gestire i pagamenti a fornitore in un determinato arco temporale (ad esempio, un mese o un anno) quando provengono da più fatture e da più soggetti.
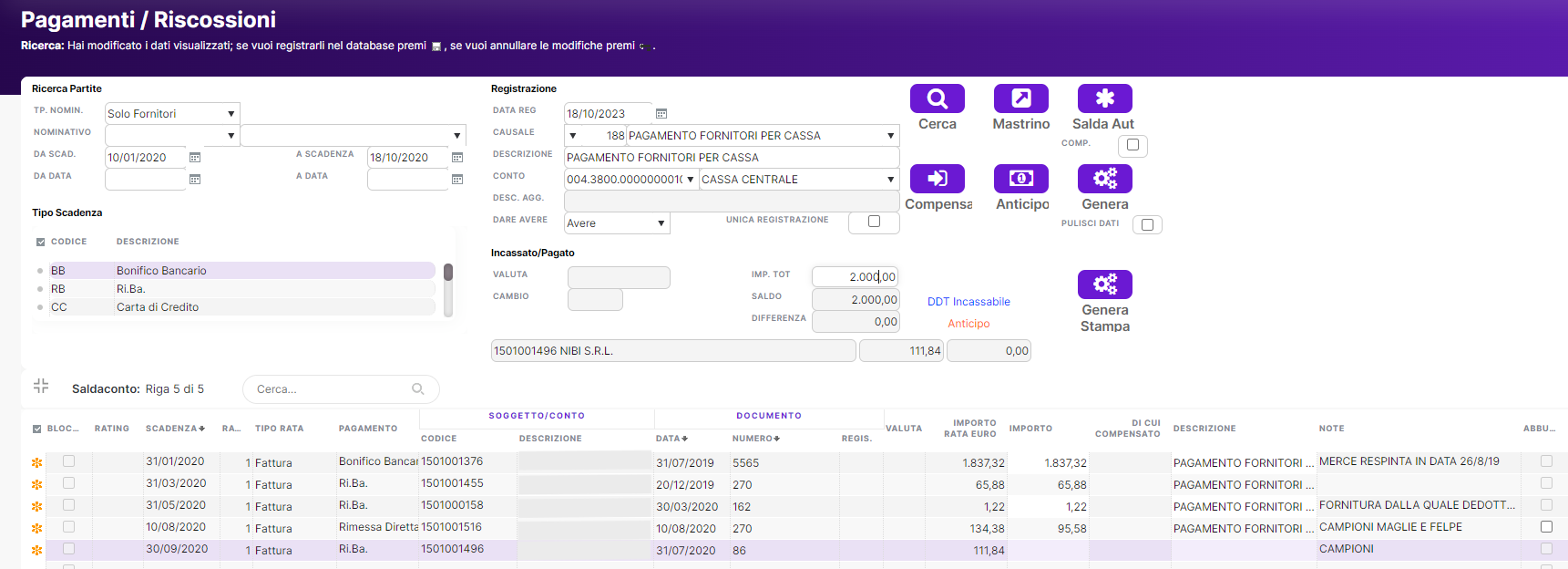
Inserendo il filtro "Solo fornitori", selezionando "avere" nell'apposito campo e inserendo le date "da scadenza" a "a scadenza", visualizzeremo tutte le righe delle partite che devono essere saldate.
A questo punto, potremo selezionarle con il doppio click fino a raggiungere il saldo desiderato, quindi indicare l'importo totale; viceversa, possiamo inserire prima l'importo totale e in seguito assegnarlo alle diverse fatture.
Infine, cliccando su "Genera" procederemo a registrare il pagamento, che si troverà sul mastrino. Selezionando il flag "Unica registrazione" sul mastrino troveremo un unico pagamento.
¶ Compensazione di una fattura con una nota di credito
Dopo aver creato la nota di credito per il cliente, apriamo la videata Pagamenti/riscossioni: ricercando per nominativo, andremo a selezionare la partita aperta e la partita negativa (ovvero la nota di credito, che viene visualizzata con importo negativo) e clicchiamo sul pulsante "Compensa".
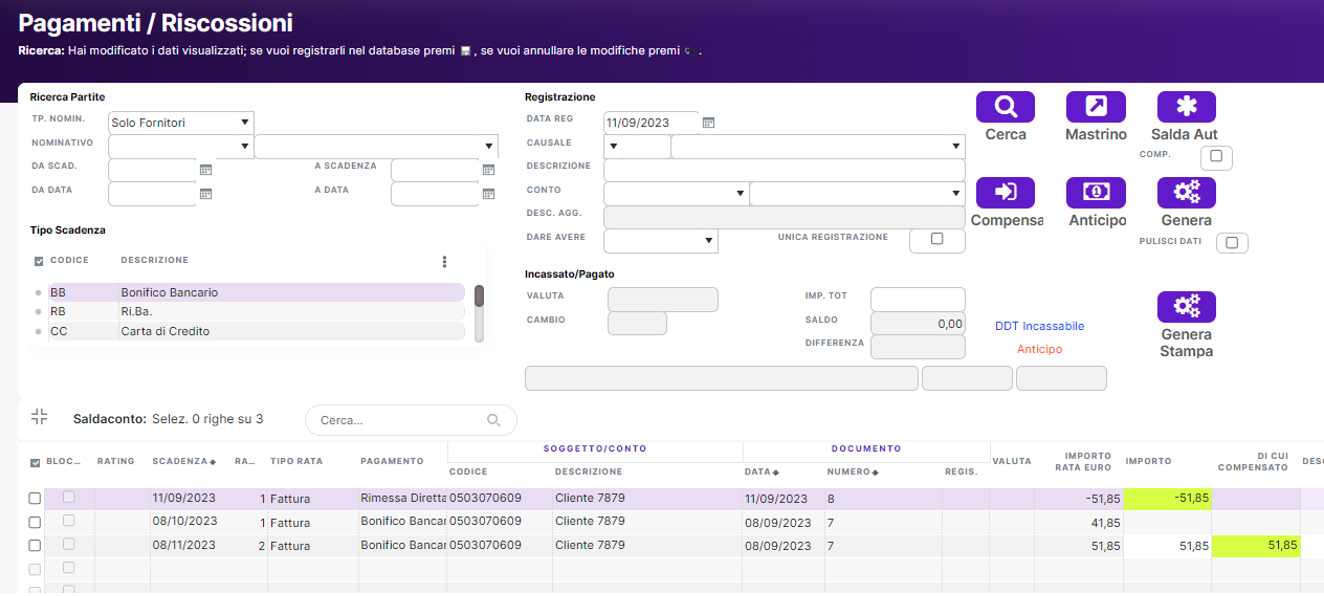
A questo punto, il programma utilizza il** colore giallo per evidenziare che si sta utilizzando una nota di credito in compensazione** di una partita di una fattura. In seguito clicchiamo su "Genera" e saldiamo la partita.
Attenzione: nel caso si volesse nella stessa operazione compensare più NC con una o più partite si dovrà selezionare una NC con una fattura alla volta e cliccare su “compensa”.
Vedremo che l’importo nel campo “di cui compensato” aumenterà mentre l’importo incassato/pagato verrà conteggiato automaticamente per differenza.
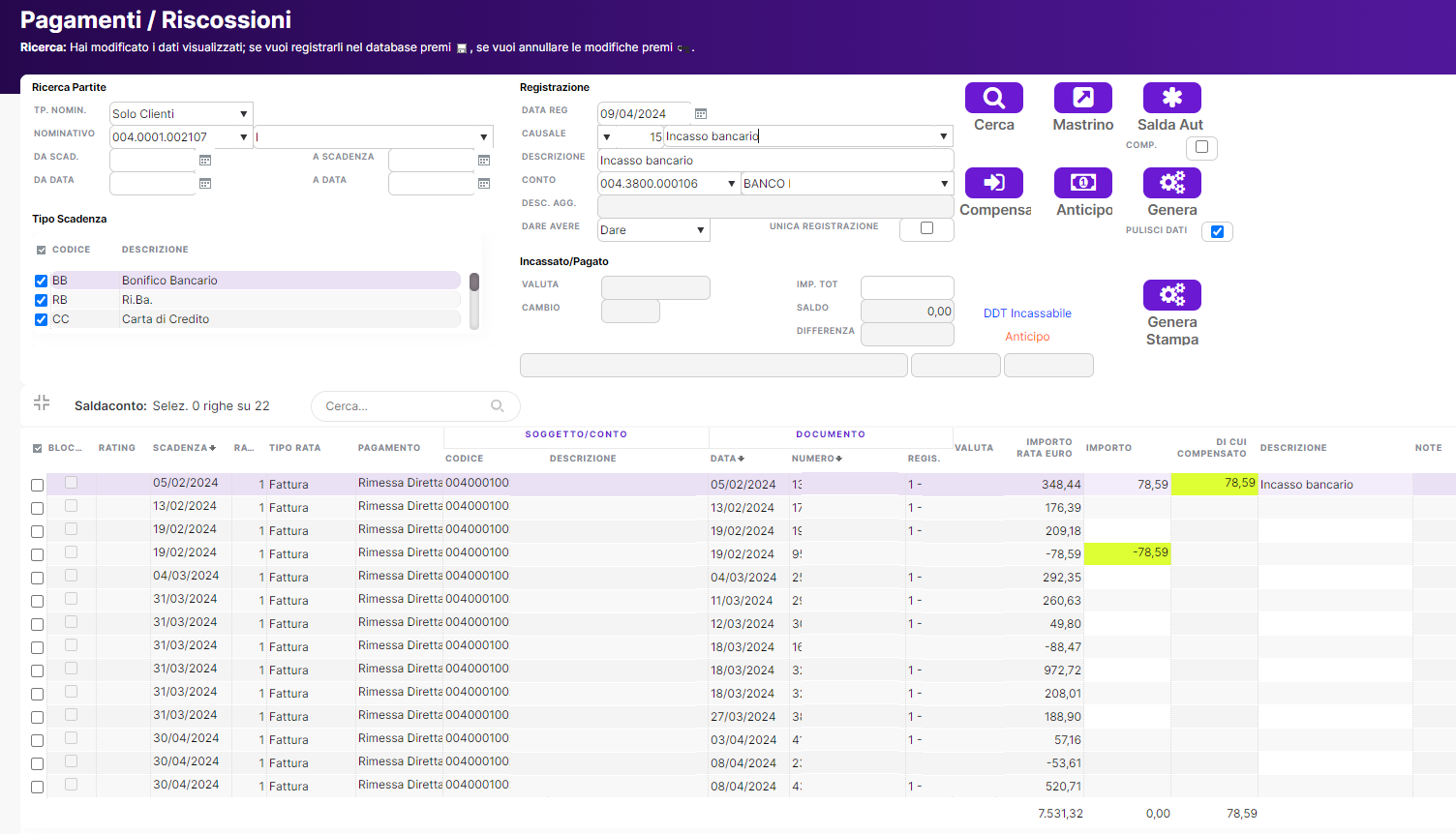
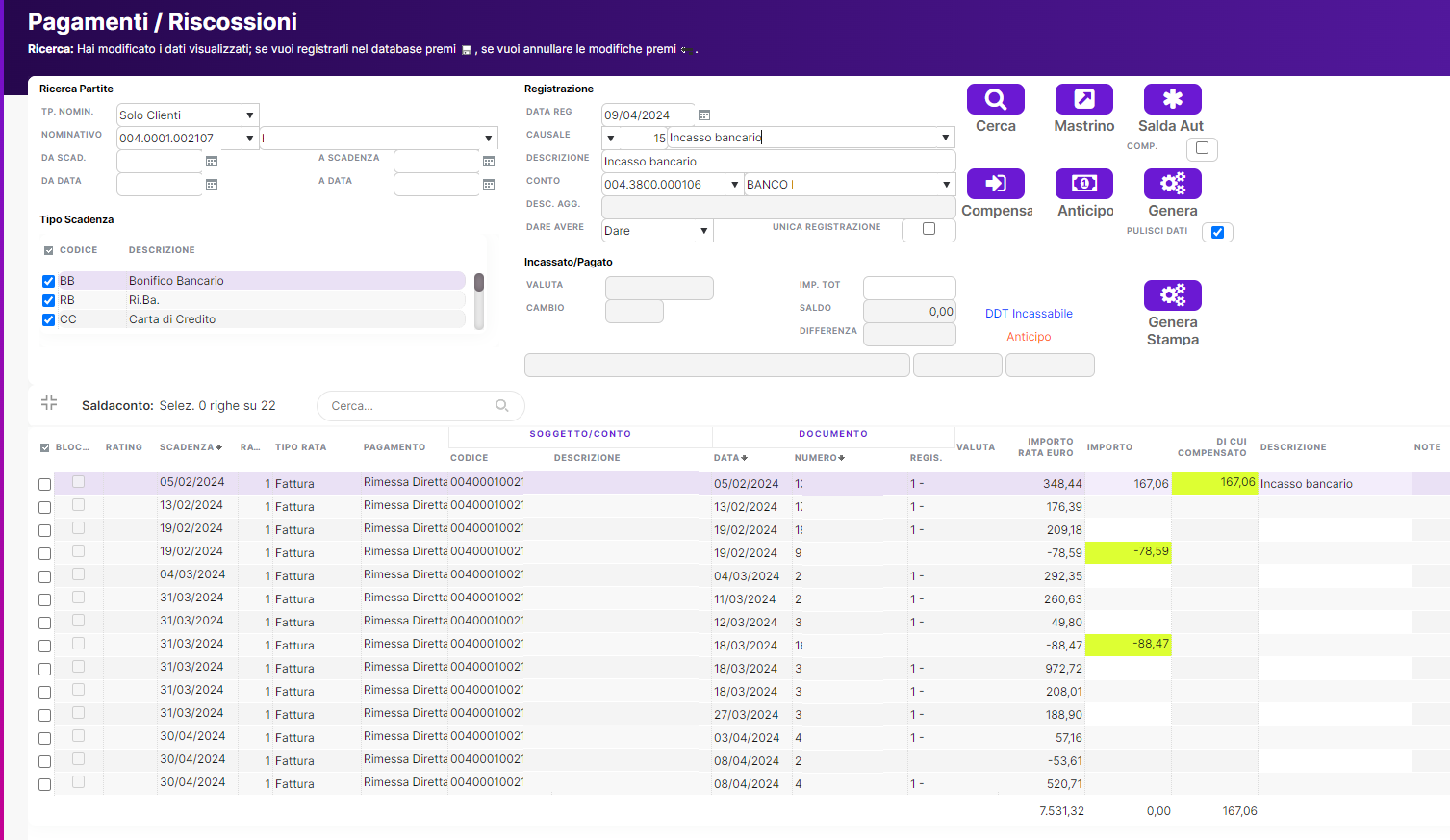
Nota Bene: inserendo il valore che vogliamo incassare/saldare nel campo “importo totale”, selezionando il flag “compensa” > cliccando poi sul pulsante “salda automaticamente”, verranno automaticamente selezionate tutte le partite positive e negative partendo dalla scadenza meno recente, fino ad esaurimento importo. Se in questo caso sono presenti anche delle NC verranno compensate.
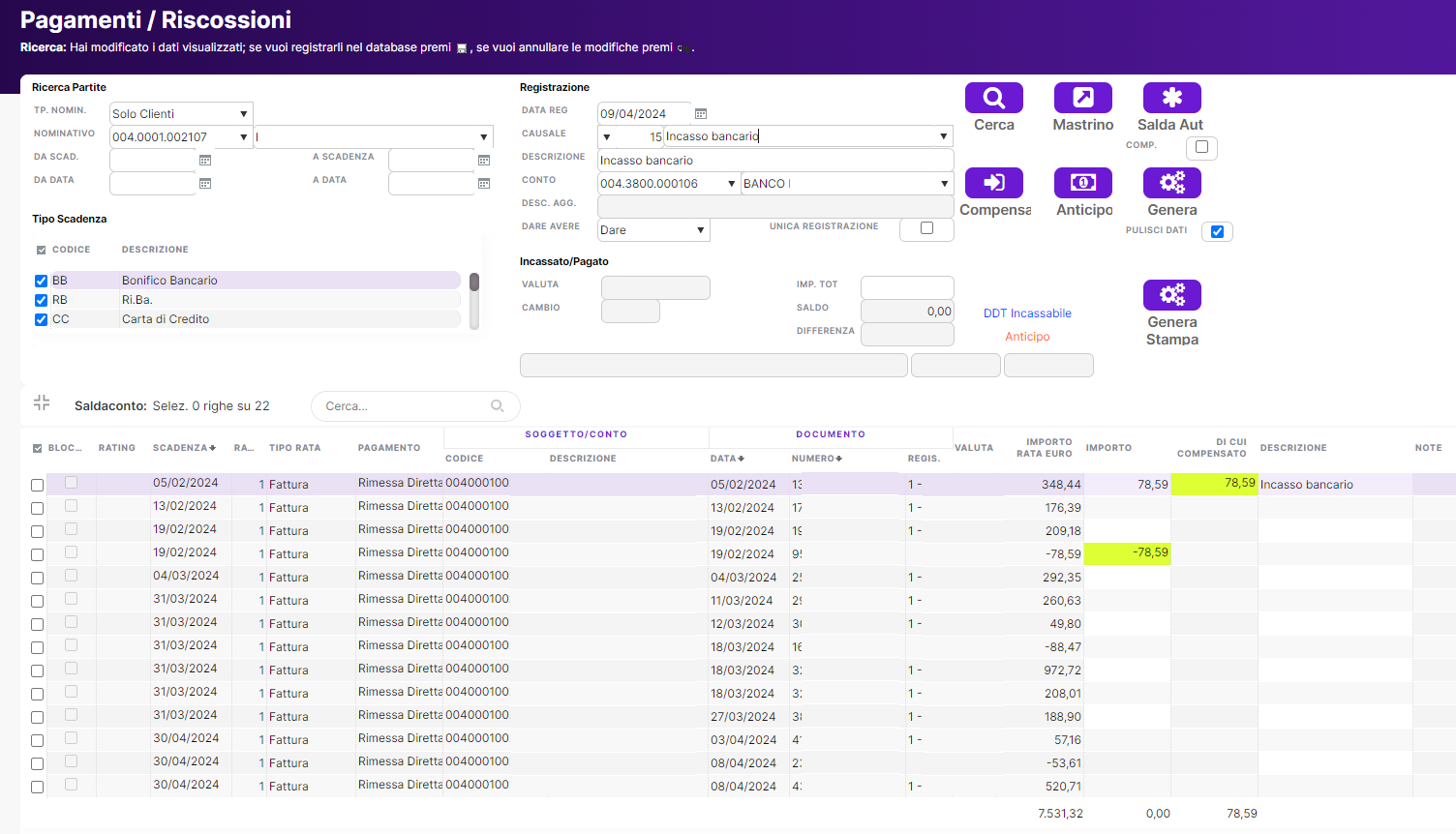
Per verificare se l’operazione è andata a buon fine, possiamo aprire il mastrino e aprire la prima nota, controllando sul portafoglio partite.
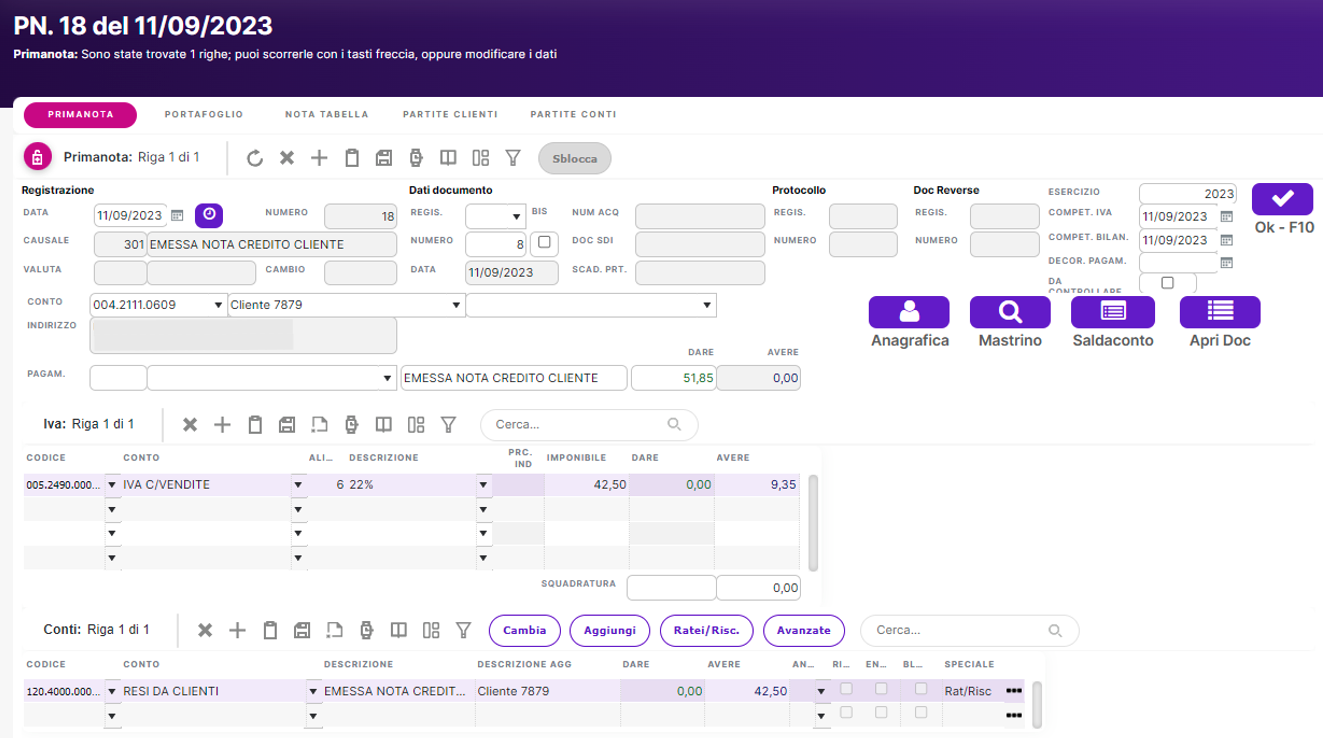

All’interno del portafoglio, nel pannello Pagamenti/Riscossioni, viene riportata la compensazione della fattura n. 7.
L'operazione si può verificare anche dalla videata Stampa partite.
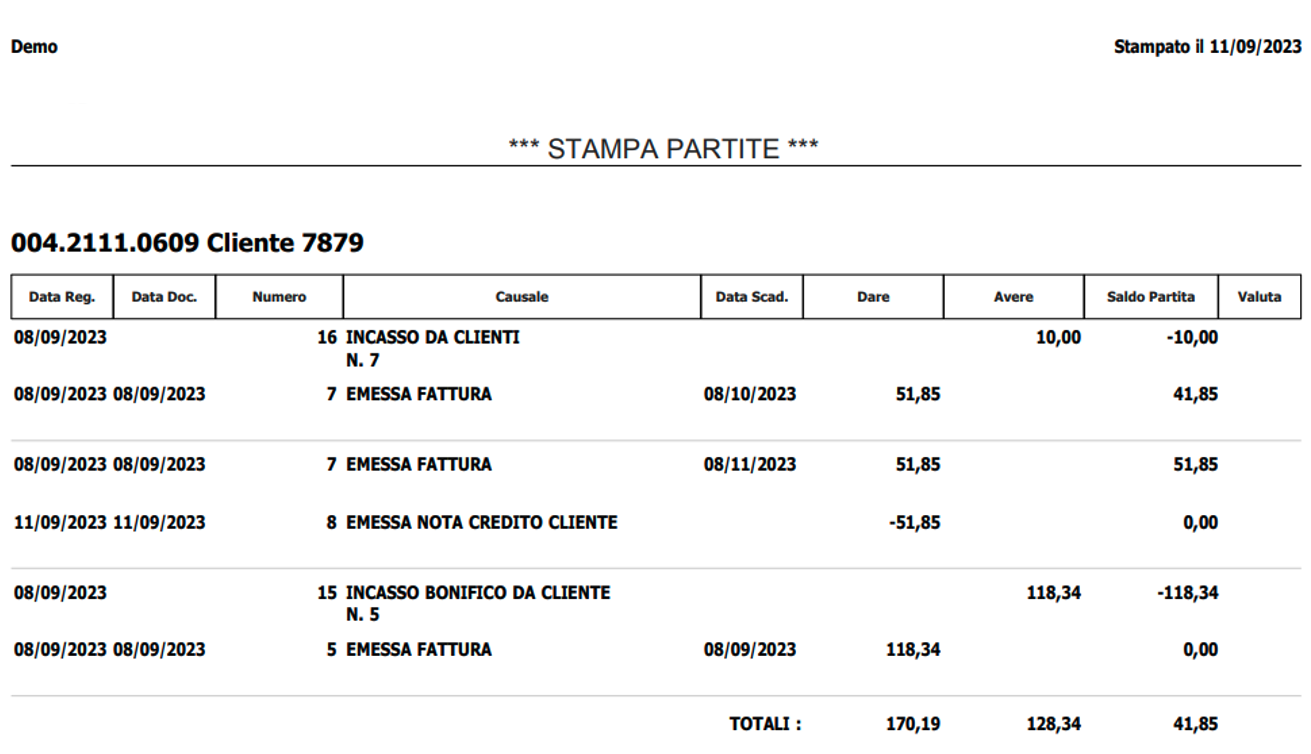
¶ Contabilizza fatture
Vai su Contabilità > Contabilizza fatture
Per contabilizzare una fattura si apre l'apposita videata in Contabilità, Contabilizza Fatture.
Dopo aver selezionato la fattura, si procede cliccando sul pulsante "Contabilizza" in alto, una volta eseguita l'operazione verrà presentato un riepilogo della registrazione della fattura in contabilità, che potrà essere stampato.
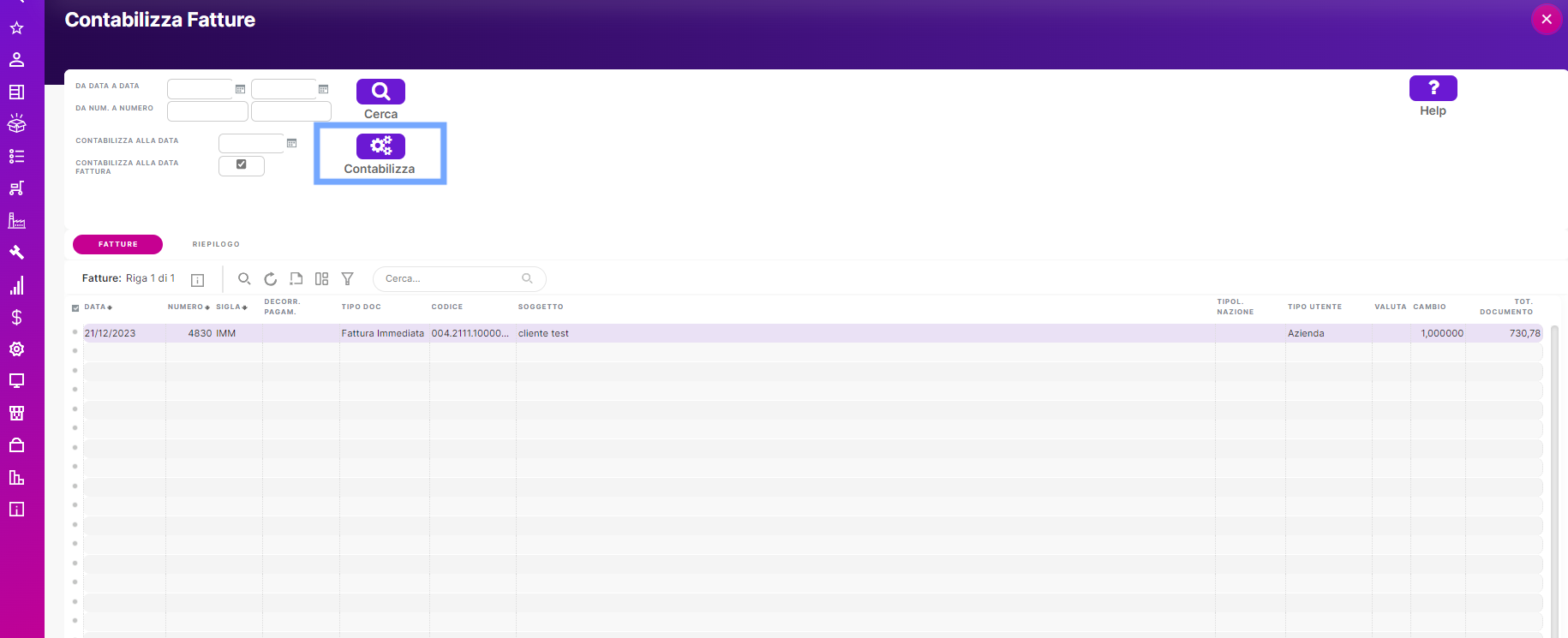
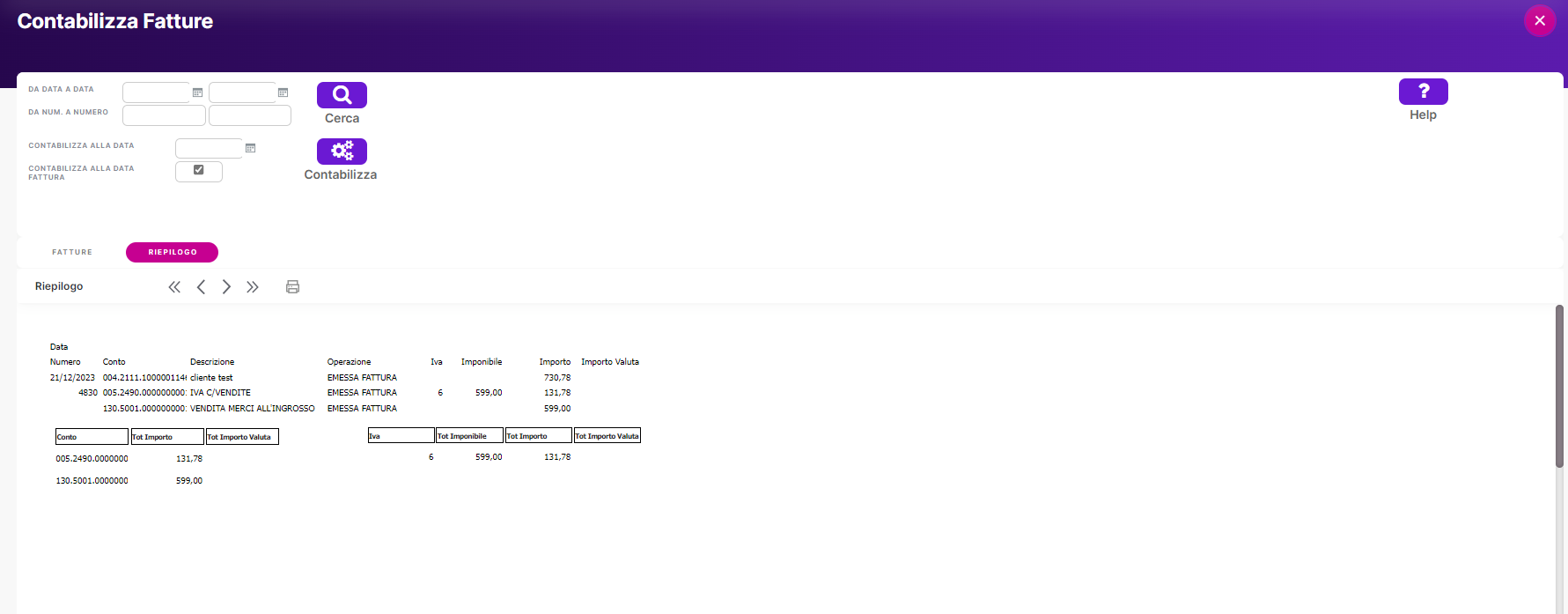
¶ Fatture da ricevere/emettere
Prima di procedere con la registrazione delle fatture fornitore con competenza esercizio precedente, è necessario verificare se nel piano dei conti è presente l’opportuno conto con il flag attivo sulla colonna “Gestione fatture da ricevere”.

Dalla gestione della prima nota andrò a registrare la fattura nell’anno di ricezione. Nel conto di costo dovrà essere inserito il conto “fatture da ricevere”, in modo da abilitare il bottone speciale.
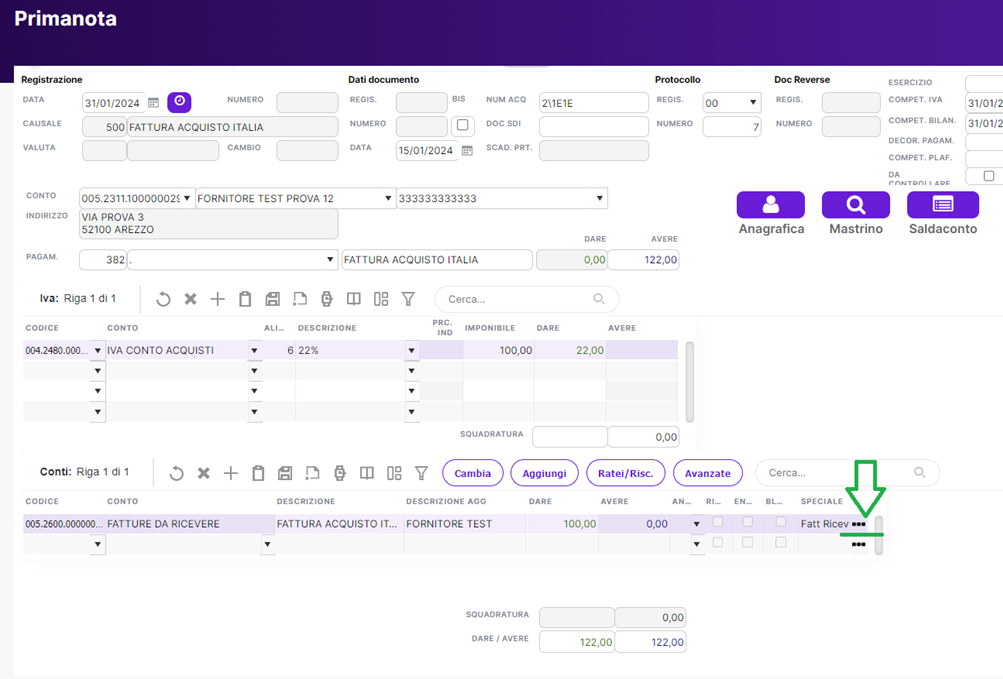
Cliccando sui tre pallini a destra, si aprirà un pop-up per effettuare la registrazione delle fatture da ricevere. E’ necessario inserire l’anno precedente ed il conto di costo nel dettaglio con l’opportuno importo.
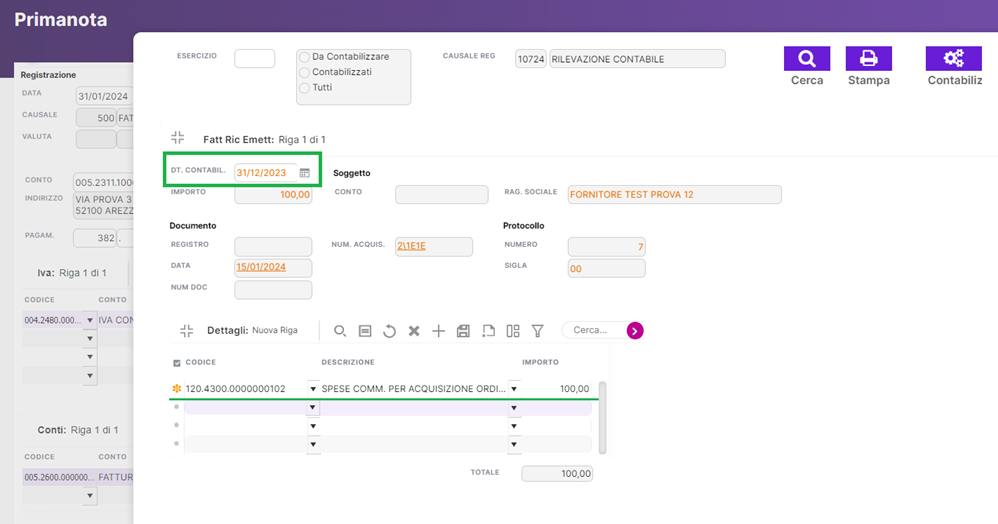
Salvando la registrazione in prima nota verrà creata anche la rispettiva registrazione in “fatture da ricevere/emettere”.
Vai su Contabilità > Fatture da ricevere
Spostandoci nella videata Fatture da ricevere/emettere, selezionando l’anno, verranno visualizzate tutte le registrazioni delle fatture che utilizzano il conto "Fatture da ricevere". Quelle evidenziate in arancione saranno da contabilizzare, quelle in nero sono invece già contabilizzate. Può essere selezionata la causale di registrazione da utilizzare.
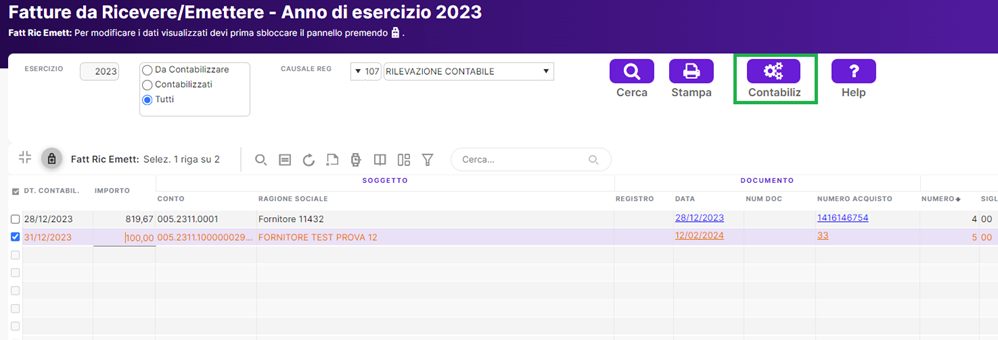
¶ Chiusura e apertura di bilancio
Questa funzione consente di effettuare la chiusura contabile del vecchio anno e l’apertura contabile del nuovo.
Le operazioni di apertura e di chiusura avvengono contestualmente e non sono separabili, anche se hanno date di registrazione diverse. Ad esempio: chiusura al 31.12 e apertura al 01.01.

In data 31/12 verranno riportate le registrazioni che chiudono i conti economici, determinato l'utile o la perdita di esercizio, che verrà girocontato nell'opportuno conto selezionato dall'utente. Infine verranno riportate le registrazioni di chiusura dei conti patrimoniali.
In data 01/01 verranno riportate le registrazioni che riaprono i conti patrimoniali.
Ripresi i saldi dal bilancio verranno create automaticamente delle registrazioni per portare a zero i conti economici utilizzando per far quadrare la registrazione il conto indicato dall'utente. Nell'esempio è stato indicato Profitti perdite.
Una volta fatte le registrazioni di chiusura dei conti economici può essere determinato l'utile/perdita di esercizio, che verrà girocontato nell'opportuno conto a seconda del risultato ottenuto. Il conto utilizzato dovrà essere un conto patrimoniale.
Il programma procede a questo punto alla chiusura dei conti patrimoniali: tra questi comparirà anche il conto dove è stato destinato l'utile/perdita di esercizio. Il conto indicato dall'utente (nell'esempio è stato indicato Bilancio di chiusura) verrà utilizzato per far quadrare la registrazione.
¶ Fatturato cliente/fornitore
Vai su Contabilità > Fatturato clienti
Nel pannello Fatturato clienti/fornitori è possibile avere un elenco totale del fatturato scegliendo l’ordinamento per:
- Anno e mese
- Da data a data
- Per anno
Inoltre è possibile adottare i seguenti filtri:
- Clienti o fornitori
- Data registrazione
- Data documento
- Aliquote IVA
Se si applica il flag sul campo “dettagliato” otterremo un elenco del totale fatturato suddiviso per soggetto cliente/fornitore e relativi conti.
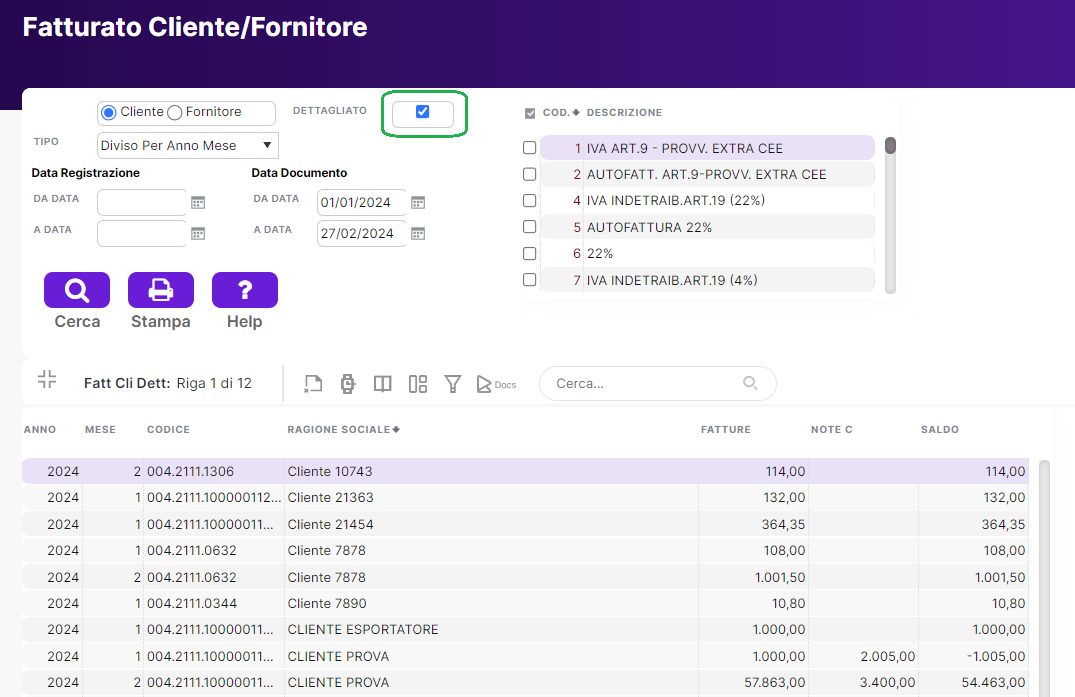
Togliendo il flag sul campo “dettagliato” la visualizzazione sarà del totale a raggruppamento dei clienti o fornitori.
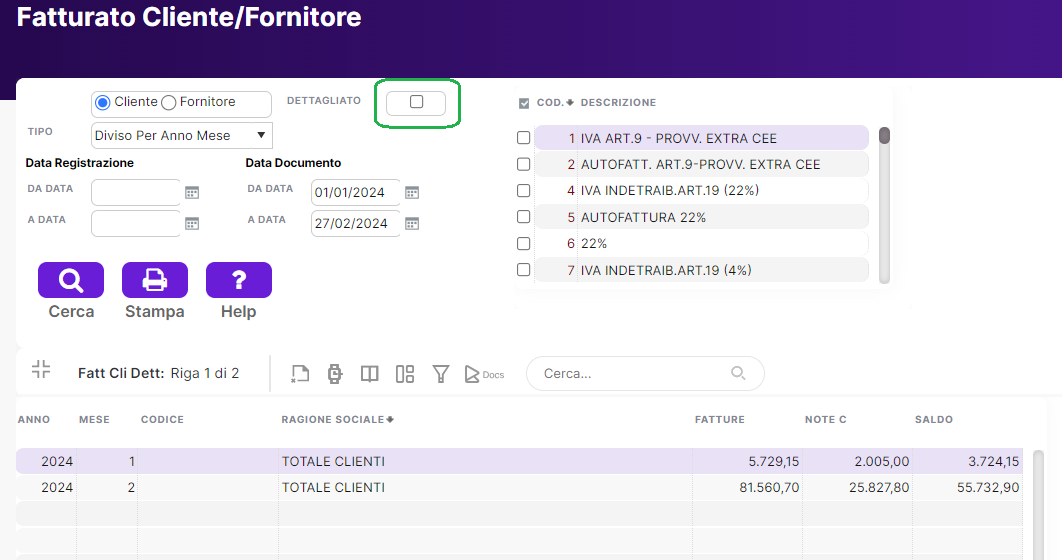
¶ Fatturato cliente/fornitore mensile
Vai su Contabilità > Fatturato cliente/fornitore
Dal pannello Fatturato cliente/fornitore mensile è possibile ottenere una visualizzazione del totale fatturato suddiviso per cliente o fornitore.
Da porre particolare attenzione ai seguenti filtri:
- Confronto anno precedente, imponibile e importo
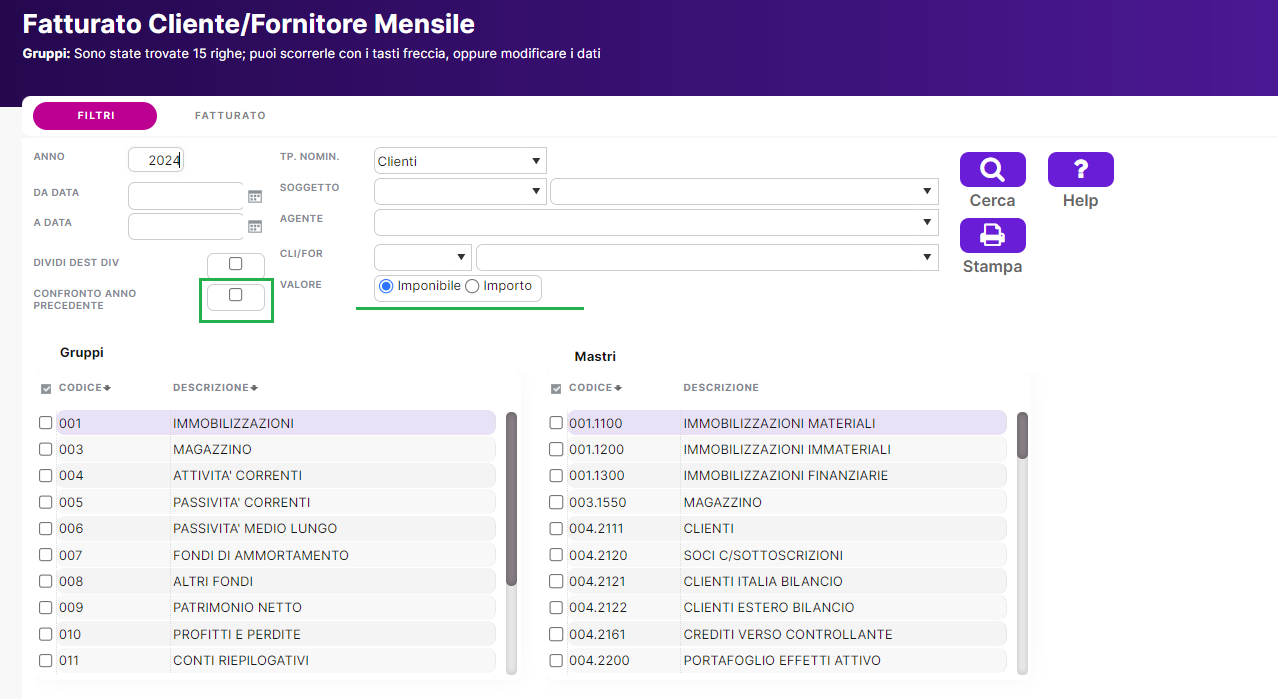
L’applicazione dei suddetti filtri ci illustrerà un delta di fatturato anno precedente/anno in corso diviso per mesi:

¶ Plafond Fornitore
Per generare una dichiarazione di intento da emettere ai fornitori e per gestire il plafond in fase di registrazione fattura fornitore sono necessarie delle configurazioni; vediamo insieme tutti gli step:
Configurazioni iniziali
Dal menù contabilità > Plafond impostazioni
dobbiamo associare sul pannello Plafond Impostazione le coppie di causali iva/causali di registrazione che confluiscono negli acquisti e nelle importazioni relativamente alle fatture fornitore con plafond
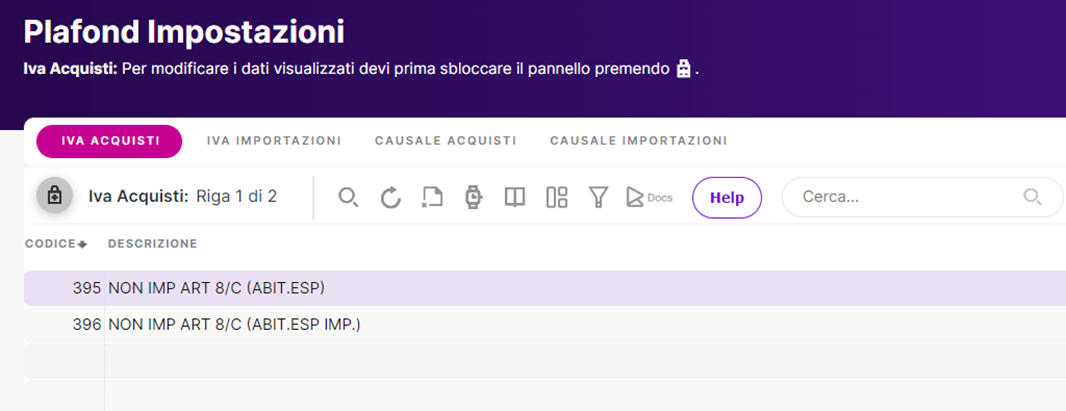
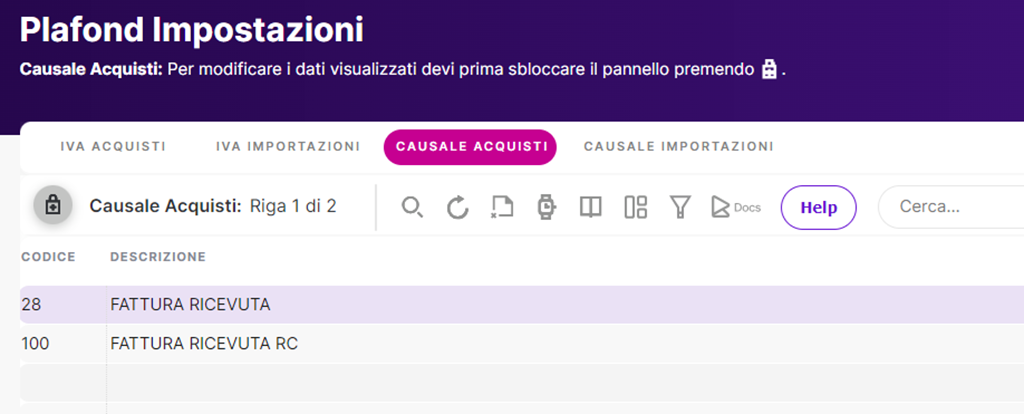
Dal menù anagrafiche > Causali Iva
All’interno della causale iva che abbiamo associato alle impostazioni plafond è necessario controllare che ci sia il check intento attivo
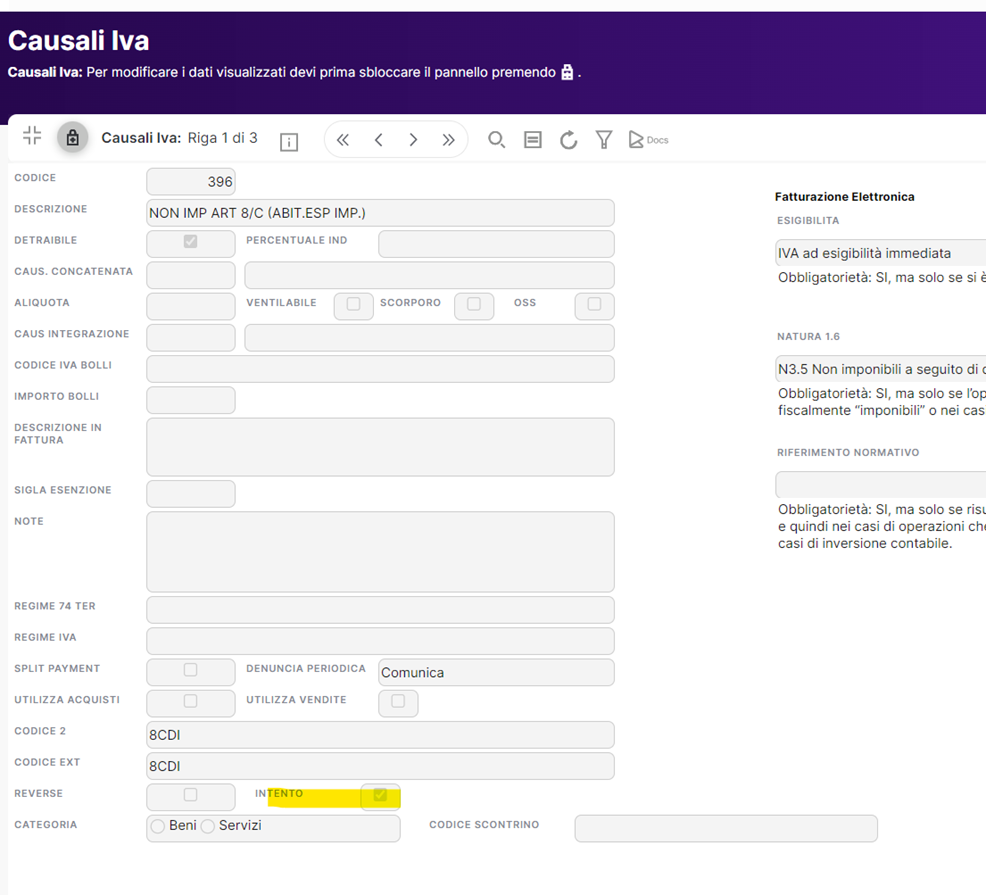
Inserimento del plafond disponibile
Ogni anno, sulla tabella Plafond Progressivi è necessario aggiungere il record dell'anno ed indicare il plafond disponibile
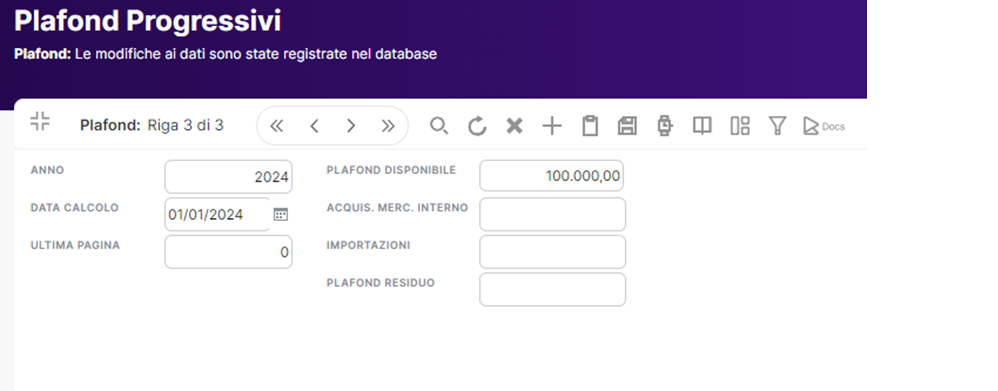
Inserimento lettera intento su fornitore
Si dovrà inserire la lettera di intento nell'anagrafica del fornitore
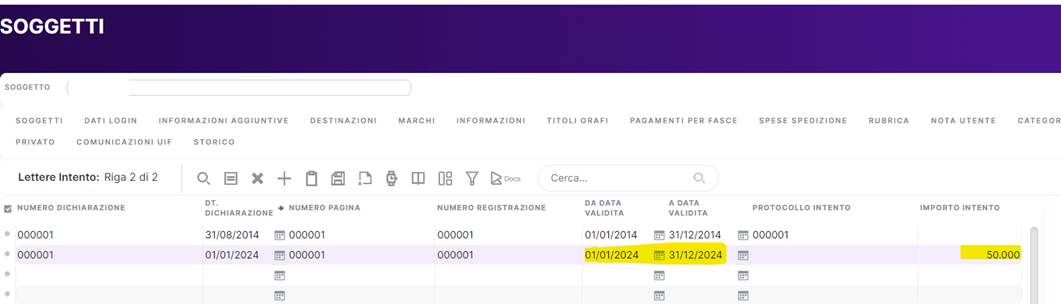
Nella pagina principale dell'anagrafica del soggetto si dovrà attivare il check della gestione plafond ed inserire la causale iva con il check “intento” (come indicato sopra)
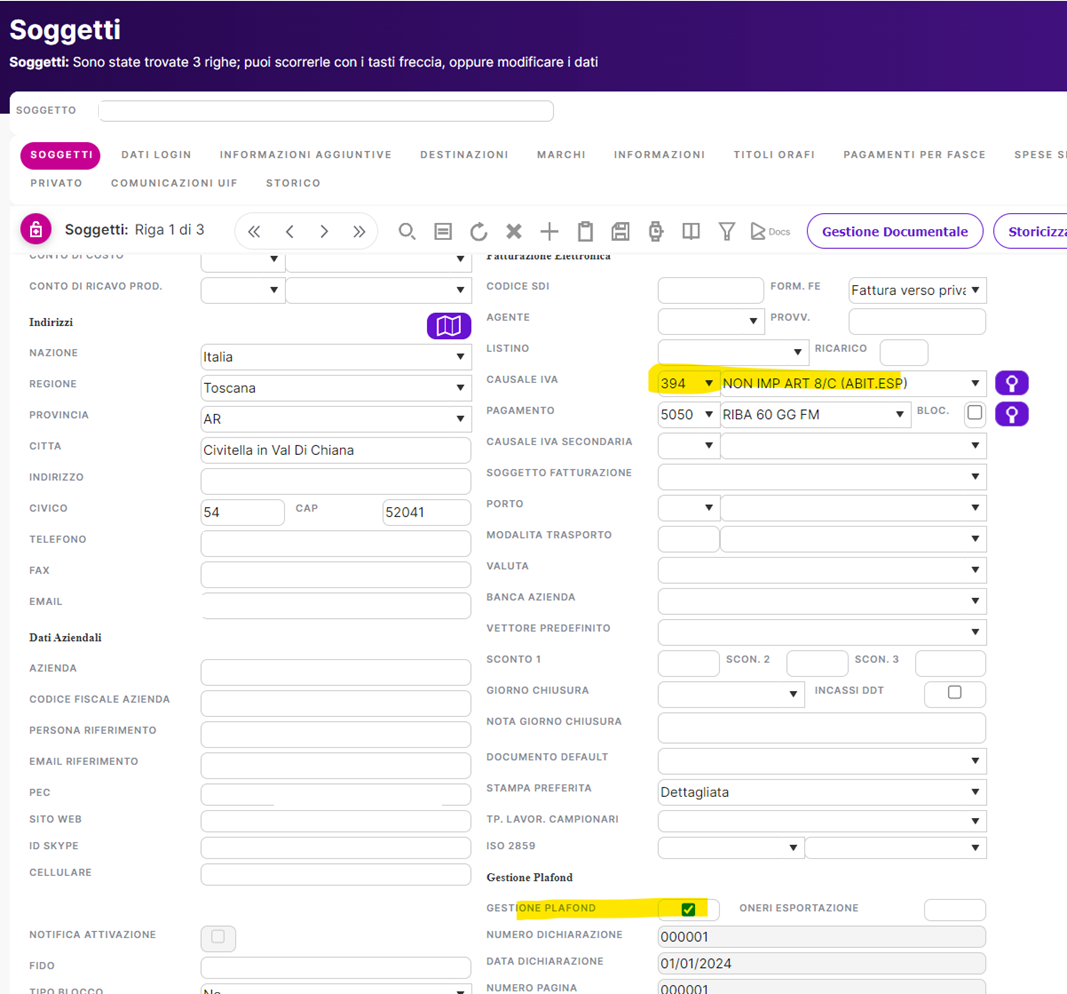
Uso plafond su fattura d'acquisto
Dal menù Contabilità > primanota
Una volta inserito i parametri come indicato sopra, si registra la fattura ricevuta dal fornitore.
Andremo a selezionare la causale di registrazione corretta (associata nel plafond impostazioni) e il fornitore con lettera di intento, in questo modo verrà visualizzato il plafond residuo.
Attenzione alla causale iva indicata, deve essere una di quelle censite nel plafond impostazioni.

Dettaglio utilizzo plafond
Dal menù Soggetti > verifica plafond
Nella videata Verifica Plafond abbiamo una panoramica del plafond utilizzato per tutti i soggetti
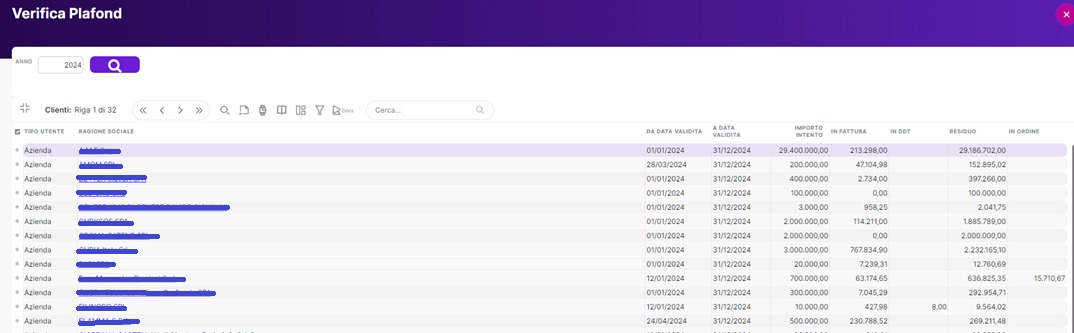
Cliccando su un soggetto si può vedere quali sono i documenti che utilizzano il plafond per il soggetto
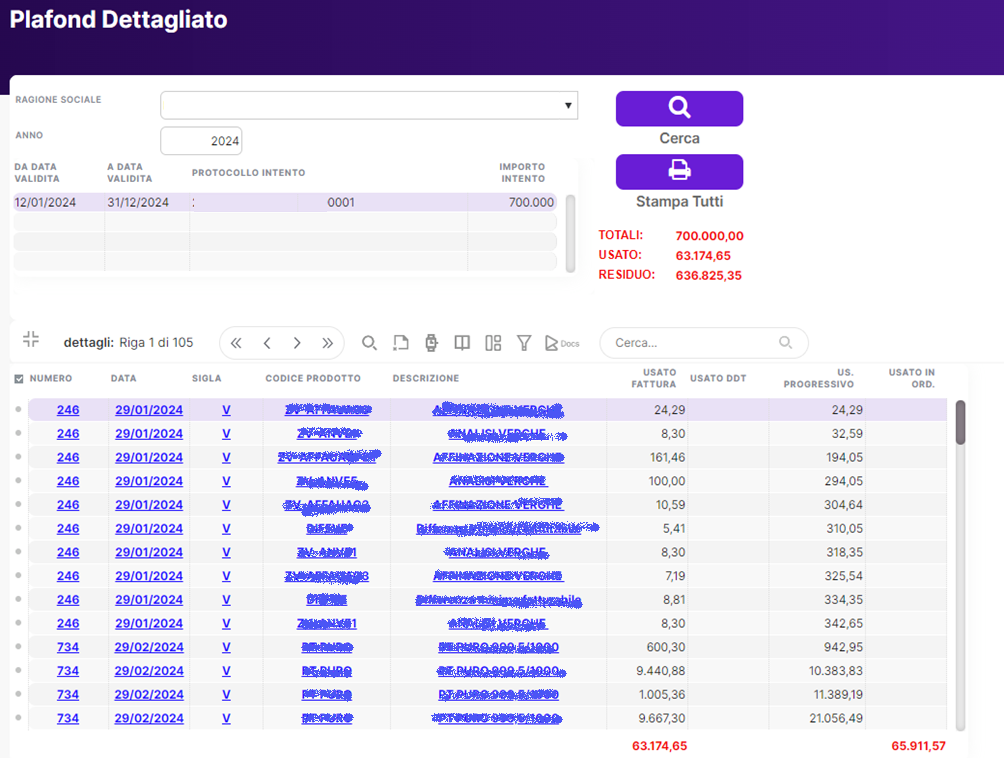
Dettaglio utilizzo plafond
Dal menù contabilità > plafond mensile
Abbiamo una videata plafond mensile che ci evidenzia il plafond utilizzato tra acquisti ed importazioni per ogni mese ed il plafond residuo
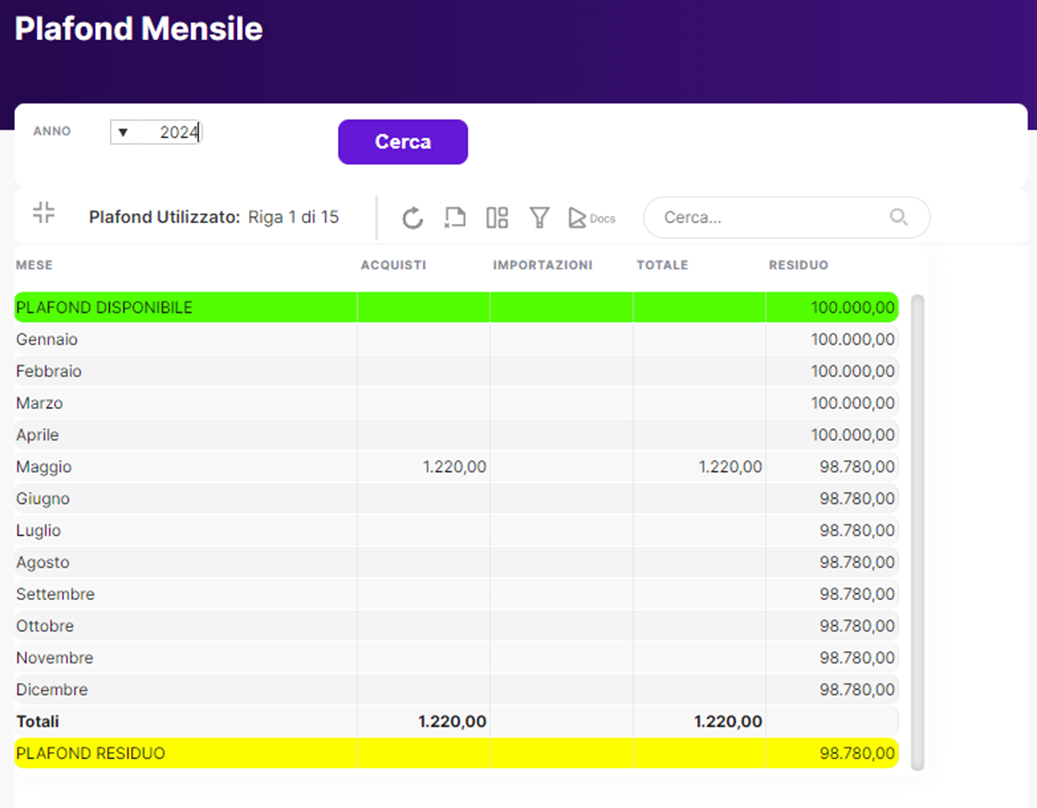
Stampa del plafond
Dal menù contabilità > Plafond stampa
troviamo la stampa del plafond, se stampata in definitiva aggiorna la tabella del Plafond Progressivi
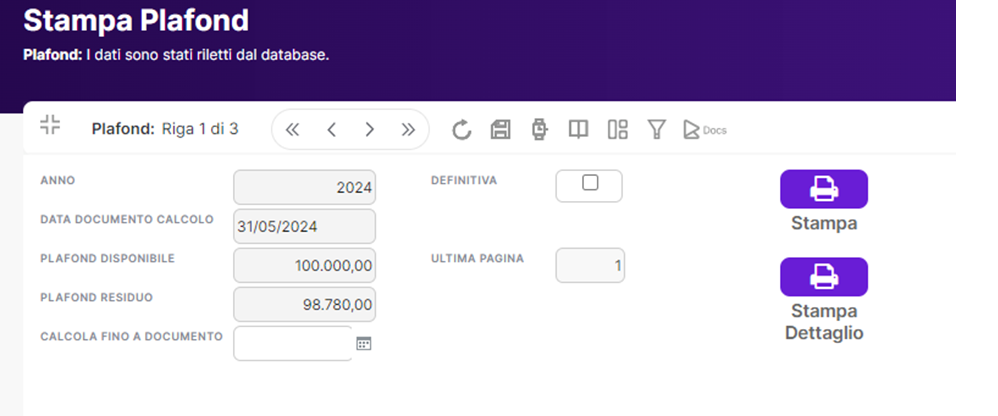

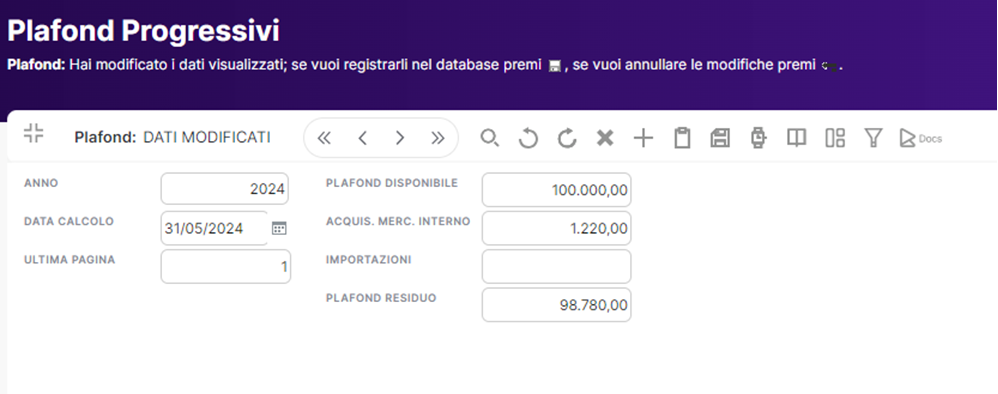
Uso del plafond sulle fatture di vendita
Nel caso in cui si riceva una lettera di intento da un cliente la modalità con cui si registra nell'anagrafica del soggetto la Lettera di intento è la medesima vista per il fornitore.
Durante la creazione di nuovi documenti di vendita viene visualizzato il plafond, il suo utilizzo ed il plafond residuo
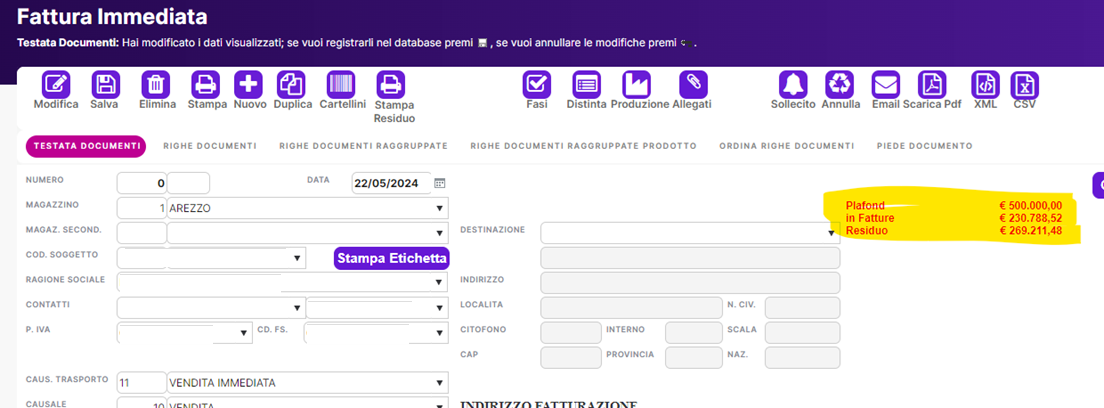
Generazione dichiarazioni intento
Come prima cosa, per elaborare sia la dichiarazione di intento in txt che la stampa
È necessario verificare che siano compilati i campi relativi al “Rappresentante firmatario” e dell’ “intermediario”
da menù Contabilità > Generazione dichiarazioni intento
Per salvare i dati che ritroveremo poi sulla stampa
All’interno di questo pannello è possibile scegliere se generare la dichiarazione massivamente a tutti i fornitori che hanno la lettera di intento (inserendo il tag su campo “massivo”) oppure selezionando il singolo fornitore, i campi obbligatori da compilare saranno il “numero attribuito dichiarante” ed i flag sul “quadro A” “dichiarazione iva annuale presentata” e/o “operazioni straordinarie”
Dal bottone “genera” si potrà generare un file txt contenente i dati inseriti.
Per stampare il modello ministeriale dell’agenzia delle entrate è necessario accedere al menù
contabilità > stampa dichiarazioni intento
¶ Stampa ritenute acconto
Dal menù Contabilità > Stampa ritenute acconto
All’interno di questo pannello è possibile selezionare l’anno ed il periodo che vogliamo stampare, ed eventualmente filtrare la stampa per data pagamento
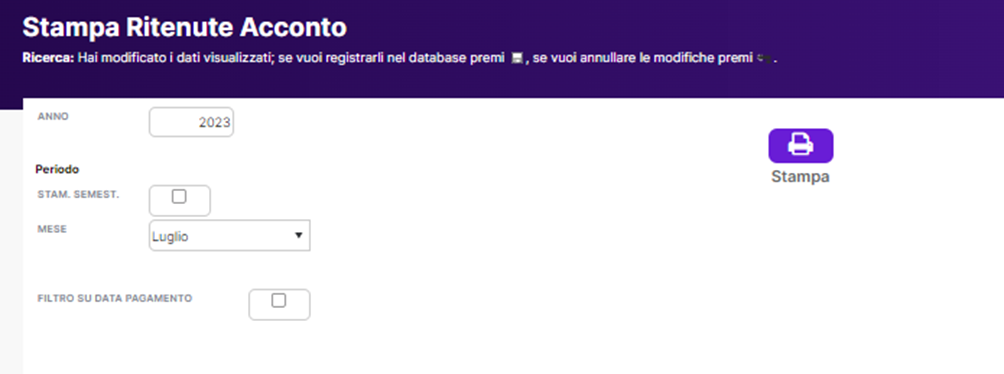

¶ Libro giornale
Dal menù Contabilità > Libro giornale
Per ripristinare la stampa del libro giornale di un periodo già stampato, sarà necessario accedere al pannello ed intervenire manualmente sbloccando la riga del periodo da ripristinare e ristampare.

¶ Stampa Libro Giornale
Dal menù Contabilità > Stampa libro giornale
È fortemente consigliato eseguire la stampa del libro giornale successivamente alle chiusure contabili dell’anno precedente, in modo da includere le registrazioni di chiusura esercizio.
All’interno del pannello “Stampa libro giornale” è possibile filtrare per ordinamento di stampa:
- Data registrazione
- Data competenza IVA
- Data competenza bilancio
È possibile scegliere il periodo da stampare, ed è possibile farlo tramite flag sull’apposita casellina, per scegliere la modalità definitiva di stampa.
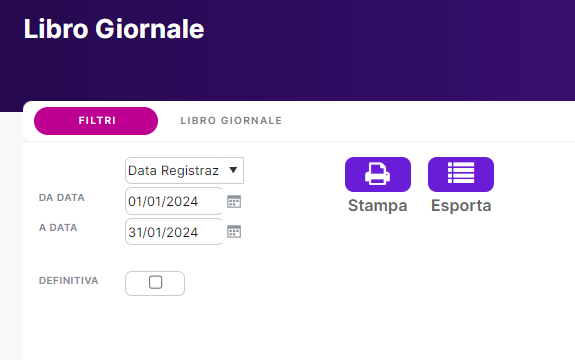
Nella tab “Libro giornale” sarà possibile visualizzare l’elenco delle registrazioni di prima nota che saranno riportate nella stampa. Tramite l'icona evidenziata sotto è possibile esportare in Excel.
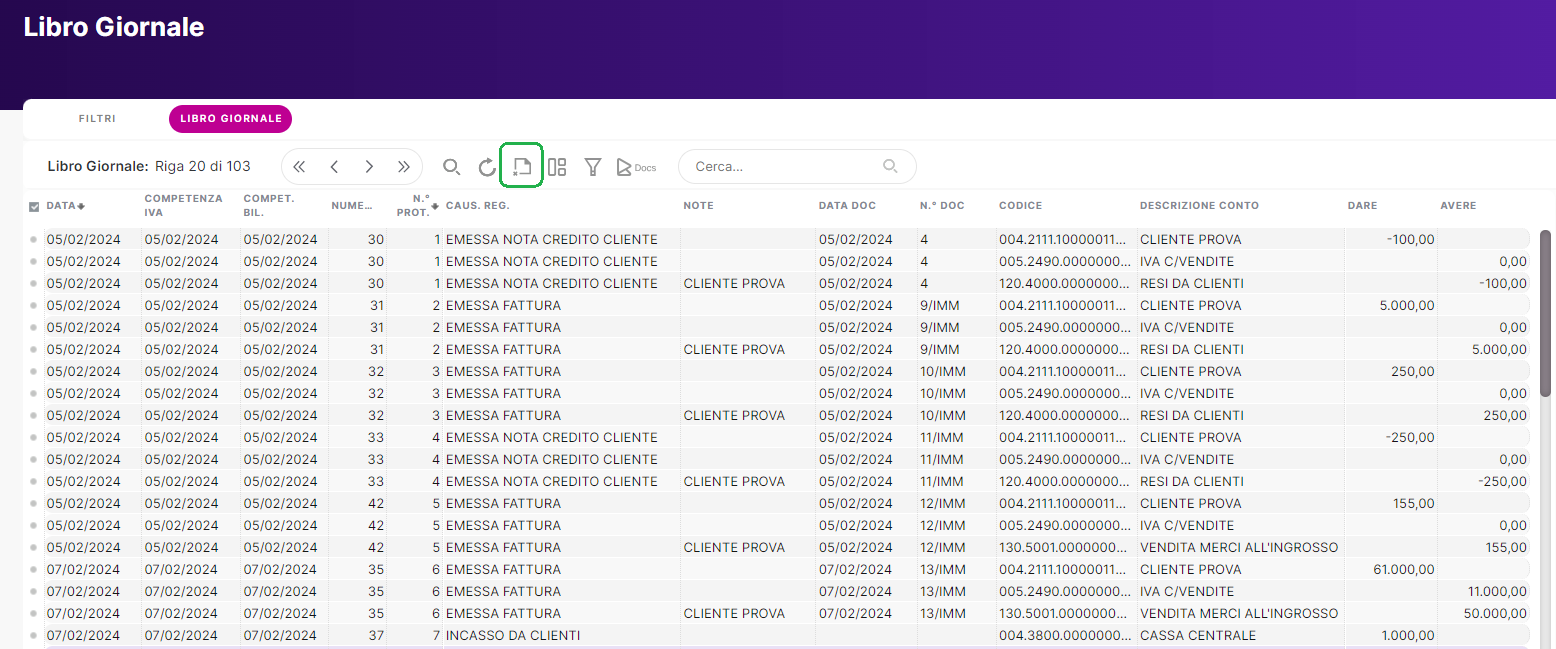
¶ Visualizza anticipi
Dal menù Contabilità > Visualizza anticipi
All’interno di questo pannello è possibile visualizzare gli incassi o pagamenti registrati come anticipi
Clienti o fornitori.
Cliccando sul soggetto si aprirà il pannello pagamenti/riscossioni dove sarà possibile visualizzare tutta la situazione del soggetto nel dettaglio
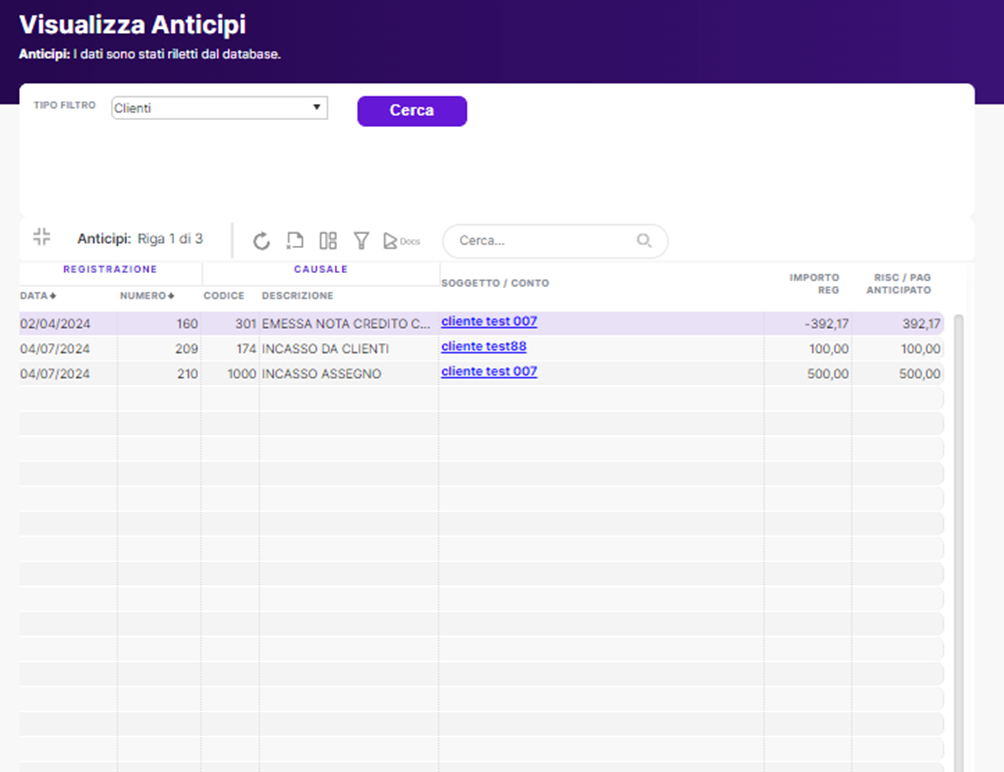
¶ Scadenzario
Vai su Contabilità > Scadenzario
La videata Scadenzario permette di visualizzare tutte le scadenze attive o passive.
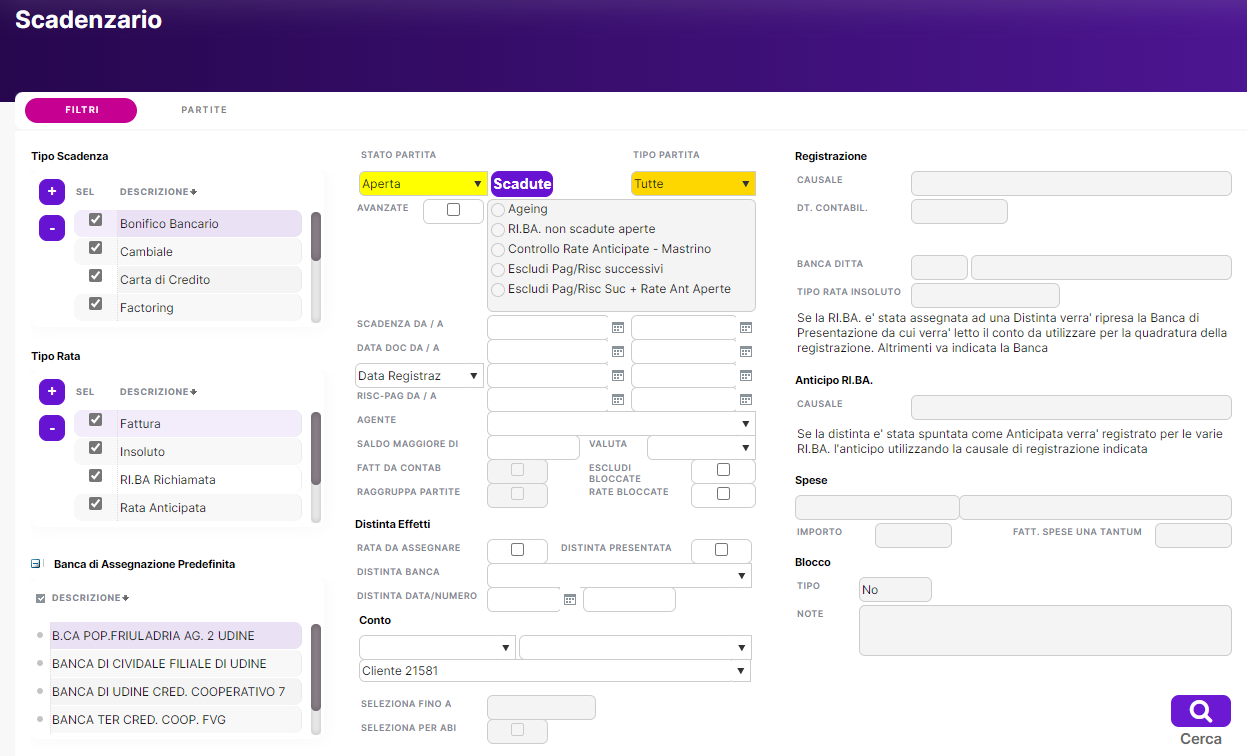
Di default, il programma propone tutte le partite aperte, che possono essere ricercate per soggetto. Anche in questo caso si possono impostare una serie di filtri utili a fare ricerche mirate. I filtri più utilizzati sono: Stato partita (si possono ricercare anche partite chiuse o chiuse parzialmente); Tipo partita (attiva o passiva); Conto (cliente o fornitore); Data di registrazione.
Una volta effettuata la ricerca si aprirà la lista delle partite all'interno dello scadenzario. Da questa videata è possibile selezionare i dati per poi esportarli in Excel e stamparli.
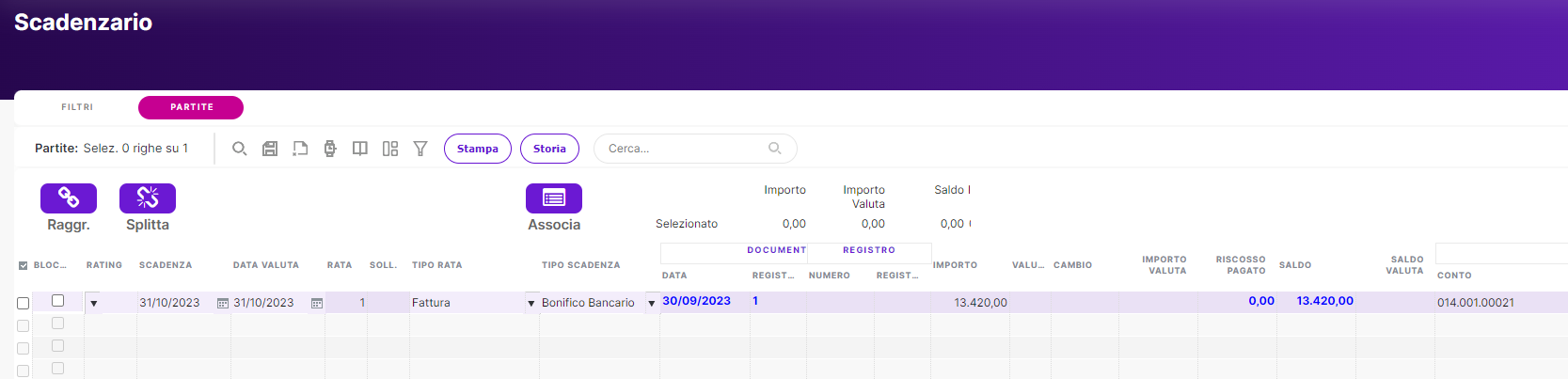
Facendo doppio click sulla riga si aprirà la registrazione in prima nota che ha generato la partita, cliccando sul nominativo apriremo direttamente l'anagrafica del soggetto.
Nell'immagine sotto vediamo un esempio: vogliamo ricercare le partite di un conto, filtrate per soggetto (Cliente 18519) con i campi valorizzati di default (Stato partita: aperte; Tipo partita: tutte).
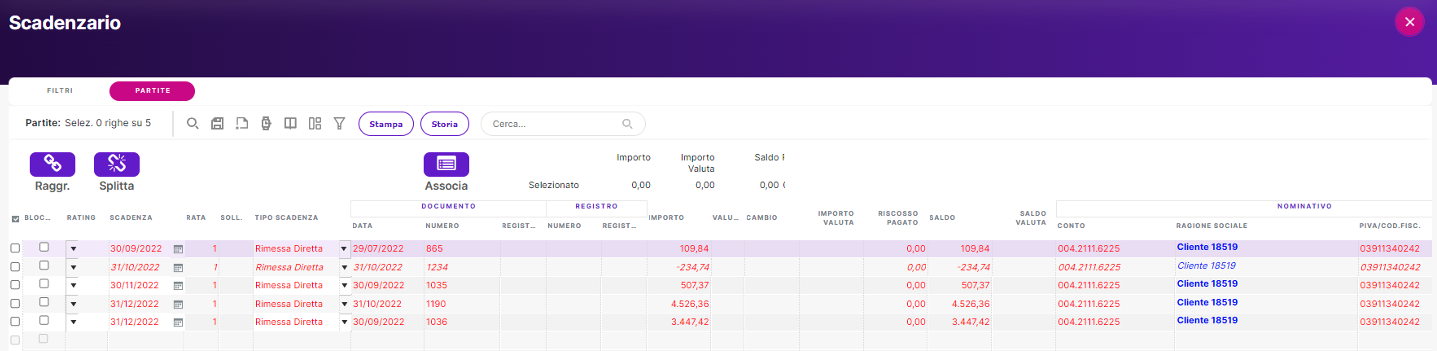
Dopo aver eseguito la ricerca visualizzeremo le partite in tabella e i seguenti campi: la scadenza, il numero di rate, il tipo scadenza, il numero di documento, l’importo, la colonna riscosso/pagato, il saldo ed il conto associato.
Facendo click sui campi del saldo o riscosso/pagato è possibile aprire il dettaglio delle registrazioni che concorrono al saldo. Si aprirà la videata "Storia partita" con la partita e registrazioni che la saldano.
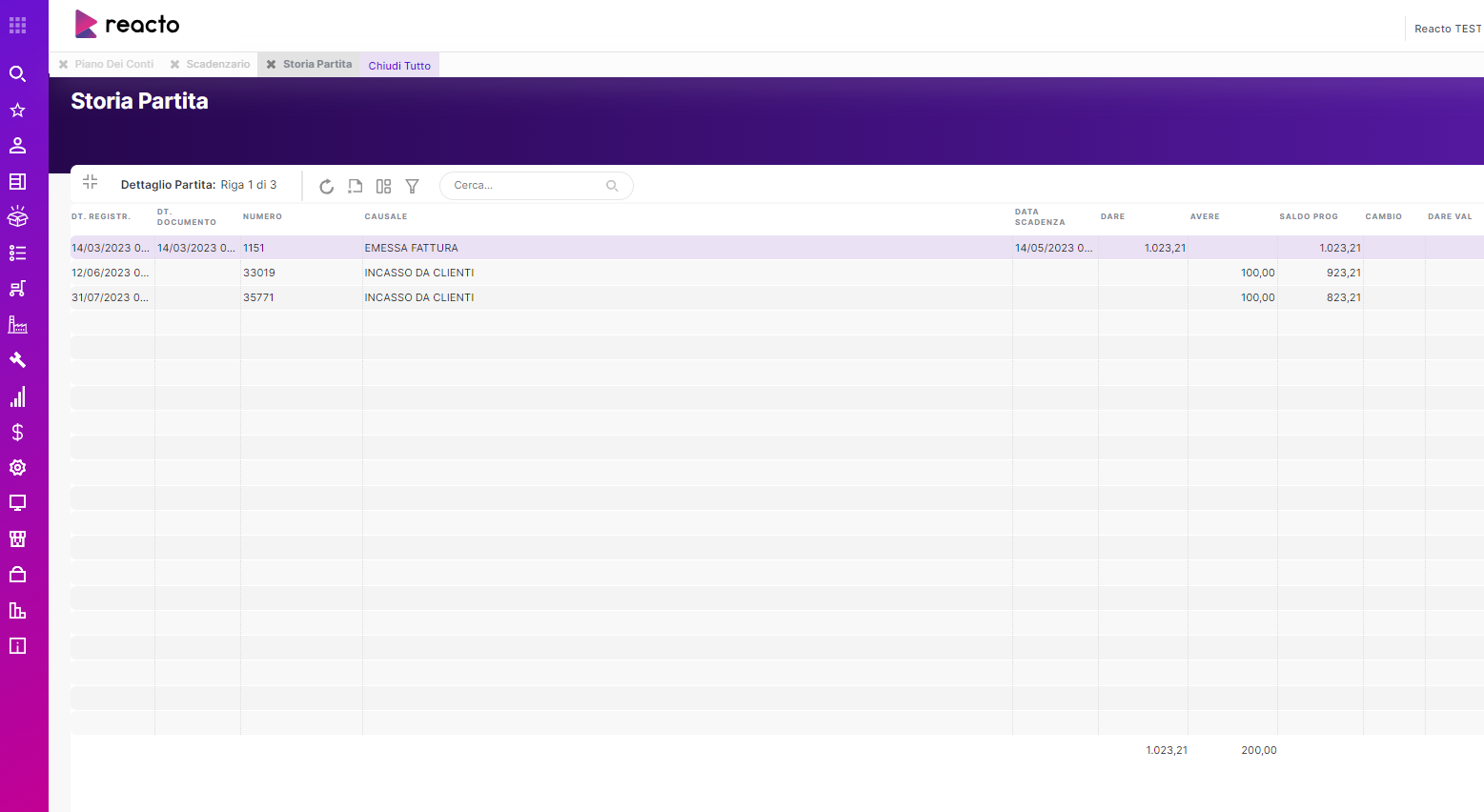
Il "tipo scadenza" viene generato automaticamente dal tipo di pagamento, ma può essere modificato anche successivamente. Per esempio, una fattura con tipo di pagamento "rimessa diretta", una volta contabilizzata, creerà una partita con tipo scadenza "rimessa diretta"; se in seguito, su accordo con il cliente, volessimo cambiare il tipo scadenza in RiBa, potremo farlo anche se sarà già stato generato il portafoglio.
Nella lista delle partite, le righe scadute sono segnalate in rosso, mentre le righe in nero sono quelle non ancora scadute.
In questo esempio con fatture non scadute, la n. 7 genera due scadenze perché ha come metodo di pagamento bonifico 30/60.
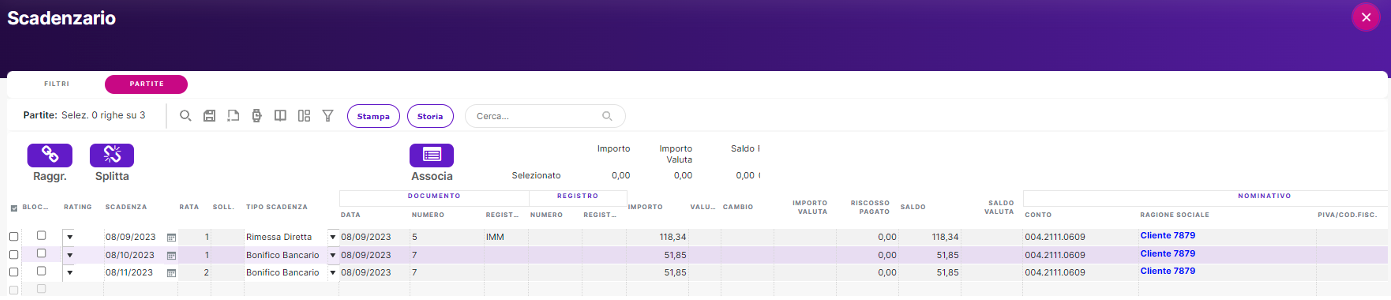
Con il doppio click andremo ad aprire la registrazione in prima nota che ha generato la partita (nell'esempio è una fattura di vendita).
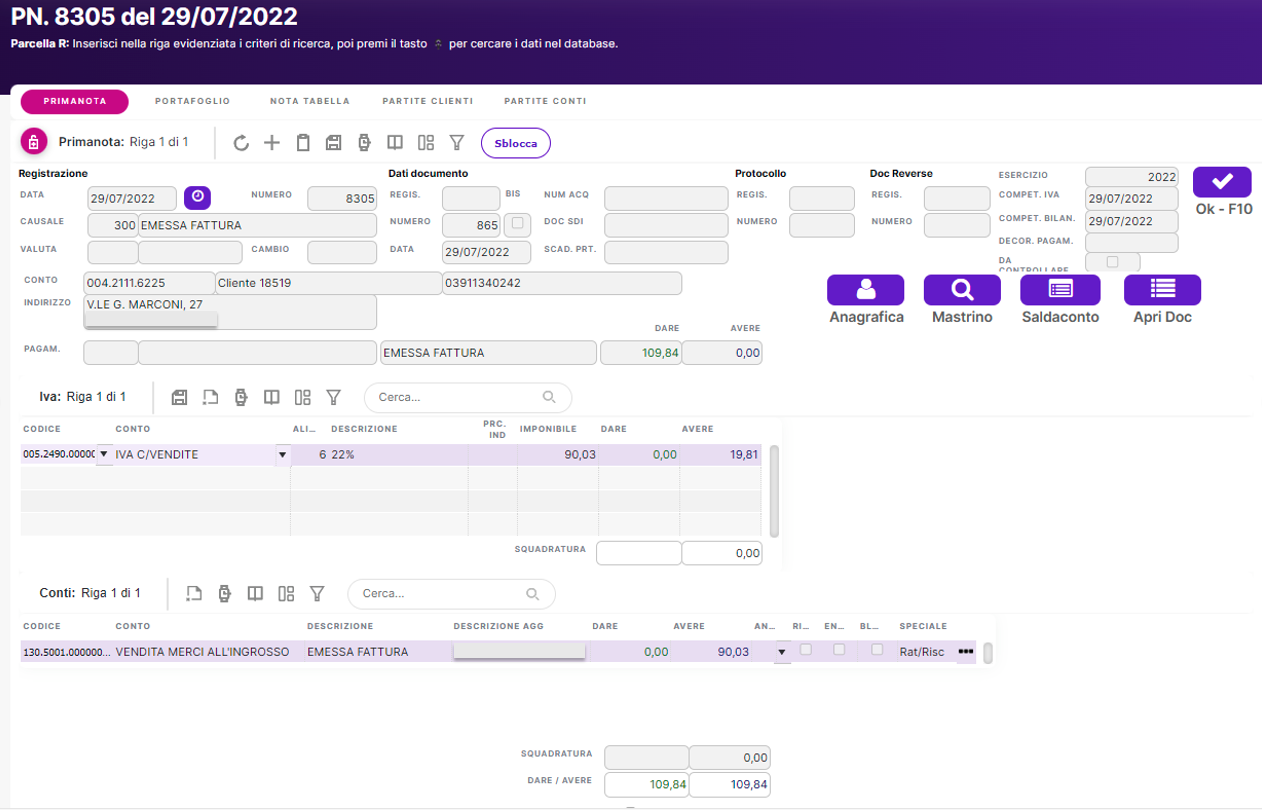
¶ Gestione Distinte
Vai su Contabilità > Gestione distinte
Per creare la distinta effetti Riba da presentare alla propria banca è possibile accedere al menù “Contabilità > Gestione distinte”.
Il primo step sarà fare un nuovo inserimento distinta (tramite pulsante "+"), inserire quindi la data di creazione distinta e la banca di presentazione.
Il numero distinta verrà compilato di default al salvataggio.
Tramite bottone “Assegna” sarà possibile filtrare eventuali scadenze da includere nella distinta che andremo a creare.
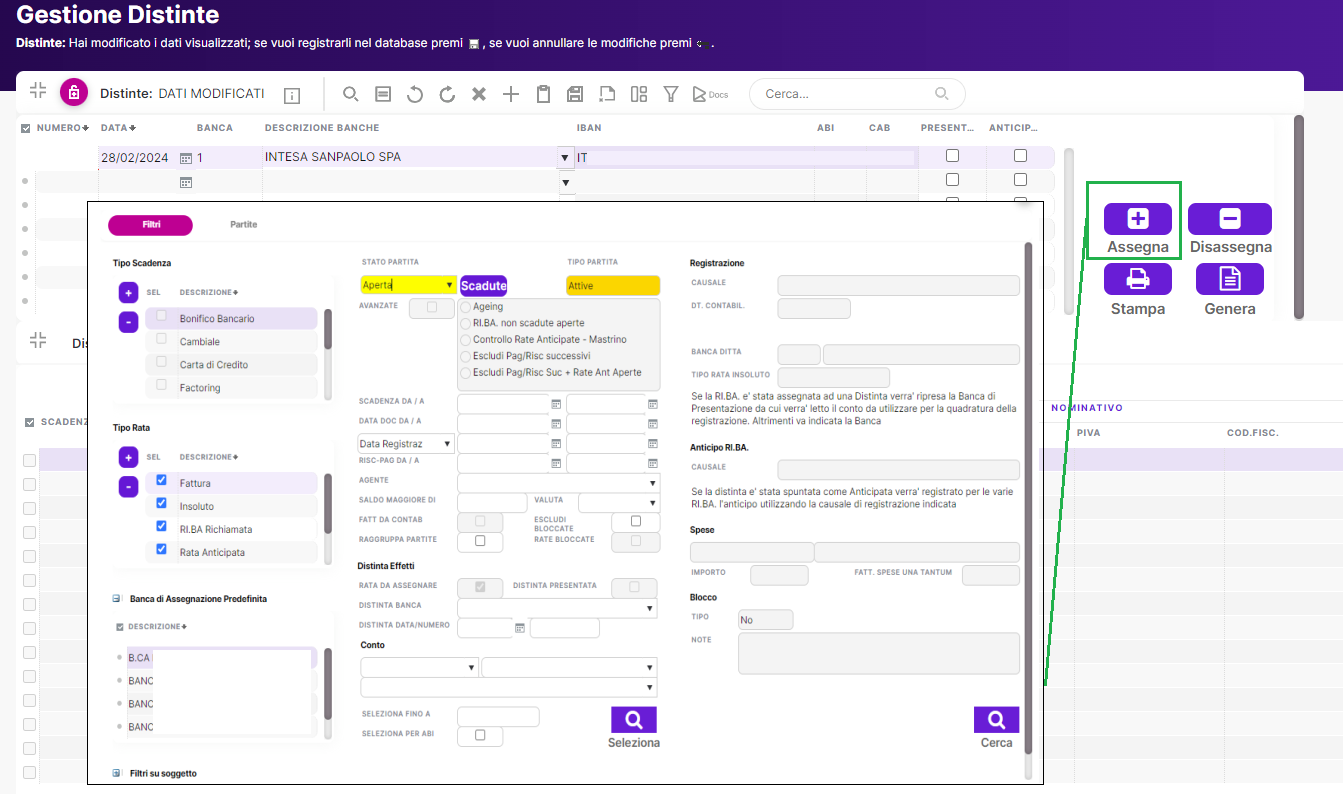
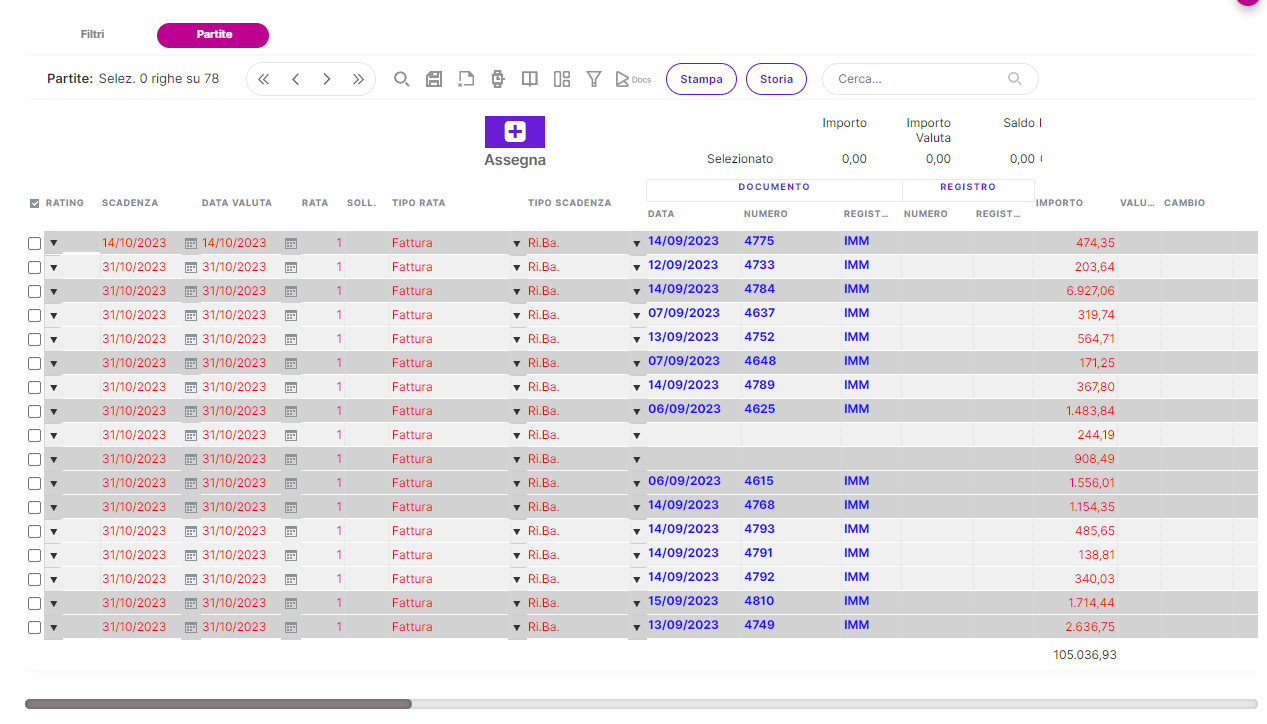
Una volta selezionate le scadenze che vogliamo includere cliccheremo sul bottone “Assegna”. Saranno quindi visibili nell’elenco della composizione distinta, cliccheremo quindi sul pulsante di salvataggio.
Successivamente tramite bottone “Genera” possiamo procedere alla creazione del file .txt.
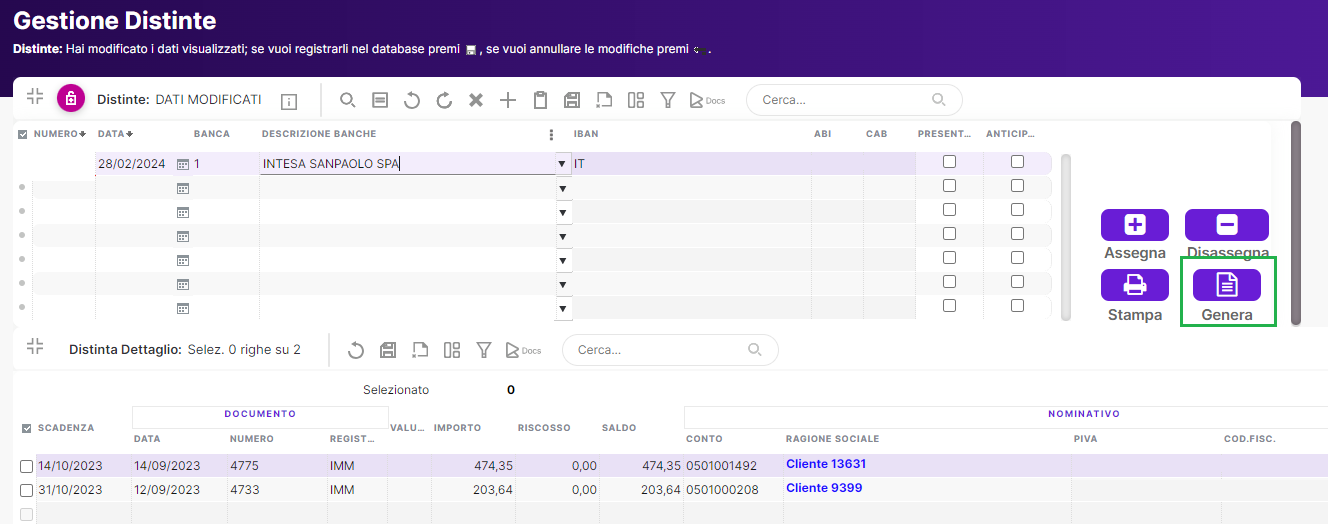
- Contabilizzazione effetti
Una volta creato la distinta ci sposteremo sul menù “Contabilizzazione effetti”.

Qui sarà possibile ricercare/filtrare gli effetti distintati da contabilizzare.
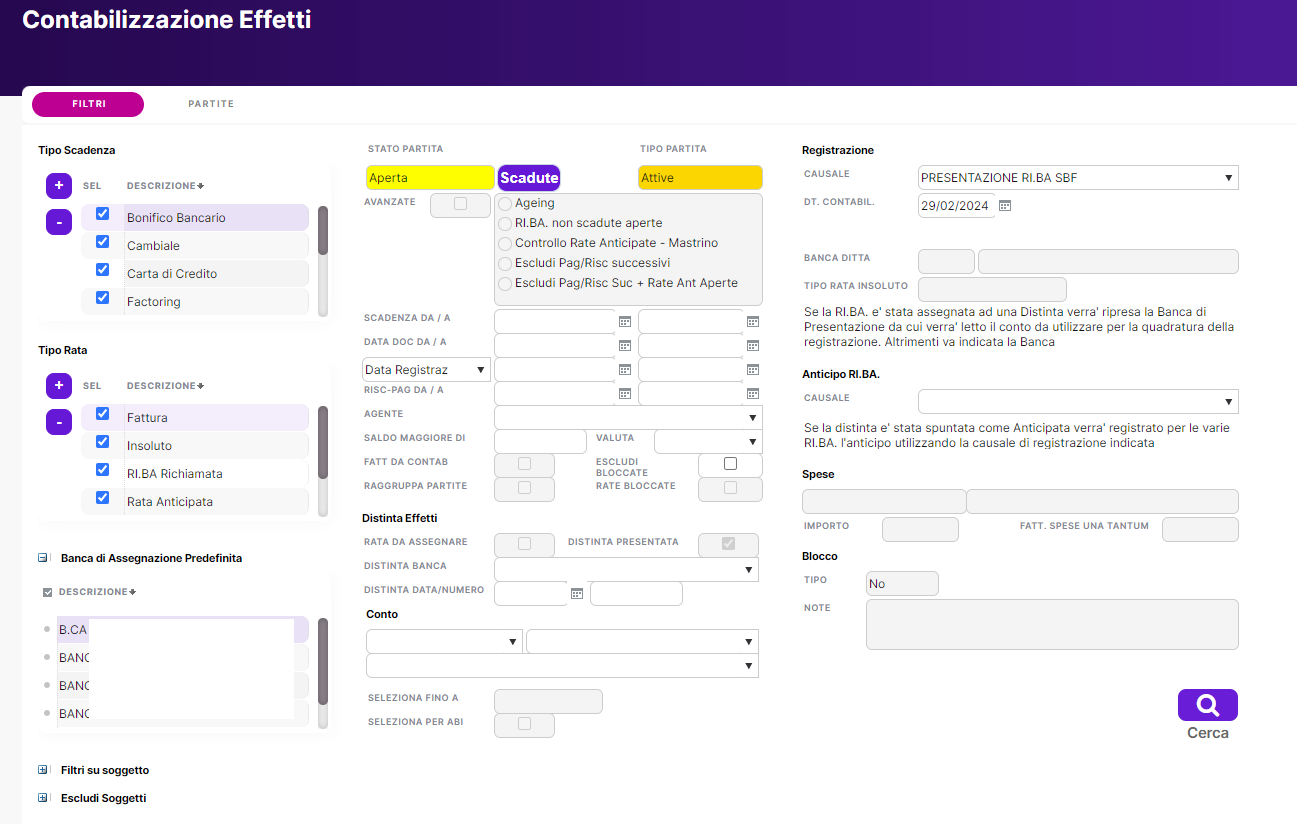
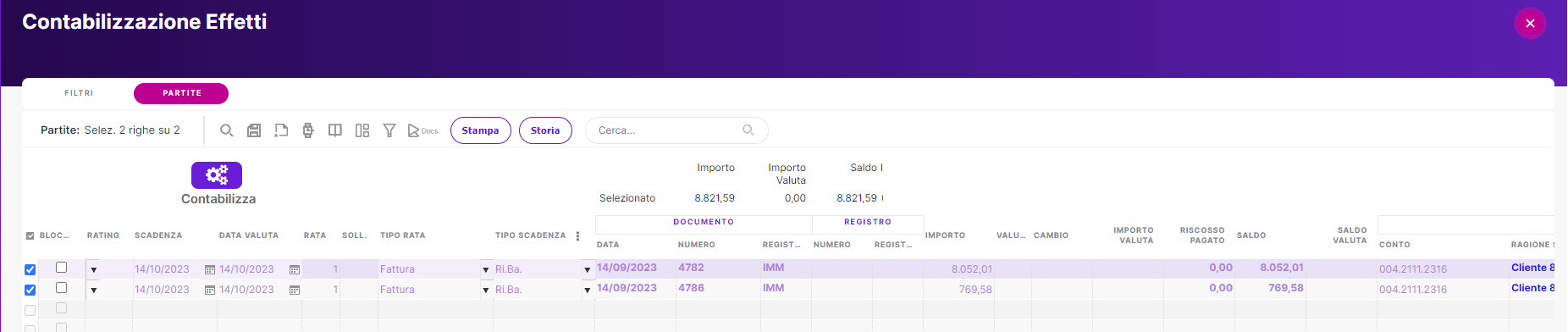
Attenzione: il conto che verrà utilizzato per la contabilizzazione in prima nota sarà quello definito nei parametri della banca selezionata.

Se si ha bisogno di ricercare le distinte precedentemente create:
dal pannello gestione distinte si dovrà sbloccare il pannello da icona "lucchetto" > inserire tag sul campo "presentate" > cliccare su lente di ingrandimento
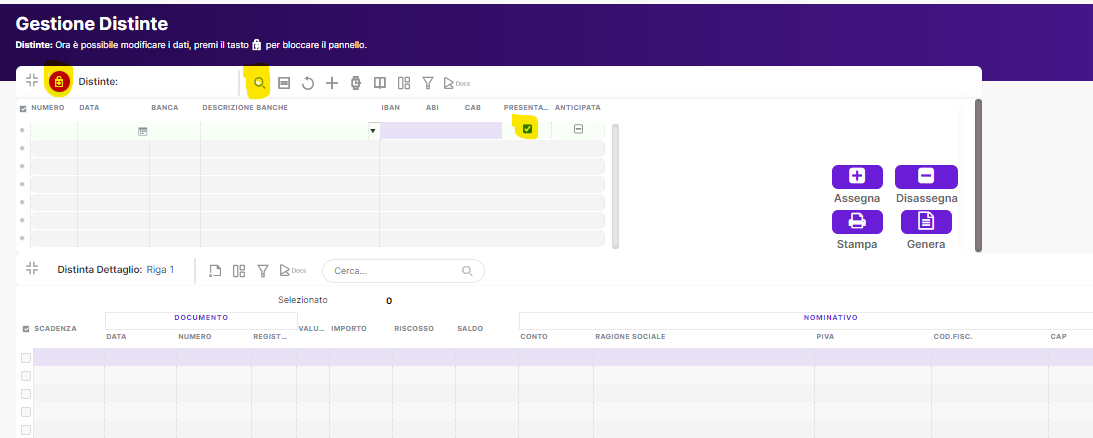
sarà possibile filtrare anche per data e banca di presentazione
una volta eseguito il comando di ricerca da "lente di ingrandimento" verranno elencate le distinte
ed il dettaglio delle scadenze appartenenti alla distinta evidenziata
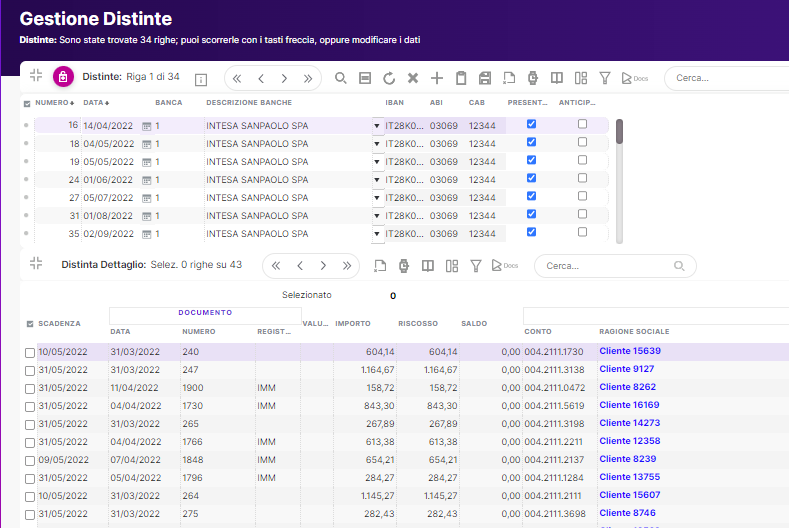
¶ Richiama Effetti
Per richiamare gli effetti all’interno di Reacto dobbiamo per prima cosa creare una causale di registrazione dedicata.
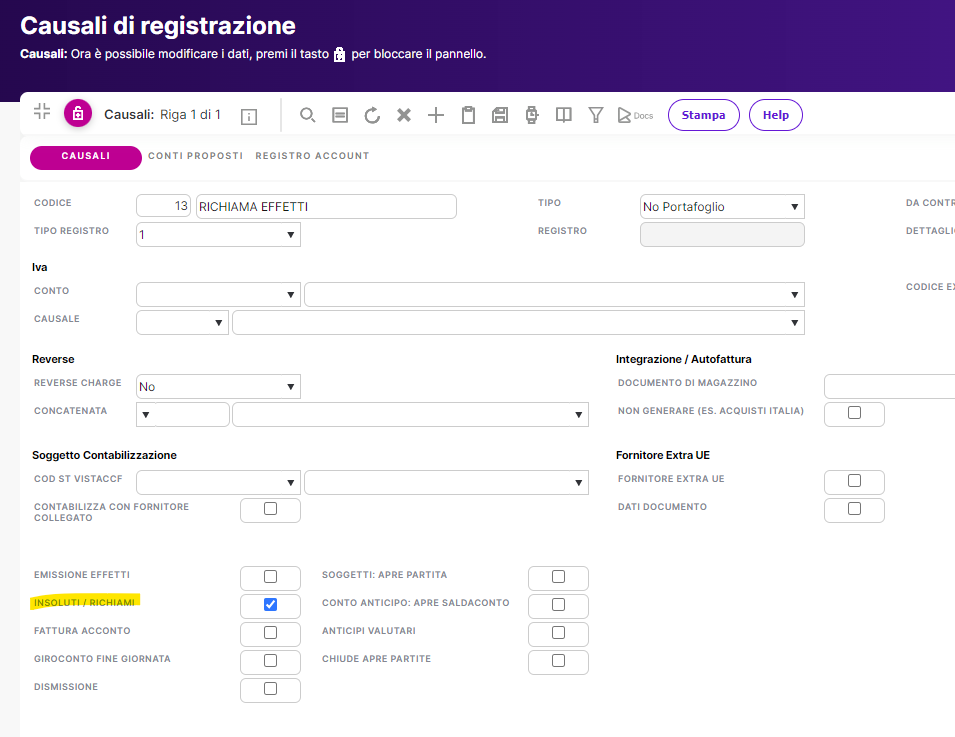
Vai su Contabilità > Richiama effetti
Dopodiché possiamo accedere al pannello “Richiama effetti” prestando attenzione alla precompilazione dei campi evidenziati per procedere correttamente alla registrazione contabile in prima nota e alla successiva riapertura delle scadenze.
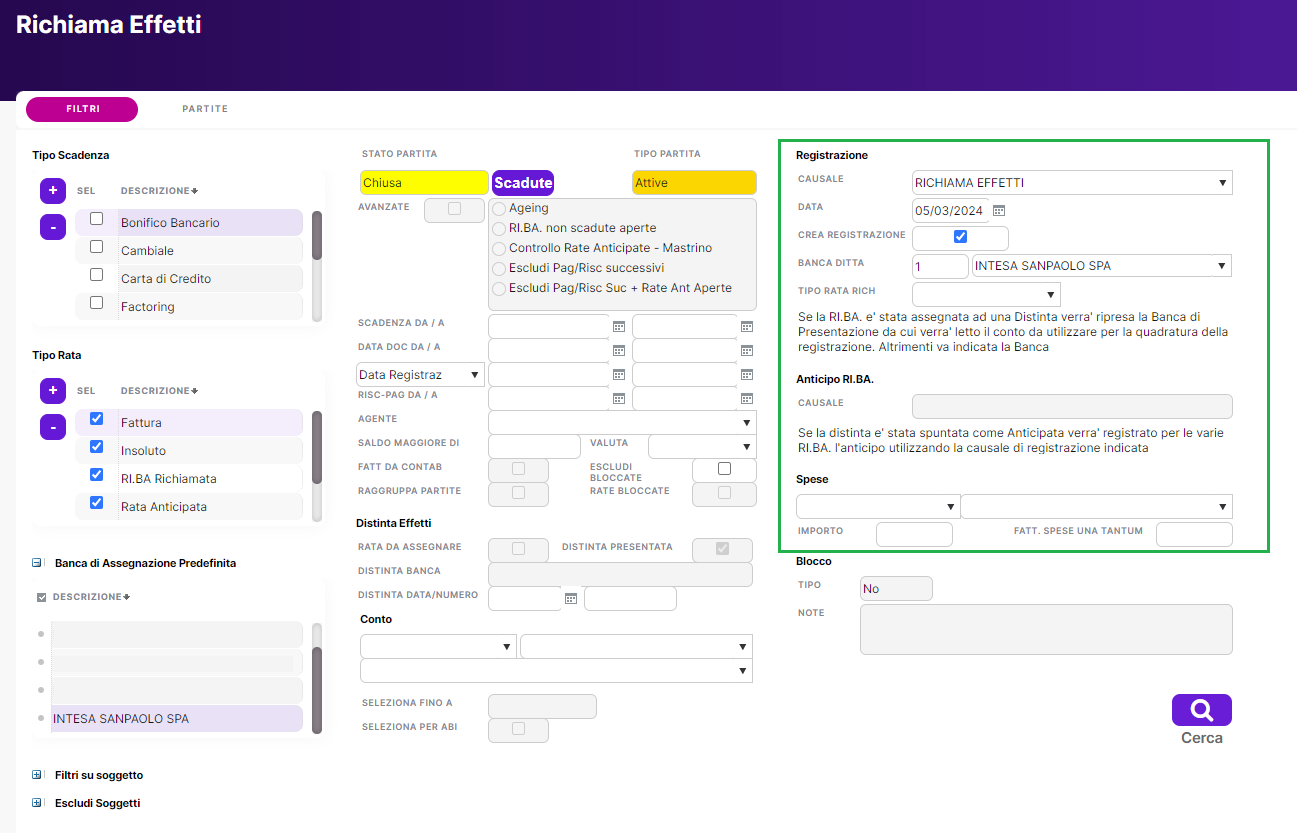
Sarà possibile scegliere le scadenze da richiamare:
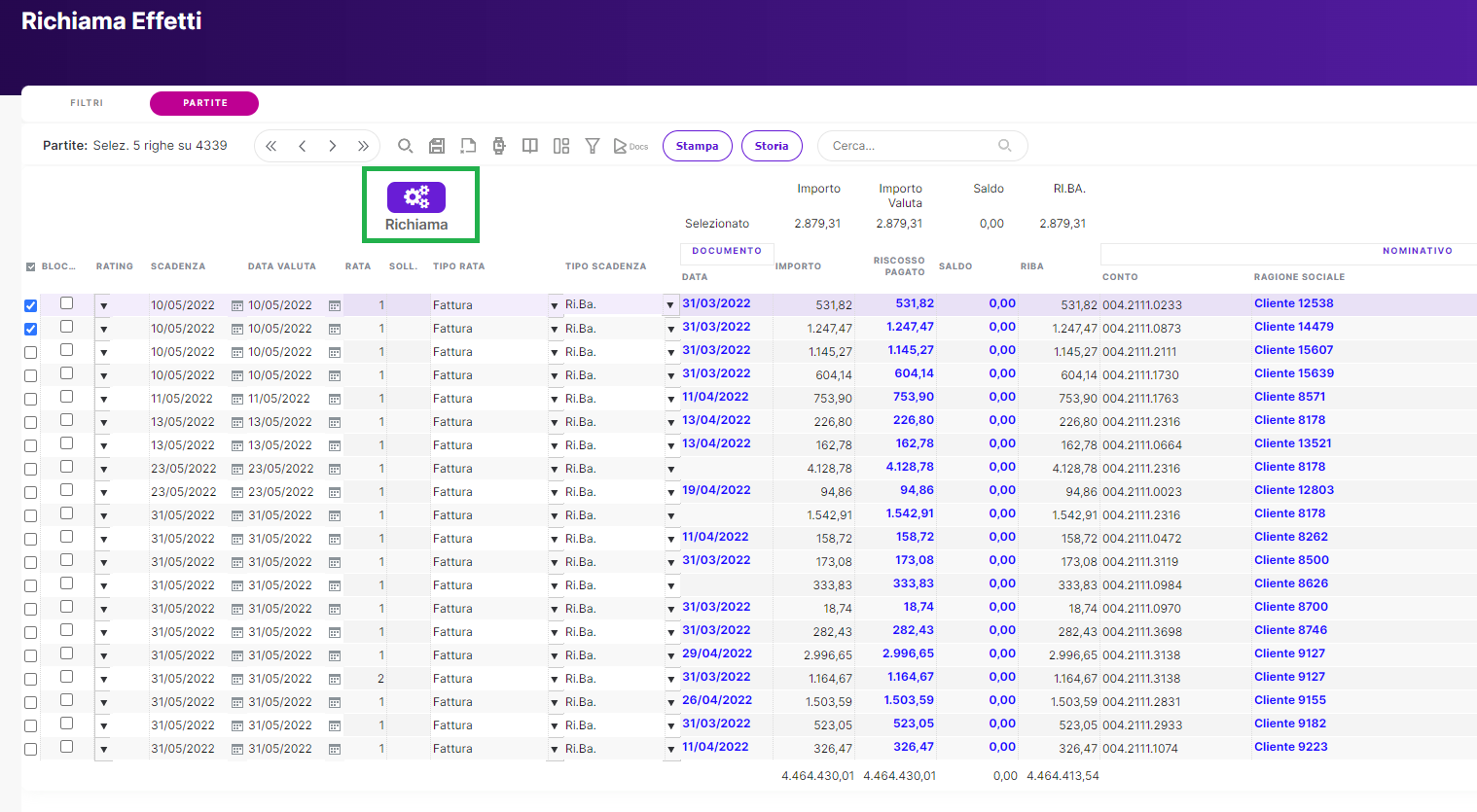
A questo punto all’interno del mastrino saranno visibili le registrazioni contabili eseguite tramite causale “richiama effetti”.
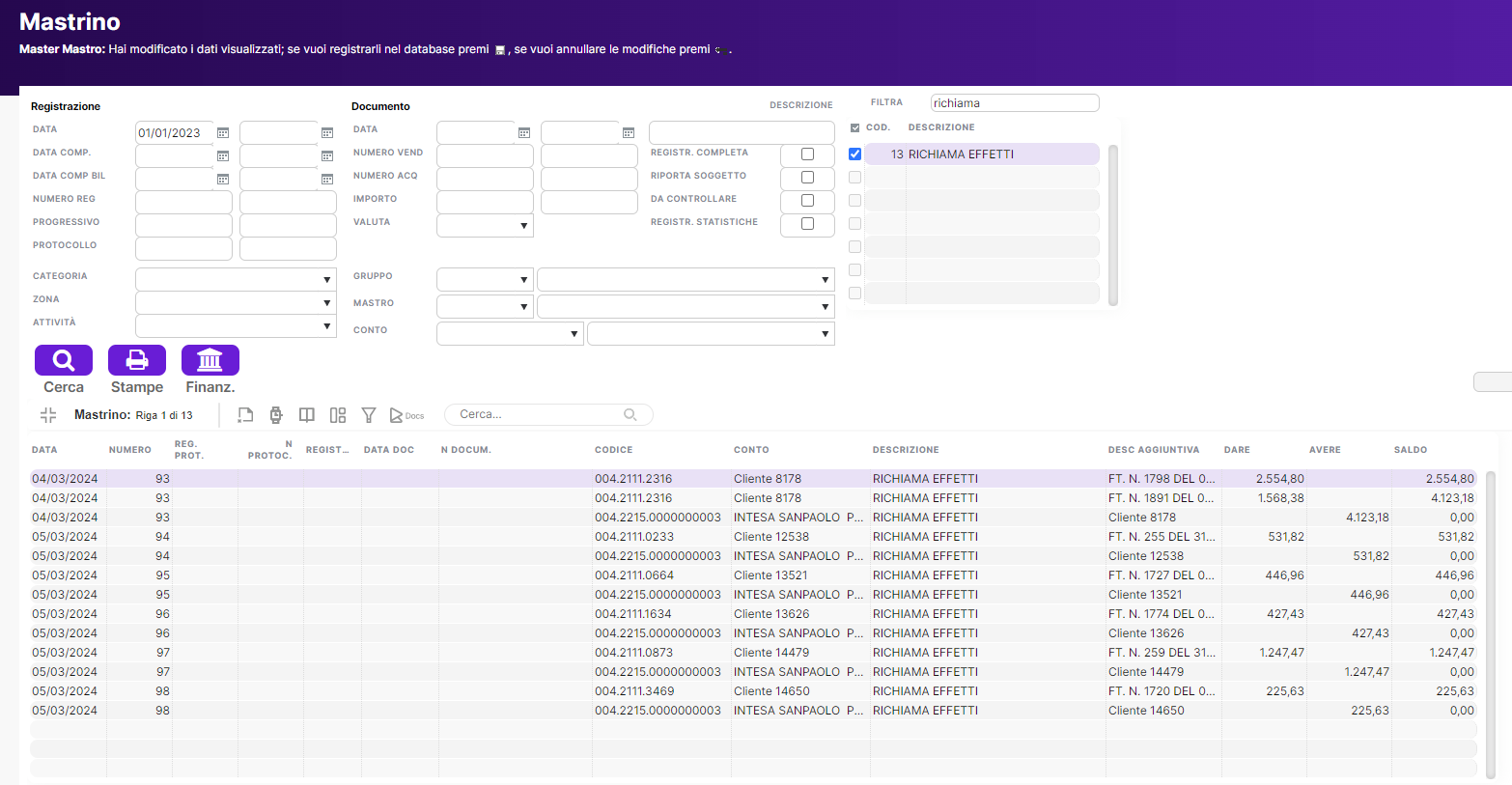
E le suddette scadenze saranno automaticamente riaperte all’interno dello scadenzario.
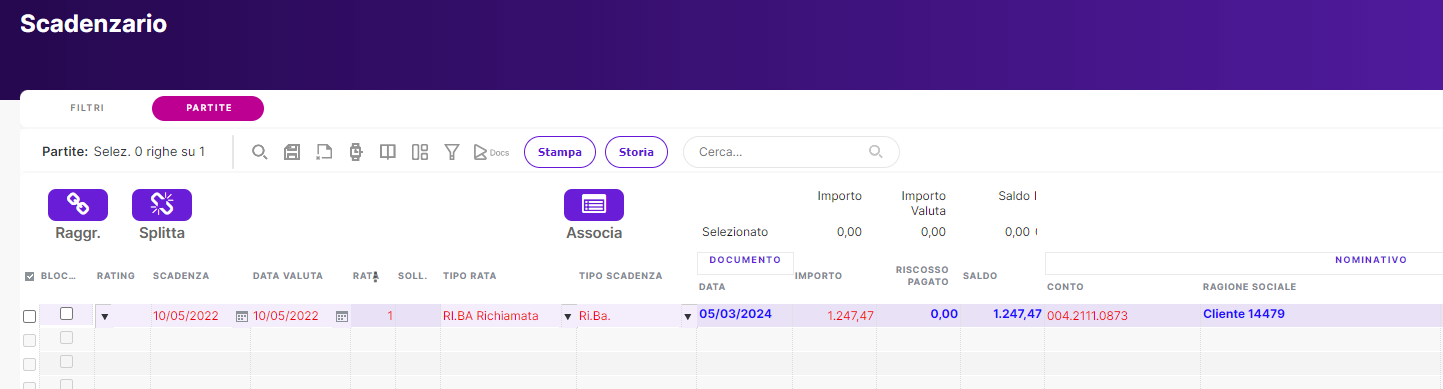
¶ Insoluti
Vai su Contabilità > Genera insoluti
Per registrare un insoluto Riba basterà accedere alla voce di menu “Genera insoluti”.
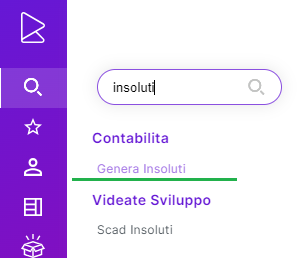
Si aprirà il pannello “registra insoluti” dove è necessario prestare attenzione alla sezione “registrazione” per compilare tutti i dati necessari alla registrazione contabile.
Potremo controllare:
- Alla voce “spese”, se ci sono delle spese di insoluto da addebitare;
- Alla voce “blocco”, se si sceglie di applicare un blocco amministrativo al cliente insoluto.
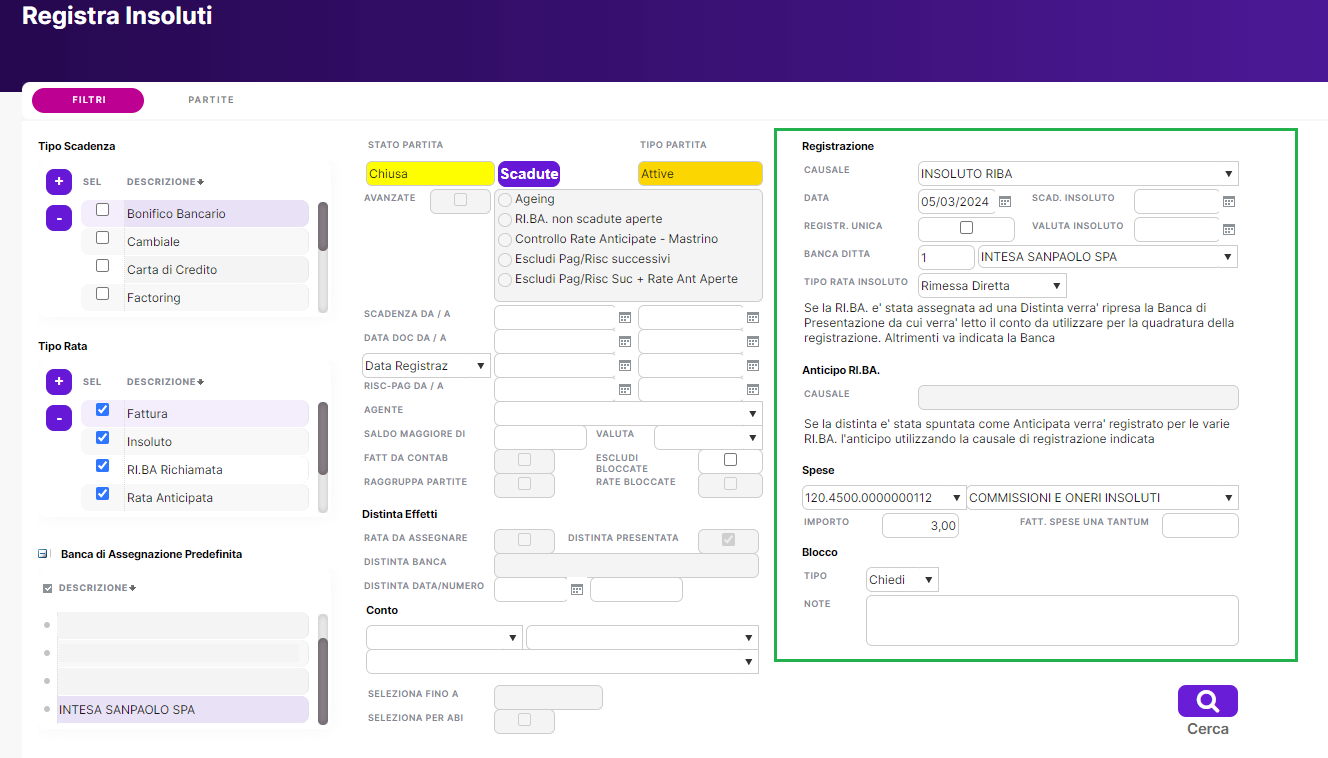
Una volta confermata la maschera di ricerca sarà possibile scegliere le scadenze insolute.
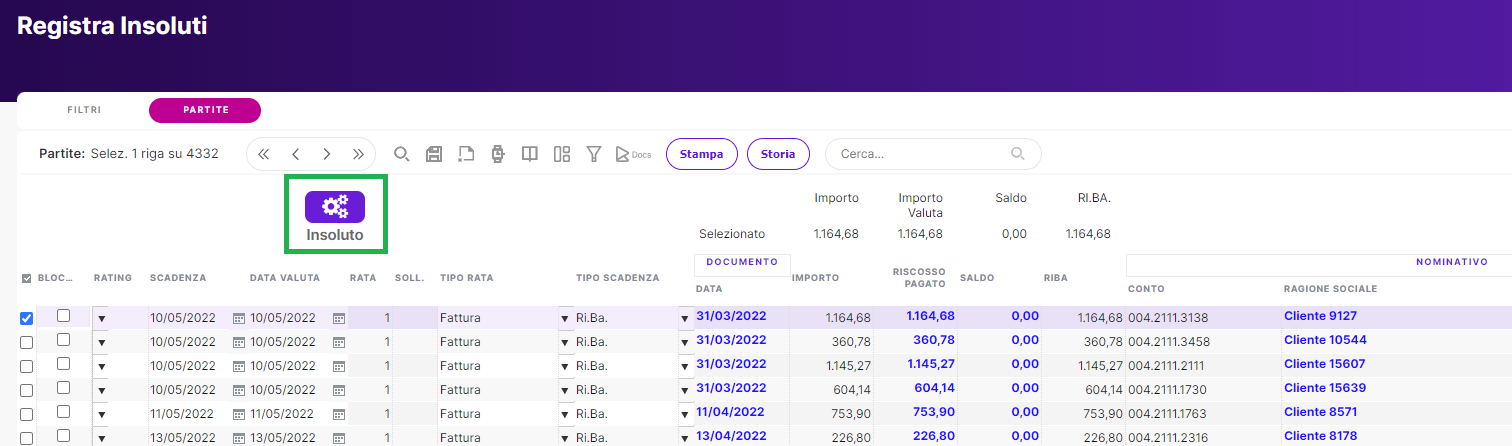
Una volta cliccato sul bottone “insoluto” verrà eseguita la registrazione contabile in prima nota come da esempio:
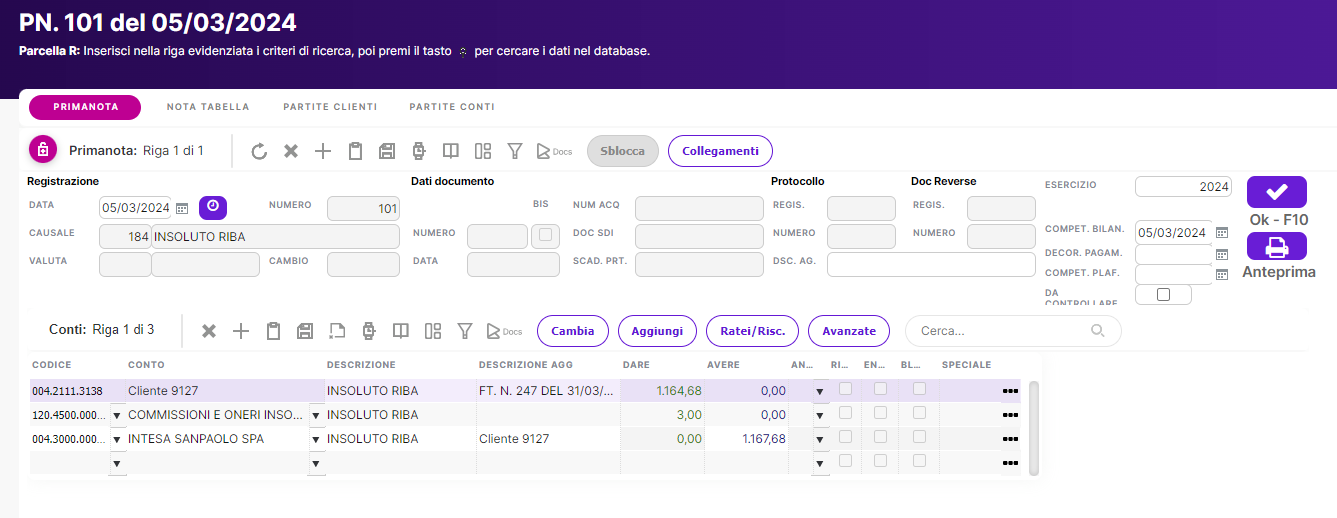
¶ Gestione distinte bonifici
Vai su Contabilità > Gestione distinte bonifici
Attenzione! Come per la contabilizzazione degli Effetti c'è la possibilità di parametrizzare il modo di registrare la contabilizzazione delle Distinte di Bonifico: SE -1 QUANDO VENGONO CONTABILIZZATE LE DISTINTE EFFETTI GENERA REGISTRAZIONI IN PRIMA NOTA SEPARATE PER OGNI PARTITA, 0 RAGGRUPPATE PER NOMINATIVO, 1 REGISTRAZIONE UNICA.
Vediamo i parametri utente da configurare
Le distinte di bonifico vengono caricate in banca e, alla data di scadenza, la banca provvede ad eseguire il pagamento. Questo manuale descrive i passaggi da seguire per contabilizzare manualmente i pagamenti e chiudere correttamente le partite dei fornitori, in assenza di un sistema di riconciliazione bancaria automatica
È necessario creare una nuova causale di registrazione apposita per la gestione delle distinte di bonifico.
È consigliabile utilizzare una causale di tipo giroconto, per semplicità.
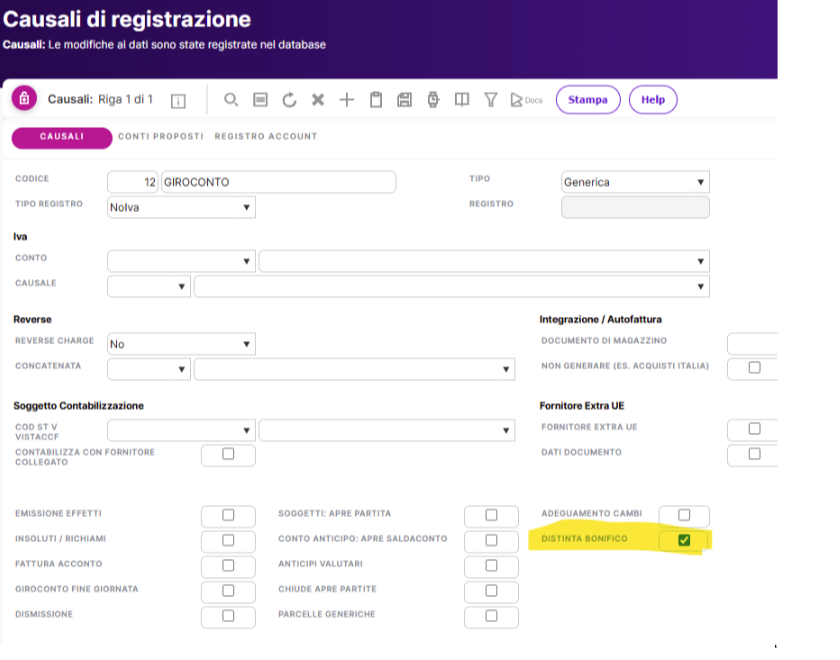
Gestione della distinta di bonifico
- Raggruppamento delle scadenze
Il flag “Raggruppa” consente di unire le partite con la stessa data di scadenza.
Questo è utile per generare un file di distinta più ordinato e aggregato.
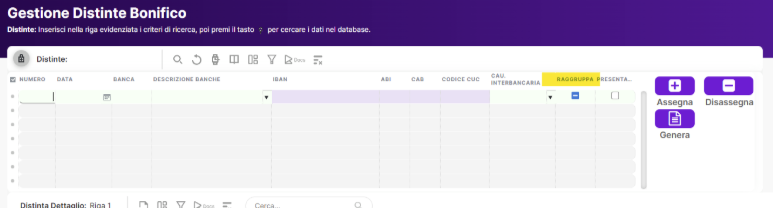
Verifica dati anagrafici
Il sistema verifica la correttezza dei dati bancari:
-BIC/SWIFT obbligatorio per bonifici verso banche estere.
-ABI/CAB obbligatori per le banche italiane.
Se alcuni dati risultano mancanti o errati, il sistema blocca la generazione della distinta, segnalando le anomalie.
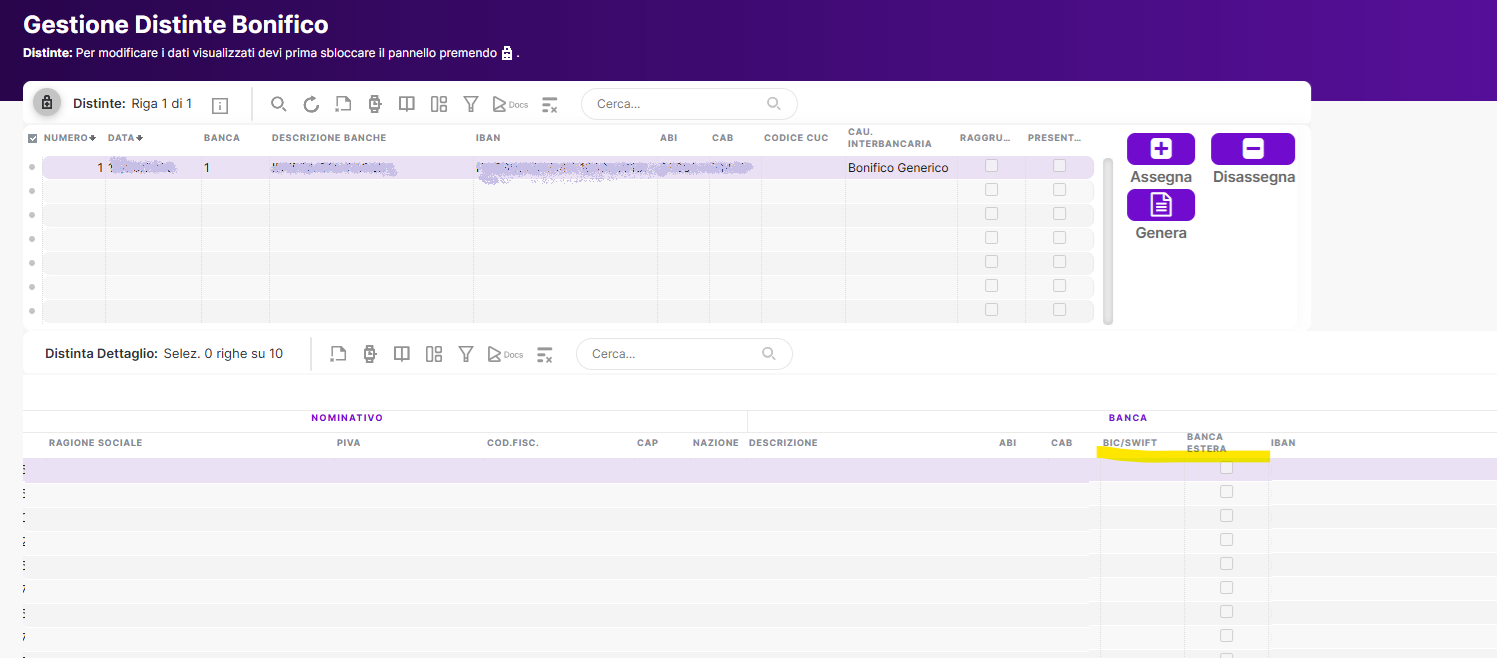
Modifica della data valuta
- Il pulsante “Modifica data valuta” permette di assegnare una data valuta uniforme a tutte le partite selezionate.
Dopo aver impostato la nuova data:
Salva cliccando sull'icona del dischetto.
Clicca su “Assegna” per confermare l’operazione

Contabilizzazione delle Distinte
Aprire la videata “Contabilizzazione Bonifici”.
È possibile filtrare le partite per:
Data scadenza
Data distinta
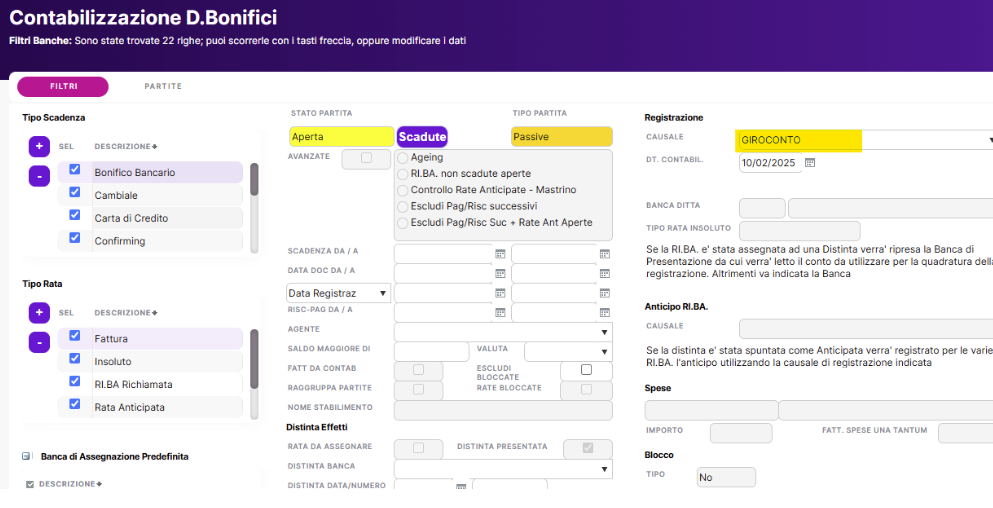
Funzionamento
Il comportamento è analogo alla contabilizzazione degli effetti:
Viene estratta una lista di partite in base ai criteri di ricerca.
Selezionare manualmente le partite da chiudere.
Premere il pulsante “Contabilizza Scadenza e Soggetto”.
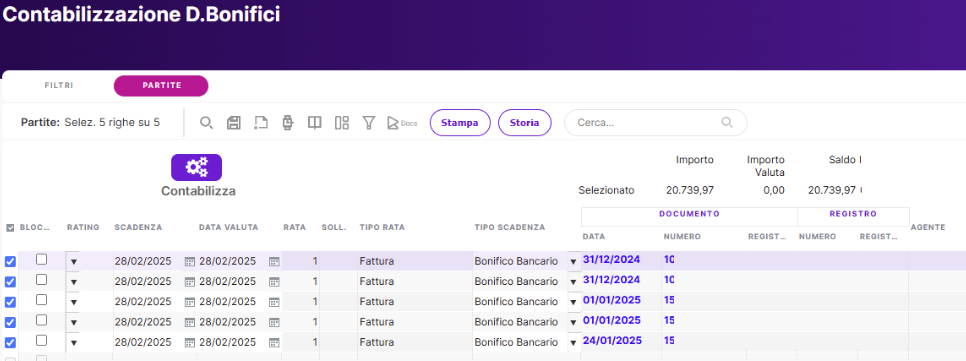
Le partite verranno chiuse con la causale di registrazione definita.
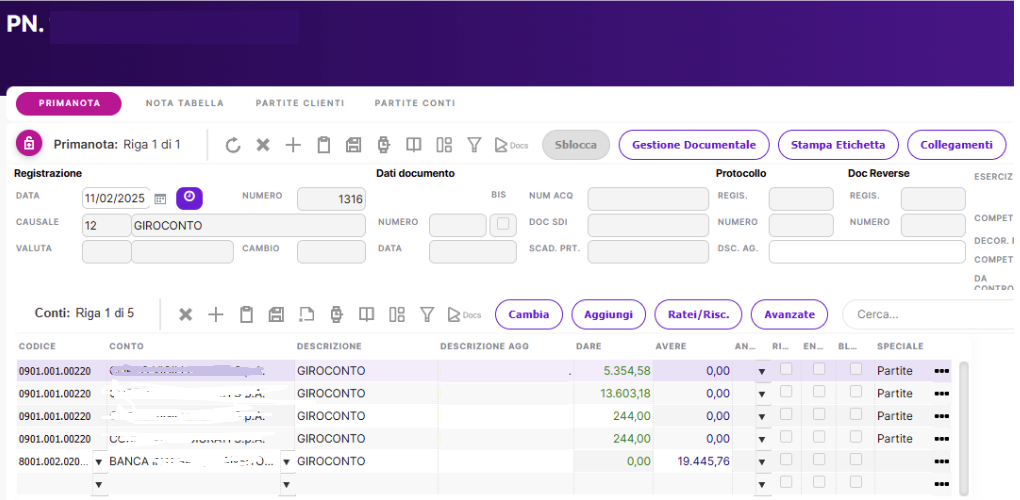
¶ Iva
Vai su Contabilità > Liquidazione iva
¶ Liquidazione Iva
Come prima cosa si crea la prima liquidazione del nuovo anno cliccando su “+” e andando a compilare l’anno nuovo nell’apposito campo “anno”.

Nel caso fosse presente un credito dell’anno precedente da riportare, dovrà essere compilato il campo “anno precedente”.
Per stampare la liquidazione IVA basterà accedere al pannello “stampa liquidazione IVA” e selezionare il mese interessato.
In questa maschera bisognerà prestare attenzione innanzitutto al flag “definitiva”, se si vuole eseguire la stampa definitiva del periodo, mentre nella sezione “altri dati” sarà possibile compilare manualmente (nella sezione specifica) la tipologia del credito da riportare/compensare nella liquidazione IVA del periodo.
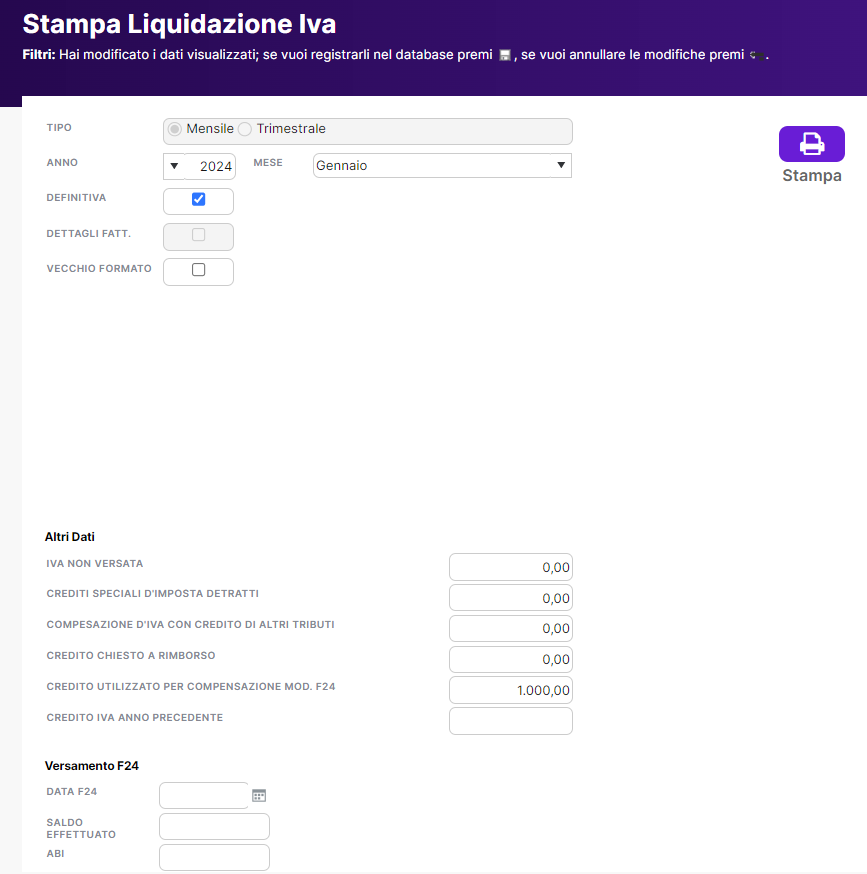
La videata della liquidazione IVA riporterà quindi i periodi già stampati in definitiva con il conteggio del saldo a credito/debito e l’incrementazione della numerazione pagina.
Specifichiamo che la numerazione delle pagine segue una protocollazione dedicata alla liquidazione IVA.
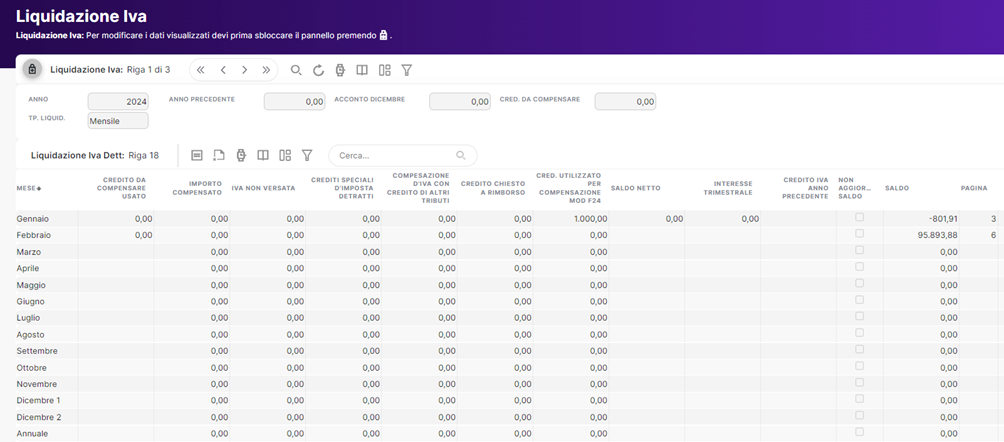
¶ Registri Iva
Nel pannello della “Stampa registri IVA”:
-
Di default viene proposto l’anno creato precedentemente in Liquidazione Iva
-
Sarà possibile selezionare il tipo di registro da stampare, il mese di competenza, ed il flag per abilitare la modalità definitiva di stampa.
-
Nella griglia vengono riportati di default i sezionali già esistenti di tutti i registri IVA, successivamente alla stampa definitiva si vedranno incrementare anche il “numero” (relativo all’ultimo numero stampato del periodo) e la pagina (relativa al numero dell’ultima pagina stampata del periodo).

-
Tramite il bottone “Stampa” si avvierà la stampa del periodo selezionato.
-
Tramite il bottone “Registra” sarà possibile effettuare in automatico (previa compilazione dei campi di “giroconto chiusura IVA”) la registrazione contabile di giroconto dell’IVA a chiusura del periodo.
Attenzione! Qualora dovesse presentarsi la casistica di ripristinare e rieseguire la stampa definitiva dei registri IVA, sarà necessario intervenire manualmente direttamente nella griglia del pannello riportando indietro il contatore al numero e pagina precedente al mese da ristampare.
¶ Comunicazione Liquidazione Periodica iva (LIPE)
Di seguito sono riportate le scadenze annuali relative all'invio delle comunicazioni delle liquidazioni periodiche IVA (LIPE):
• il 28 febbraio è il termine ultimo per l’invio dei dati LIPE del quarto trimestre anno precedente;
• il 31 maggio è il termine ultimo per l’invio dei dati LIPE del primo trimestre;
• il 30 settembre è il termine ultimo per l’invio dei dati LIPE del secondo trimestre;
• il 2 dicembre è il termine ultimo per l’invio dei dati LIPE del terzo trimestre;
Attenzione! Innanzitutto occorrerà riempire i dati del rappresentate firmatario che vengono proposti nella videata della LIPE.
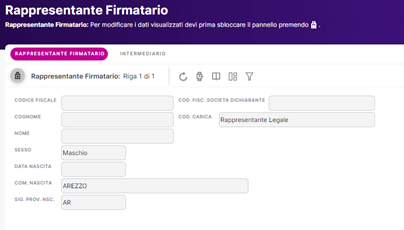
Successivamente si dovrà ricercare nel menù la voce “Comunicazione Periodica IVA”:
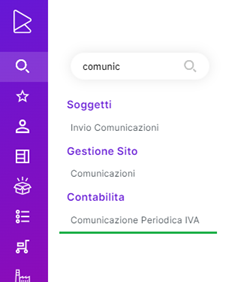
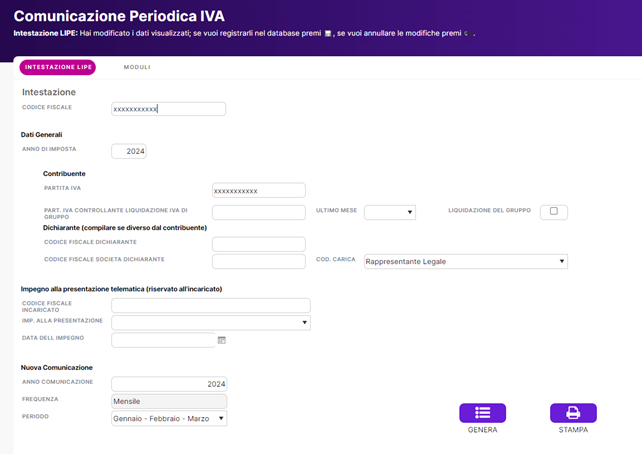
Quando si entra nella videata della LIPE viene proposto l'anno corrente ed il trimestre corrente; si potrà selezionare il trimestre o l’anno voluto e, in base al periodo scelto, verranno caricati i dati della LIPE considerando le operazioni IVA stampate in precedenza.
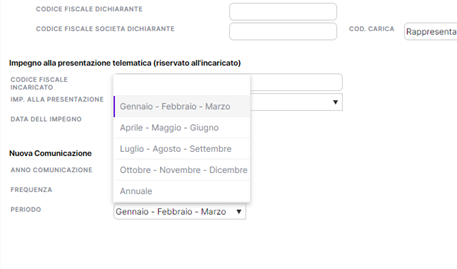
Spostandosi sulla tab “moduli” possiamo visualizzare i dati che vengono caricati per il trimestre.
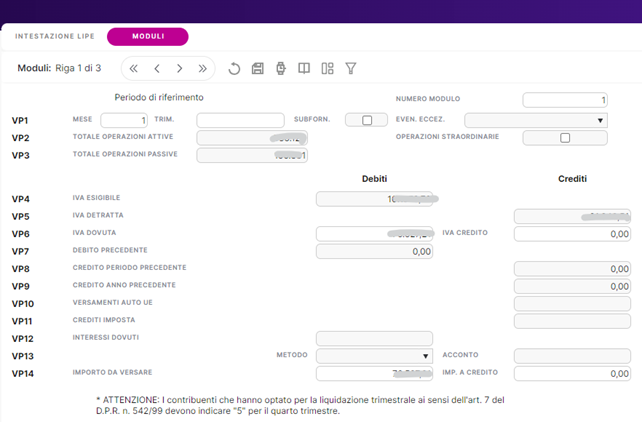
Cliccando su Stampa viene prodotta la stampa su modello ministeriale.
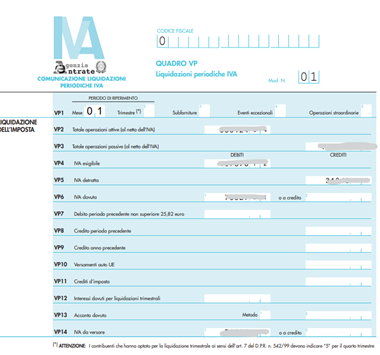
Cliccando su Genera viene prodotto l'xml con il formato ministeriale.