¶ Inserimento e gestione documenti
In questa parte della guida imparerai come inserire, modificare, stampare ed eliminare un documento su Reacto.
Vai su Documenti > Nuovo documento
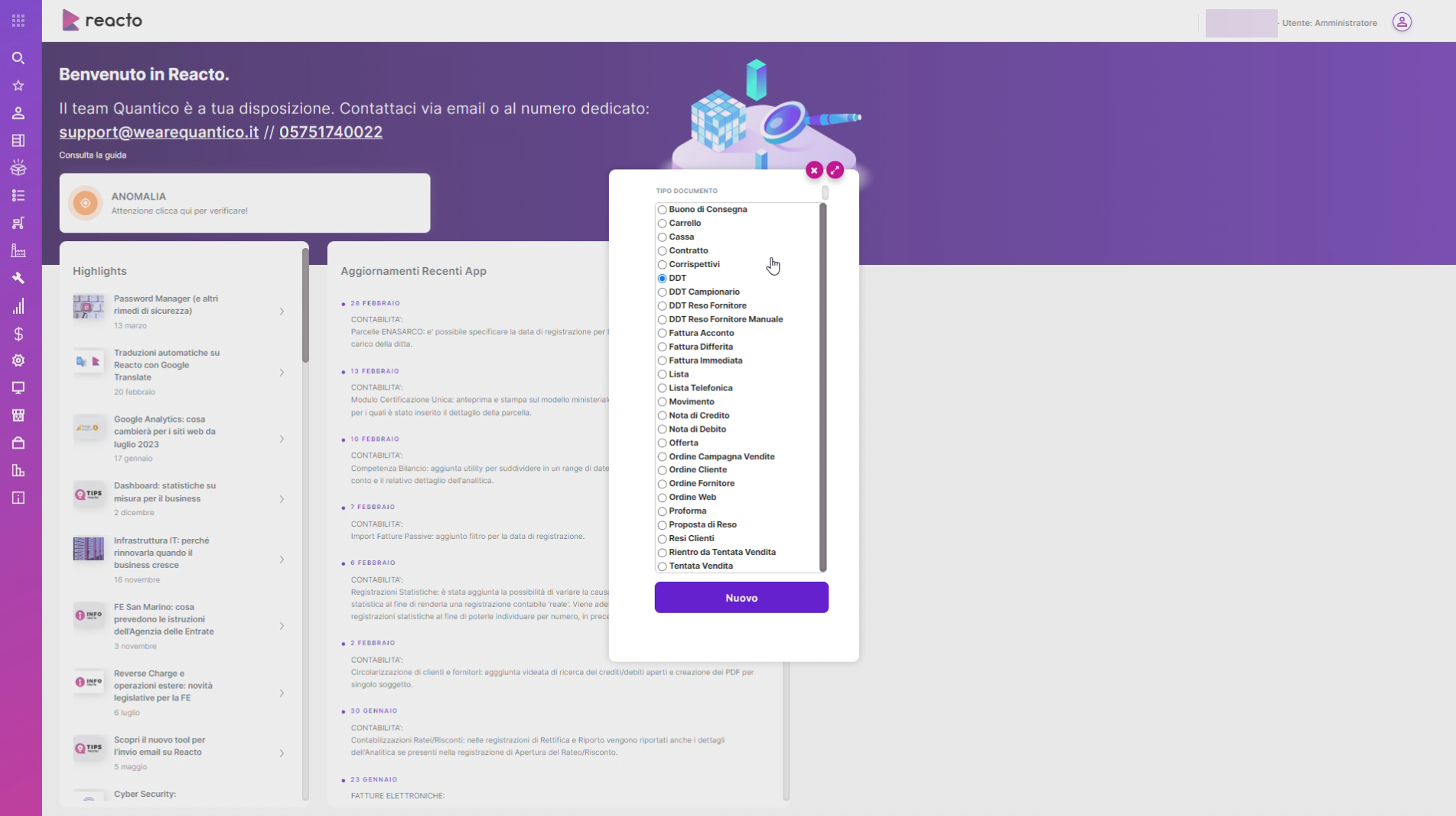
Cliccando su "Nuovo documento" sul menù, visualizzeremo tutti i tipi di documento presenti sul gestionale. Alcune tipologie di documento sono standard, mentre altre sono specifiche per cliente o settore. In ogni caso, è importante sottolineare che la procedura attraverso cui si crea un nuovo documento su Reacto è la medesima per qualsiasi tipologia di documento. Nel nostro esempio andremo a creare un nuovo DDT: dopo aver selezionato la voce "DDT" nella finestra pop-up, cliccando sul pulsante "Nuovo", si aprirà il nuovo documento da compilare.
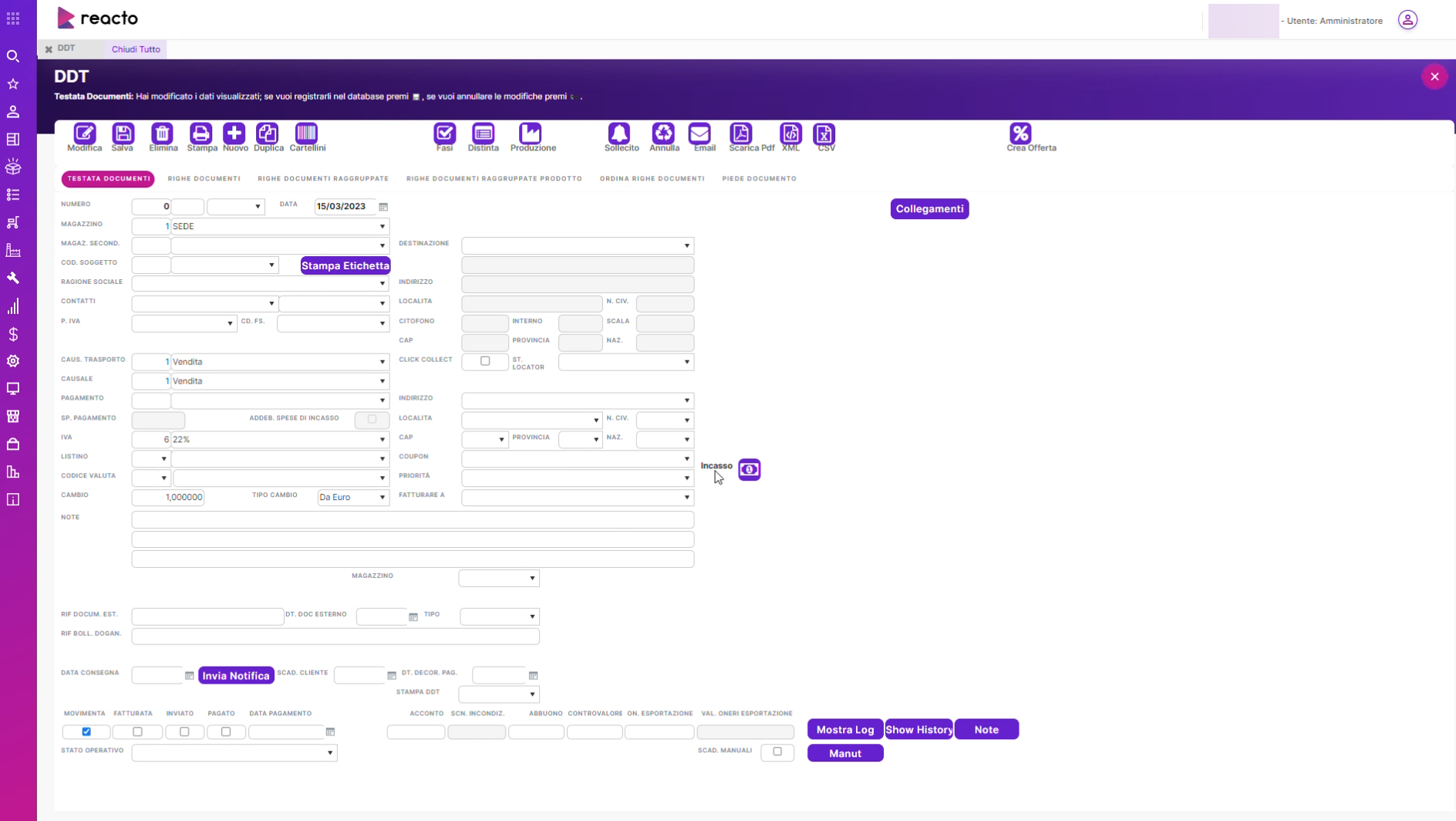
Come per tutte le altre videate, anche nella videata di creazione del documento avremo una toolbar superiore con pulsanti standard (es. salvataggio e modifica) e altri pulsanti specifici. Il documento si aprirà direttamente sulla scheda utile alla compilazione della testata.
¶ Testata documento
Andiamo quindi a vedere come compilare la testata del documento. Osserviamo innanzitutto il campo "Numero": prima del salvataggio del documento la numerazione sarà automaticamente impostata a 0, dopo aver inserito i dati del documento e salvato, il documento verrà numerato dal programma in automatico e seguendo una numerazione progressiva. Non è quindi necessario numerare questo campo manualmente.
Di default il documento prende la data odierna, che può essere modificata cliccando sul calendario. Il magazzino prende automaticamente il valore "SEDE", che sta ad indicare il magazzino principale. Cliccando su menù a tendina si può scegliere tra le varie altre tipologie di magazzino. Si può inoltre indicare un magazzino secondario.

Andiamo a vedere quali sono le voce imprescindibili per creare un documento. Innanzitutto la Ragione sociale, il soggetto a cui è destinato il documento. Inserendo la ragione sociale si compilano automaticamente alcuni campi: questo accade perché i dati associati alla ragione sociale vengono sincronizzati con l'anagrafica del soggetto e riportati sul documento.
Nel nostro esempio, dopo aver inserito la ragione sociale di prova sono stati compilati in automatico i campi del codice soggetto, la partita IVA, le causali, gli indirizzi e via dicendo.
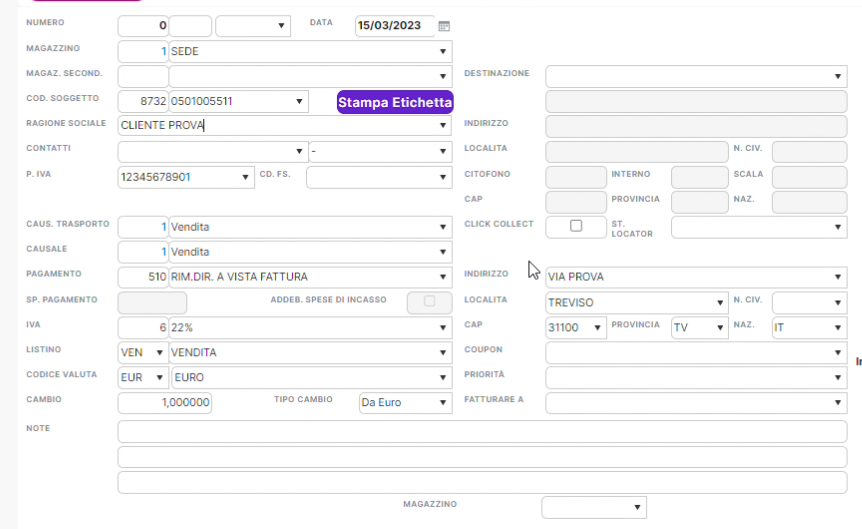
Se necessario, sul documento possono essere inserite destinazioni diverse rispetto alla principale, selezionando un indirizzo diverso dall'anagrafica delle destinazioni precedentemente compilata.
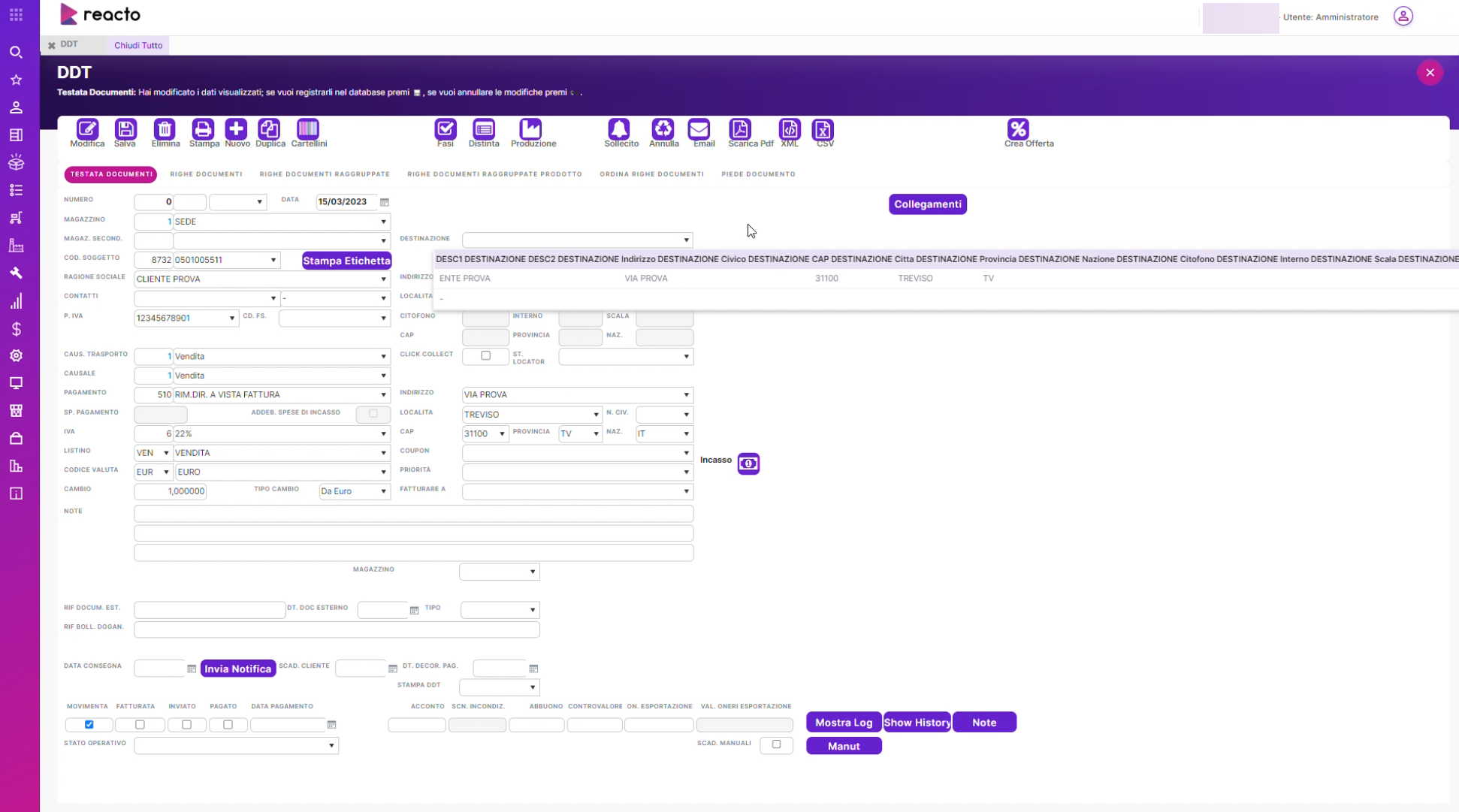
Nella parte inferiore della videata si trovano dei campi attraverso cui si possono inserire dei riferimenti a un documento esterno ricevuto precedentemente dal soggetto (riferimento numerico, data, tipologia).
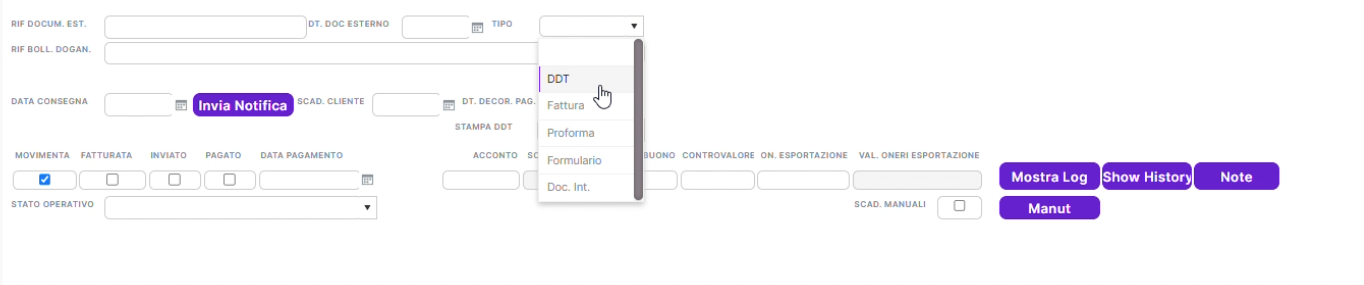
¶ Righe documento
Dopo aver inserito tutte le informazioni nella testata del documento, possiamo passare alla compilazione delle righe (spostandoci sull'apposita scheda "Righe documenti").
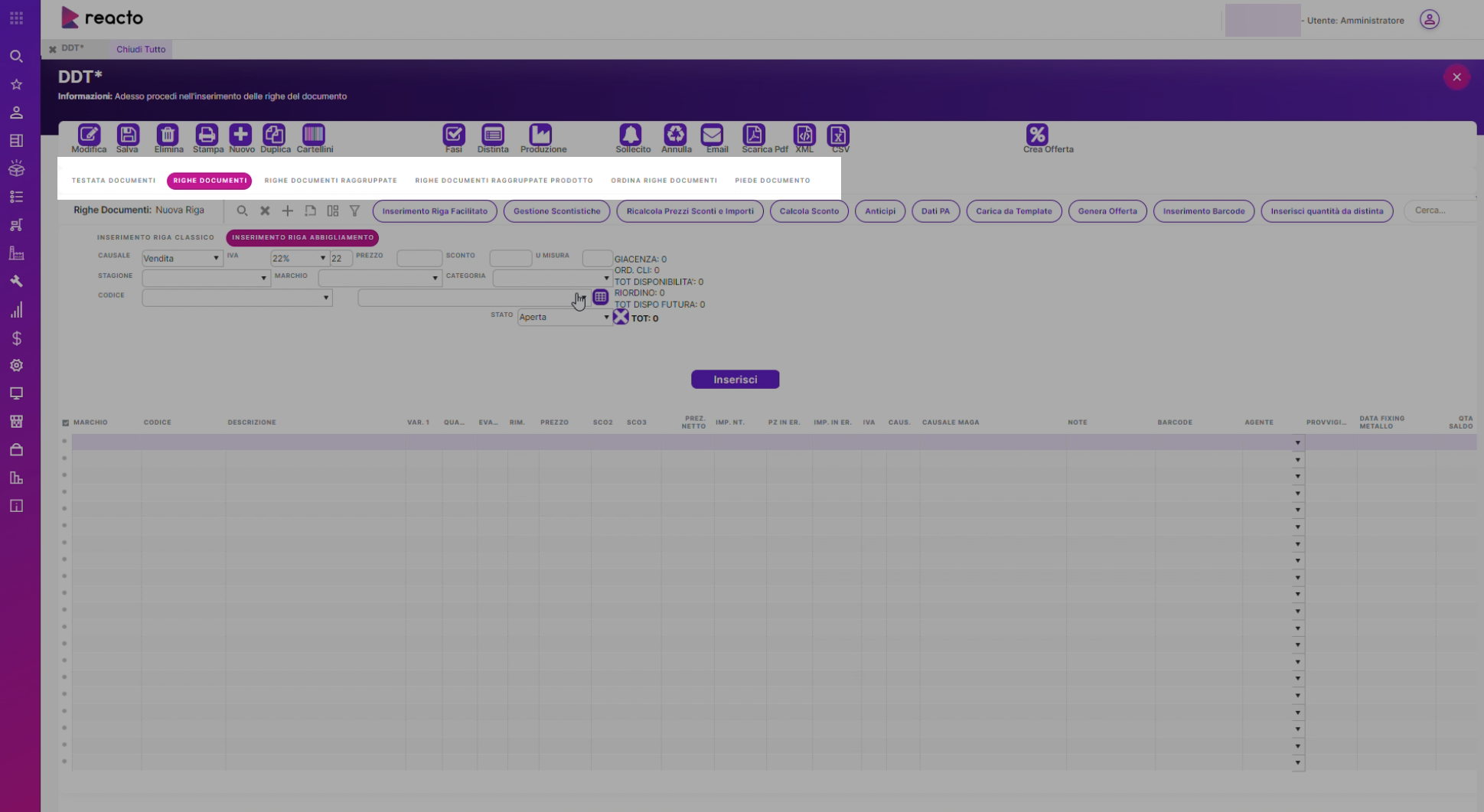
Procediamo quindi all'inserimento di una nuova riga cliccando su "+" nel pannello.
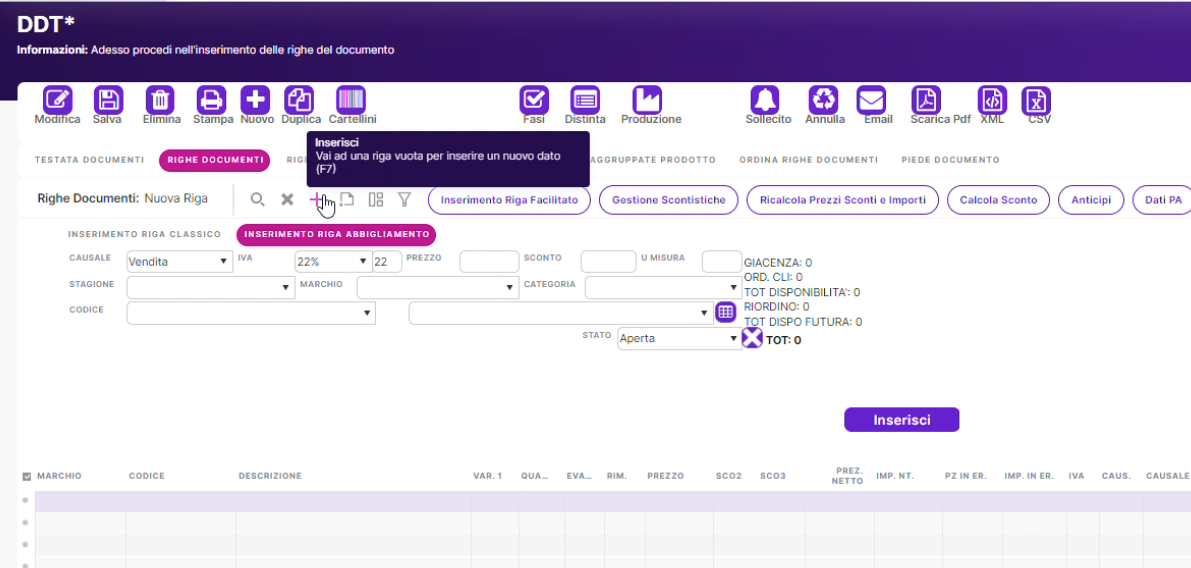
Successivamente andiamo a ricercare il prodotto attraverso i campi di ricerca posti in alto. Possiamo farlo, ad esempio, ricercando il prodotto per codice (come nell'esempio sotto) oppure attraverso altri campi di ricerca (ad esempio la descrizione nel campo posto a destra del codice).
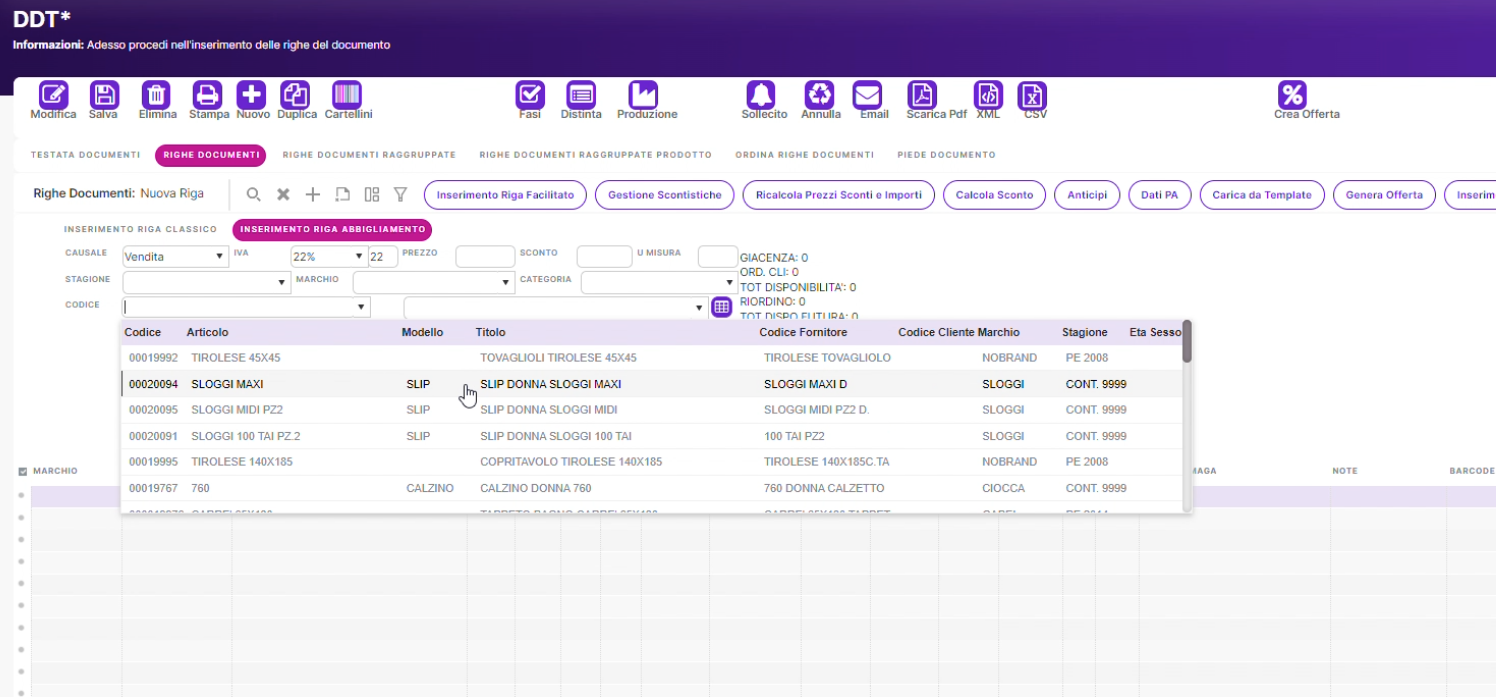
In questo esempio stiamo inserendo un articolo di abbigliamento e, per compilare correttamente le righe del documento, dovremo specificare le varianti taglia e colore negli appositi campi.

Cliccando su Inserisci, il programma inserirà due righe: una riferita ai 10 pezzi della taglia 1 e l'altra riferita ai 5 pezzi della taglia 2.
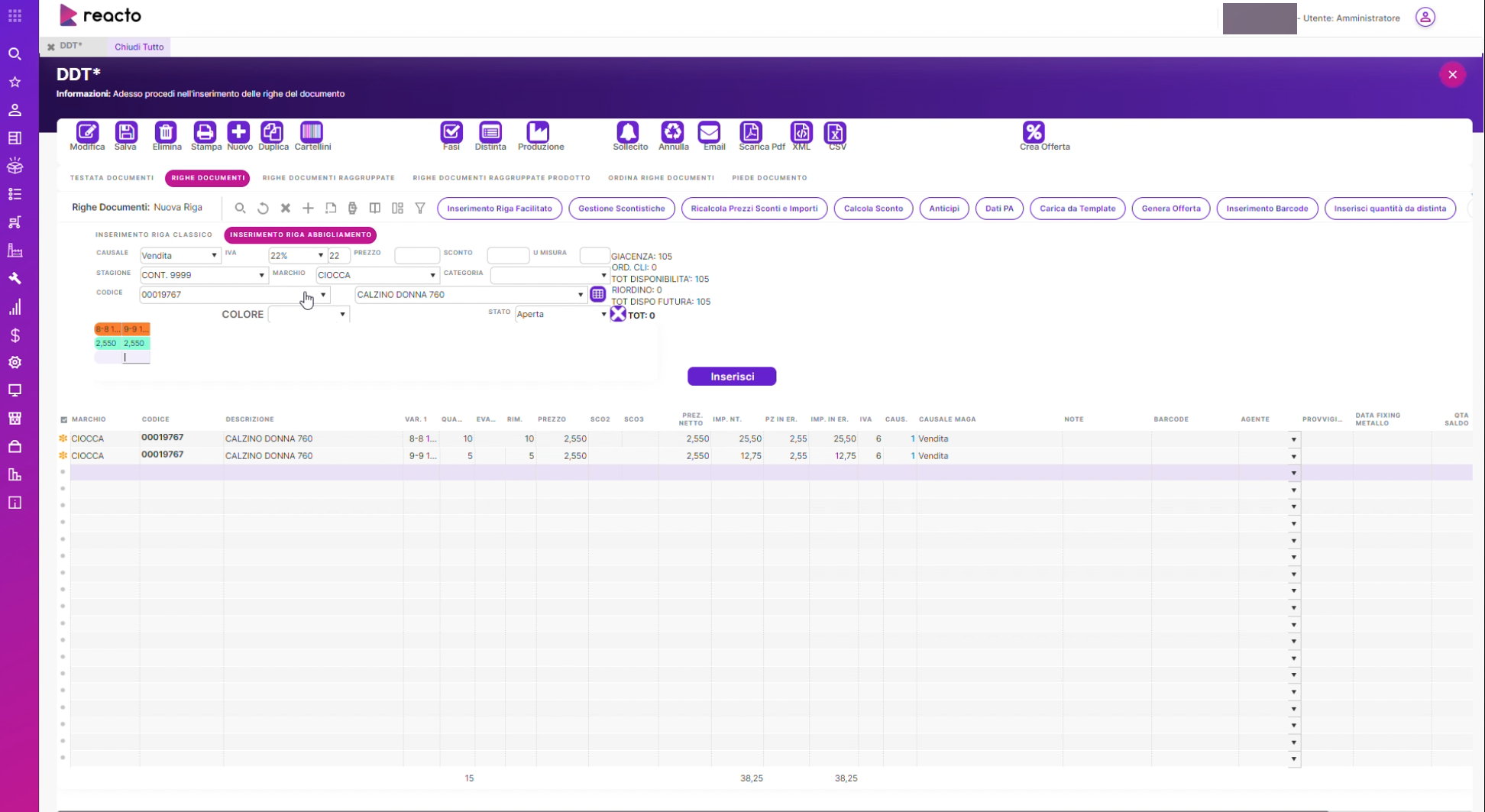
Per inserire una nuova riga, clicchiamo di nuovo sul "+" nella toolbar del pannello: verranno quindi aggiunte le nuove righe a seconda delle quantità e delle varianti di prodotto inserite, come appena visto.
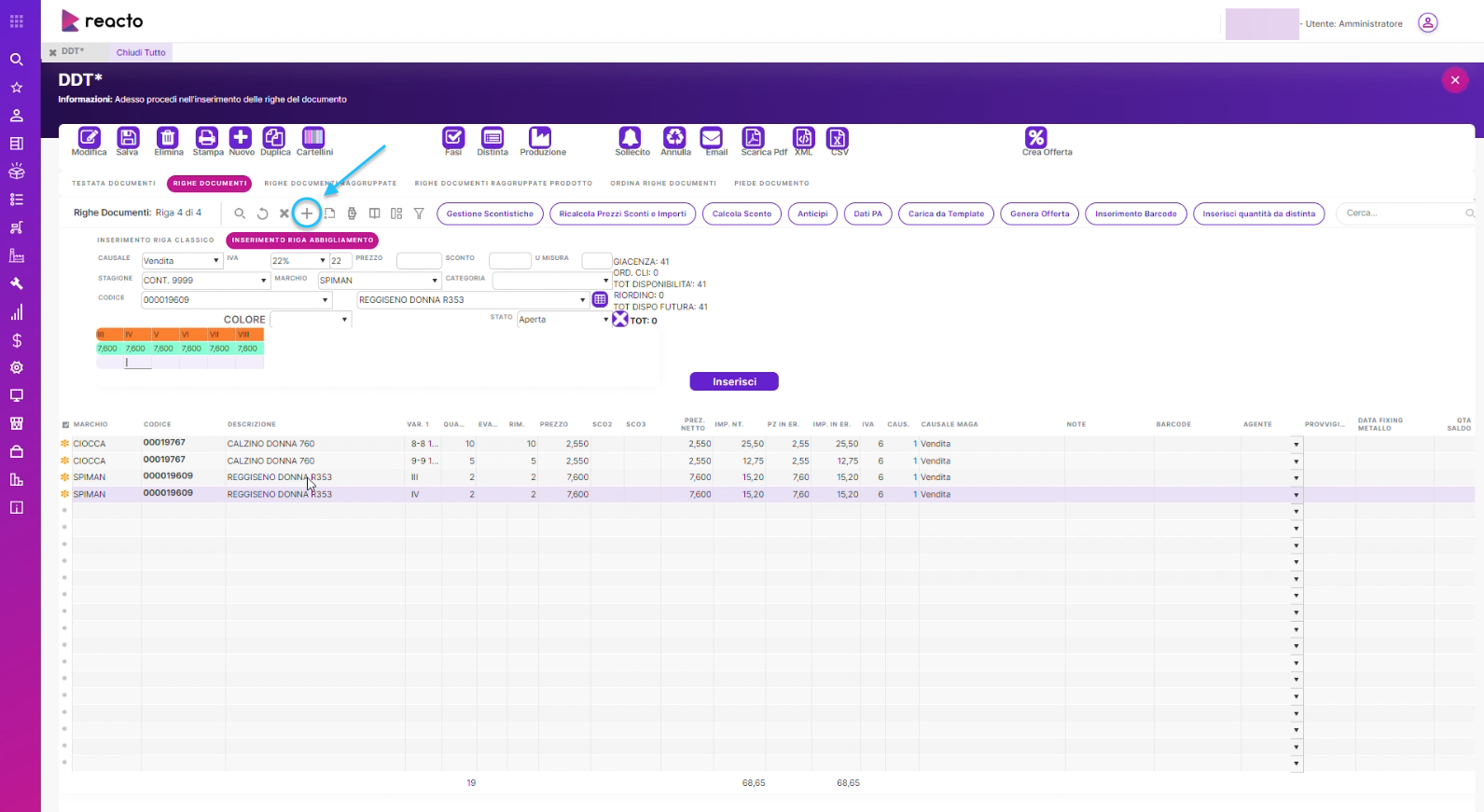
Nel caso in cui gli articoli non siano di abbigliamento, come nell'esempio sotto, non sarà necessario indicare le varianti per inserire una riga nel documento.
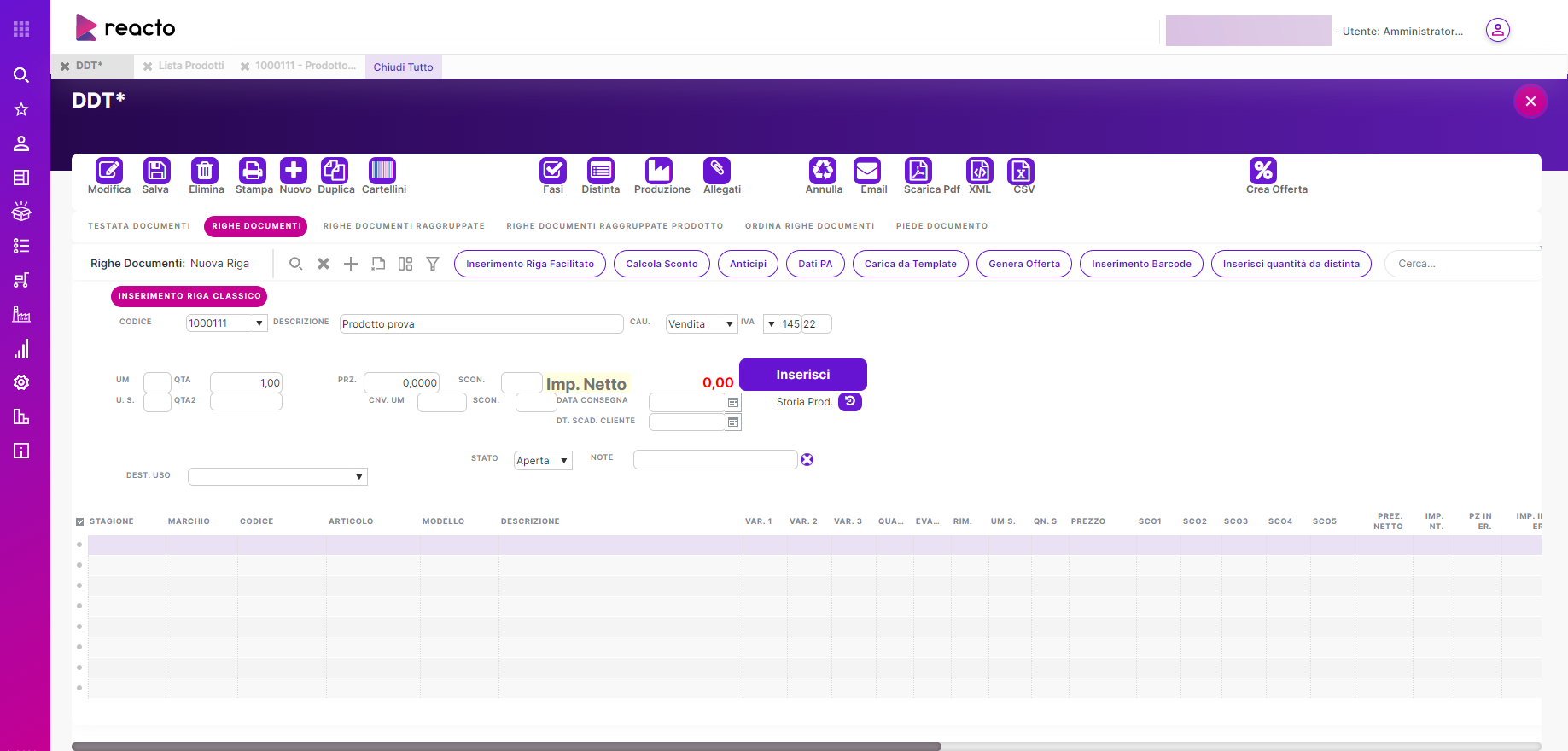
Per cancellare una riga del documento inserita basta selezionarla con doppio click e cliccare sulla "X" in alto sul pannello e successivamente confermare.
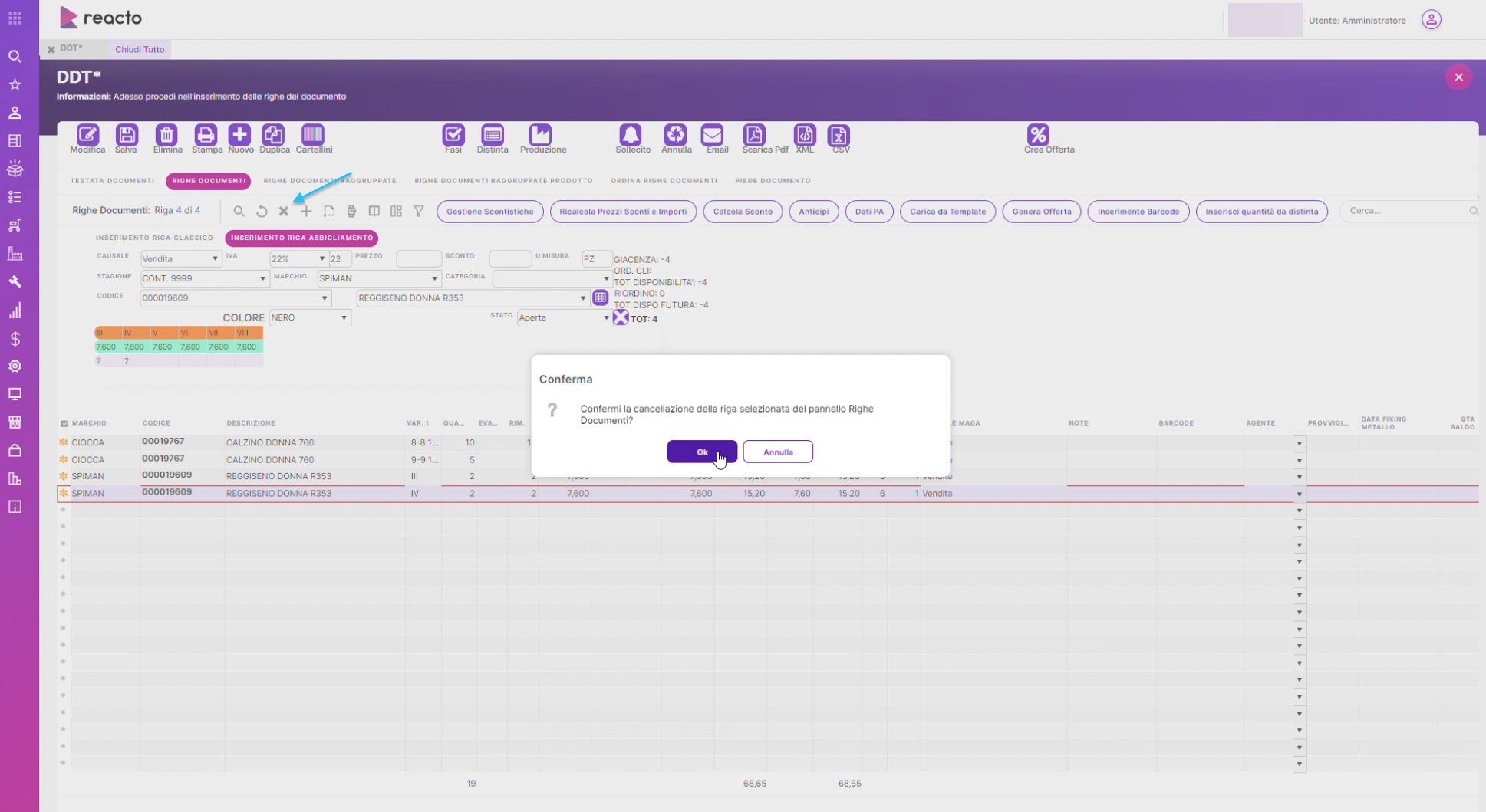
Per modificare la riga, ad esempio per correggere una quantità, si seleziona con doppio click la singola riga e si vanno a modificare i campi superiori già utilizzati durante l'inserimento. Nell'esempio si va a modificare la quantità da 5 a 6, cliccando su inserisci la riga sarà aggiornata.
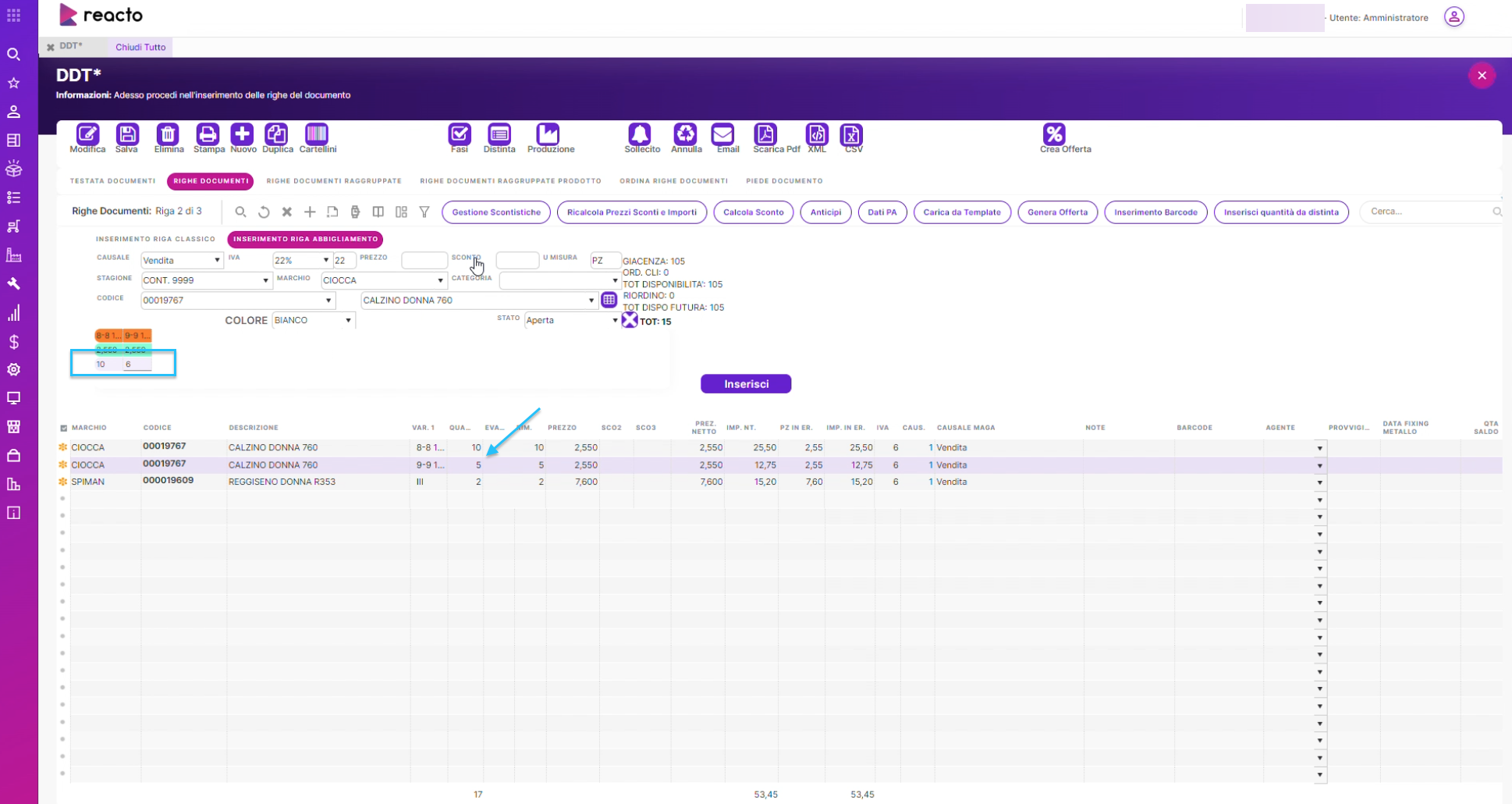
¶ Salvataggio del documento e piede del documento
Dopo aver inserito le righe, possiamo procedere a salvare il documento, che a questo punto verrà numerato automaticamente. Nell'esempio il numero progressivo assegnato al DDT appena creato è 22.
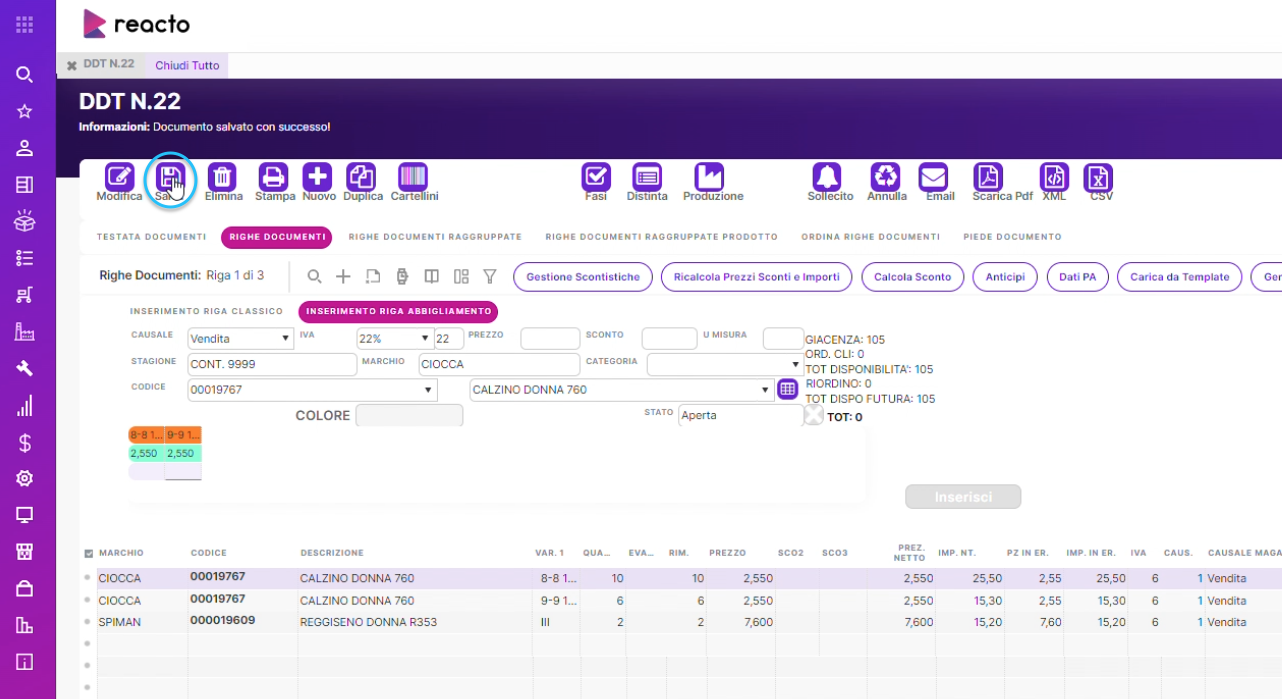
Andiamo a vedere la terza scheda fondamentale della videata: quella adibita alla compilazione del piede documento.
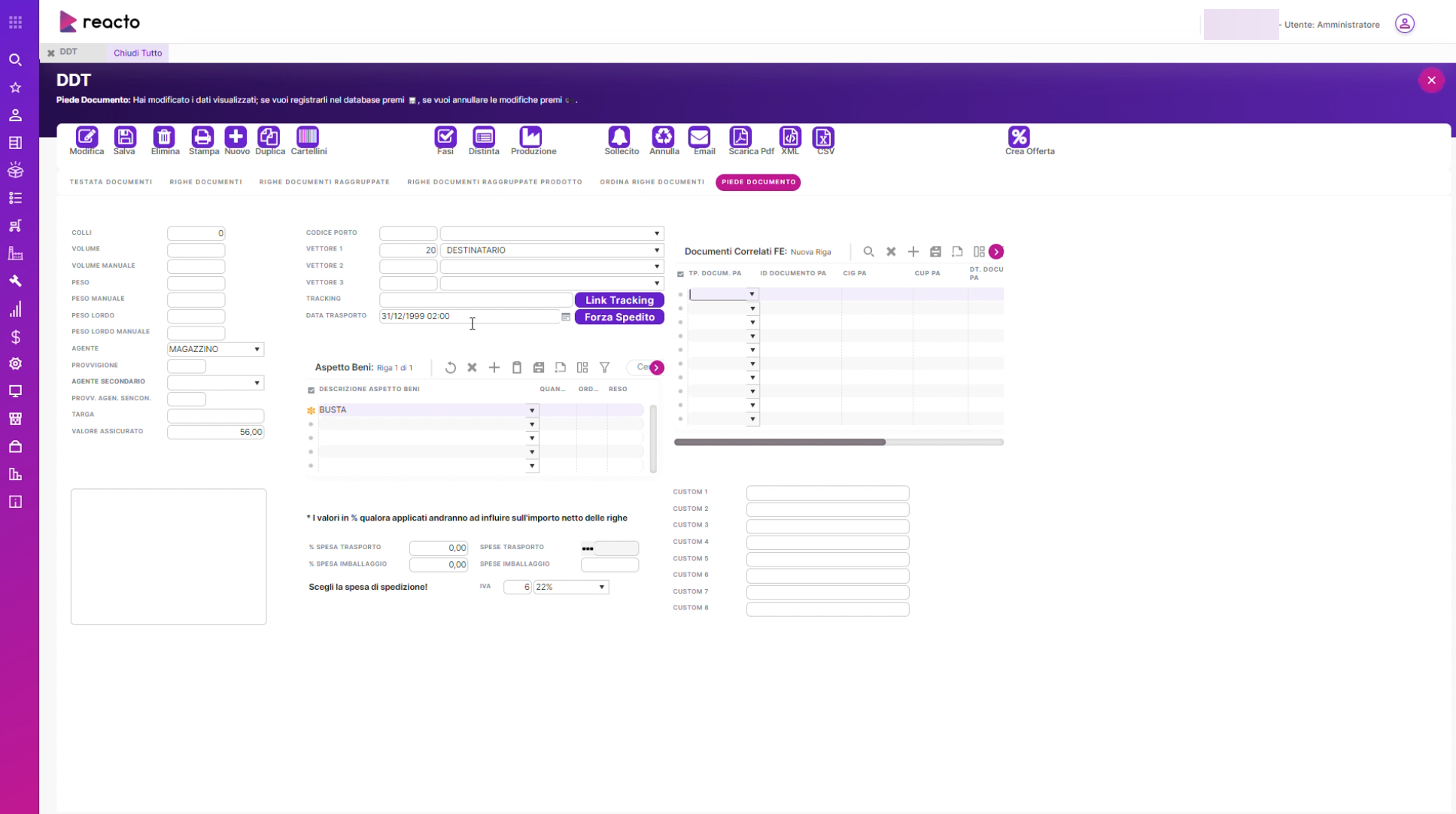
Qui possiamo inserire una serie di informazioni specifiche: il numero di colli, il volume, il peso, l'agente e la provvigione, il vettore (che può essere il destinatario, il mittente oppure un corriere), l'aspetto dei beni da trasportare, la percentuale di spesa di trasporto, la spesa di imballaggio, l'IVA della spesa di spedizione e molte altre informazioni. Nel pannello a destra possono essere inserite informazioni relative ai documenti della fatturazione elettronica.
Più il piede sarà ricco di informazioni e più il documento sarà completo.
¶ Modifica, eliminazione e stampa documento
Una volta salvato, il documento può essere modificato (cliccando sul pulsante Modifica in alto sulla toolbar) o eliminato (se decidiamo di eliminarlo, dovremo indicare una motivazione).
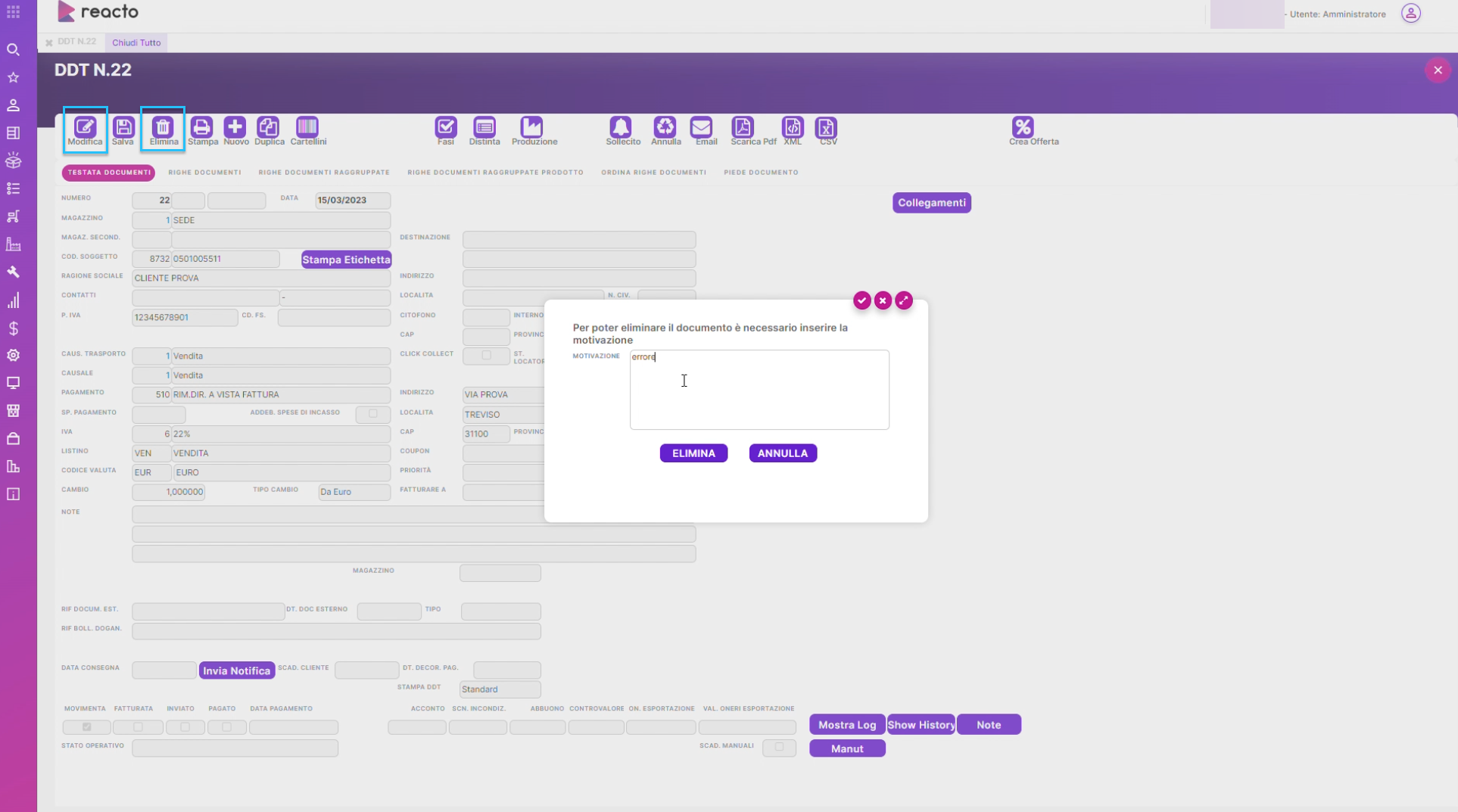
Cliccando sul pulsante "+" nella toolbar della finestra, potremo creare un nuovo documento rapidamente, senza selezionare di nuovo la voce di menù "Nuovo documento", come visto in precedenza. Possiamo inoltre duplicare il documento aperto.

Oltre ai tre pulsanti legati alla produzione (utili solo per chi ha attivo il Modulo Produzione su Reacto), sono presenti comandi che permettono di fare un sollecito, annullare il documento e eventualmente inviare l'annullamento per email, inviare una mail, scaricare/stampare il documento in pdf o generare un xml, un csv. Si può inoltre creare un'offerta a partire da questo documento.
¶ Variazione tipologia del documento
Su Reacto è possibile variare in autonomia le tipologie di documento.
Cliccando su Modifica apparirà un pulsante ( evidenziato nello screen ) che apre una finestra dove sarà possibile scegliere il nuovo tipo documento da assegnare.
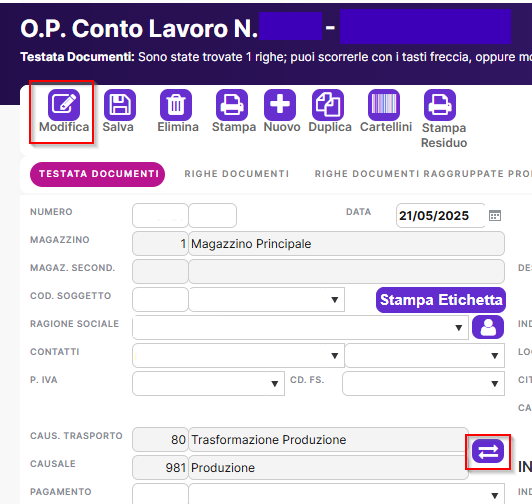
Selezionare il nuovo tipo documento e cliccare su Varia
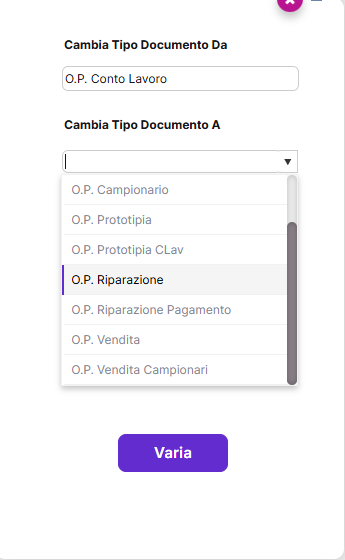
E' fondamentale tenere presente che la variazione sarà applicata solo al documento corrente e non verranno variati numerazione e/o sigla nel documento di destinazione o nei documenti frutto di evasione di tale documento. Analogamente per i cambi prezzo/listino sarà necessaria la variazione manuale poichè tale modifica non modificherà tali impostazioni.

Nota bene: Questa funzionalità è disponibile soltanto nelle configurazioni Reacto che non permettono la modifica libera dei tipi documento.
¶ Documenti Light
Questa funzione nasce per creare nella maniera più snella e veloce dei documenti senza passare per la creazione del documento “tradizionale” che implica la compilazione di numerosi campi.
Per prima cosa si dovrà scegliere il documento che si vuole creare
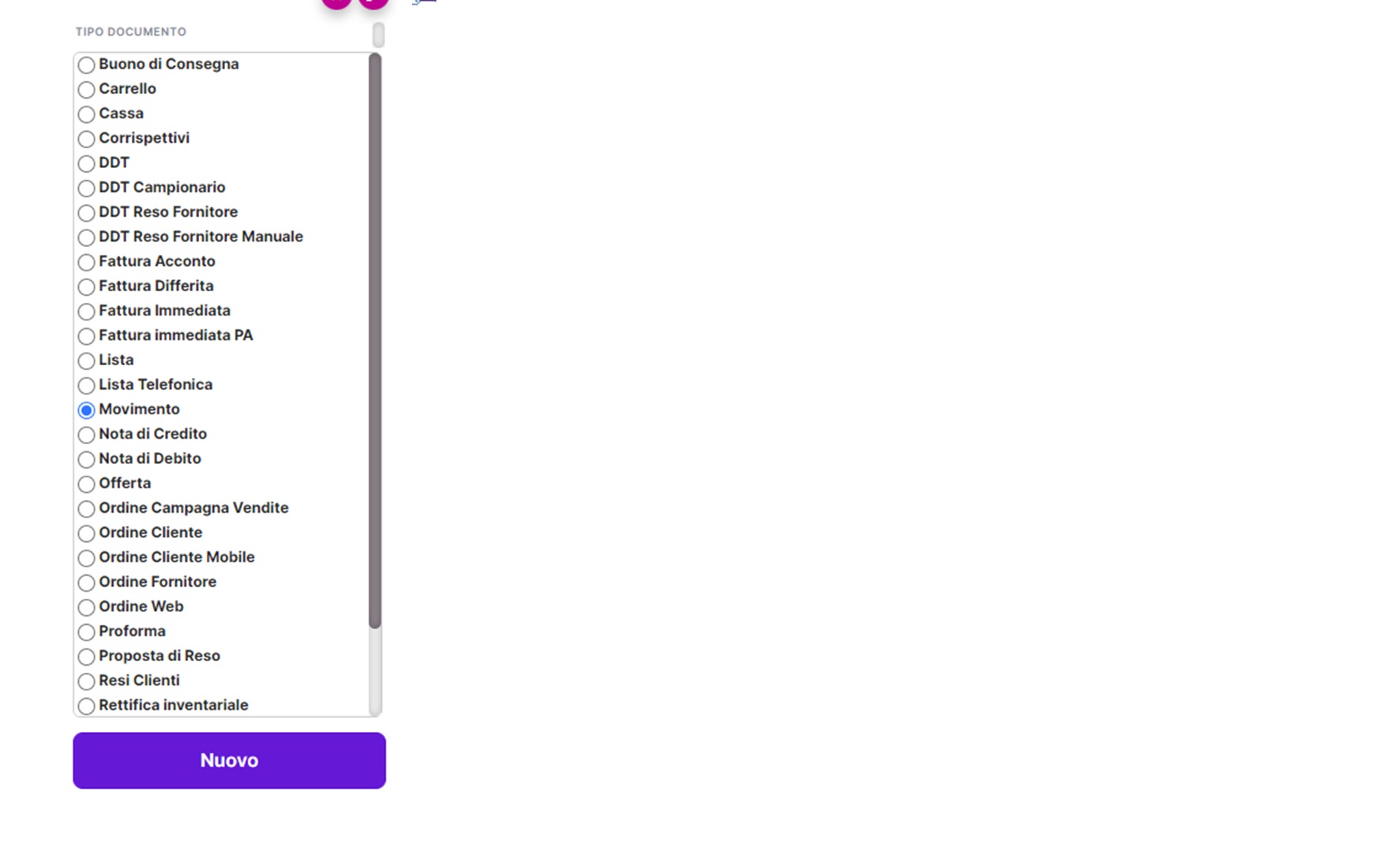
Successivamente possiamo scegliere la ragione sociale e gli articoli da inserire nel documento.
Le righe del documento possono essere inserite in maniera tradizionale oppure inserite automaticamente anche tramite lettura diretta del barcode.
La percentuale di “ricarico” che vediamo riportata è il valore che viene indicato nel listino di vendita associato all’articolo.
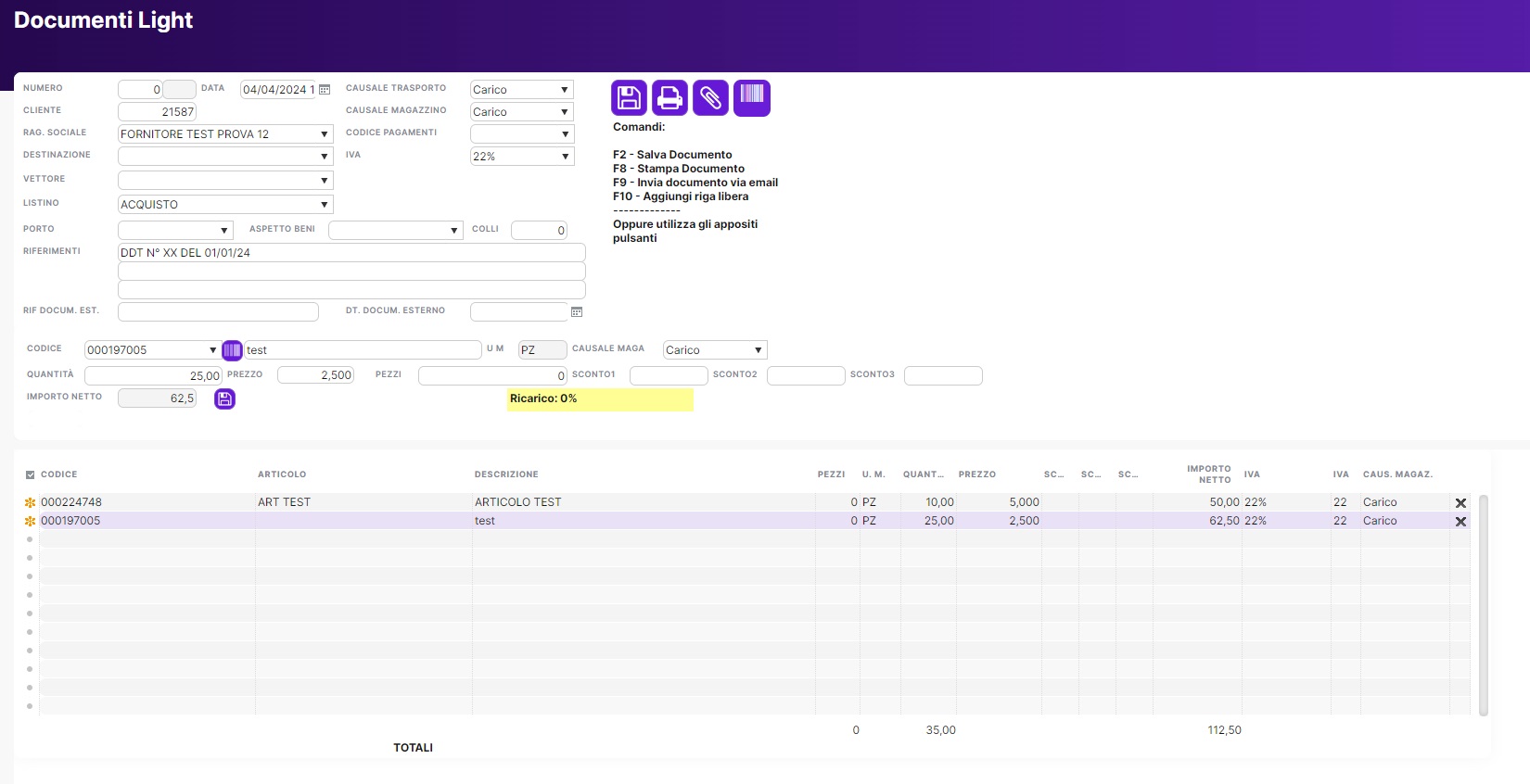
Una volta compilato basterà cliccare su icona salvataggio.
¶ Crea DDT da Reso Fornitore
All’interno di questo pannello per avere in elenco i documenti “reso fornitore” sarà necessario selezionare nel campo “Magazzino” la voce “reso”
Dopo di che > bottone “cerca”
Si andrà a selezionare il documento Reso da evadere in DDT > bottone “Procedi”
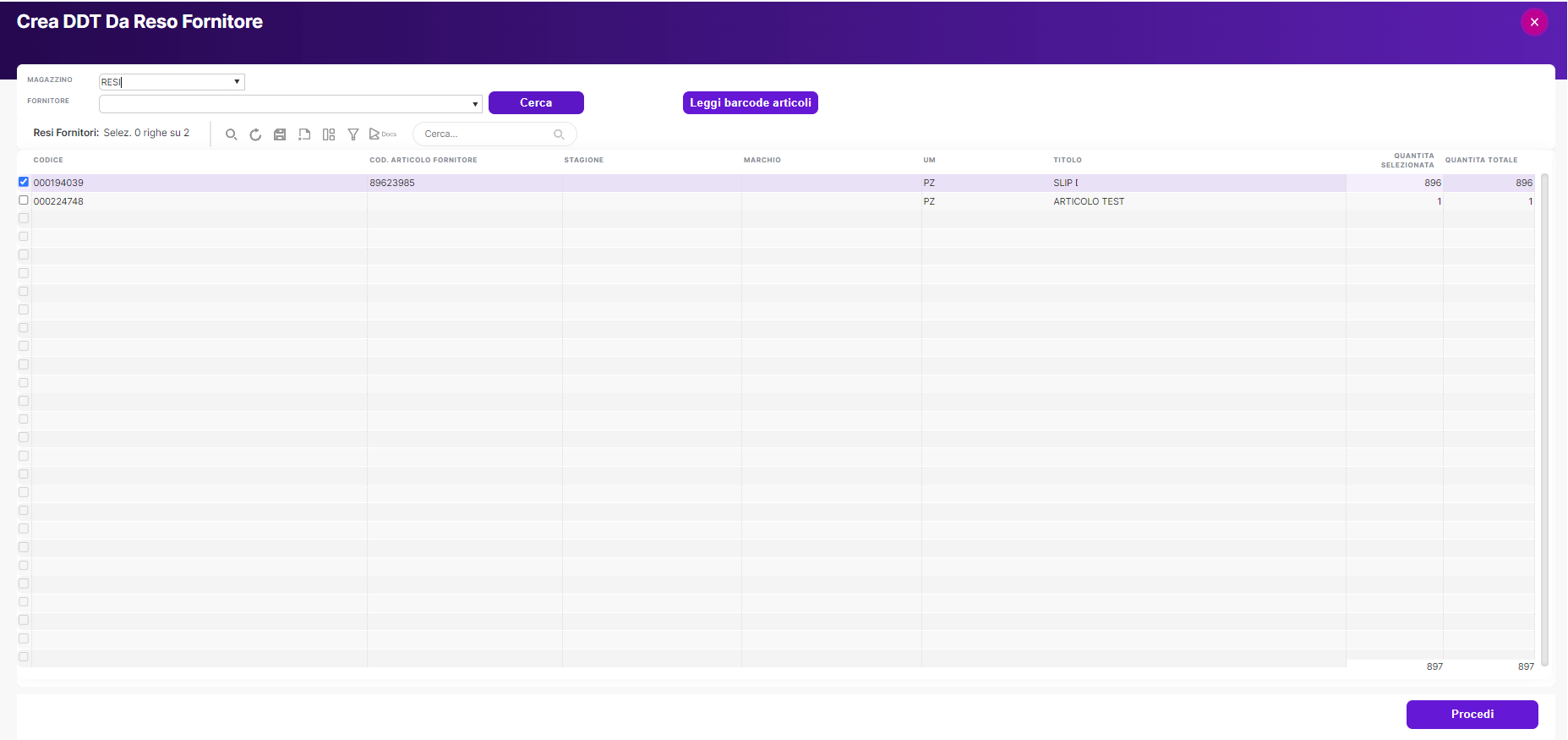
Nel pannello successivo vedremo il contenuto del Reso Fornitore.
Si consiglia, per comodità, di flaggare il campo “assegna numero documento” in modo da non doverlo convalidare in un secondo momento > bottone “conferma”
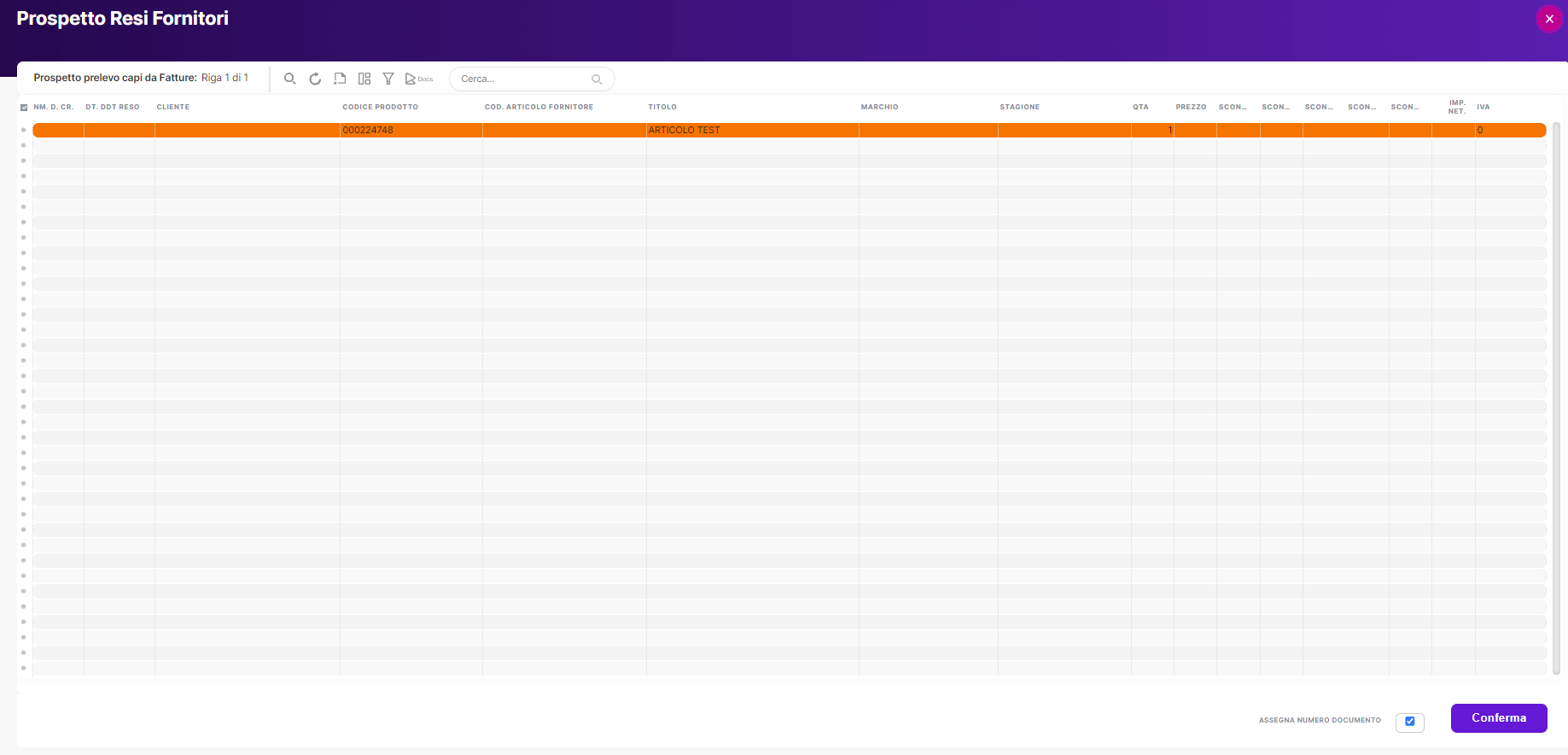
¶ Crea note di credito da Reso Cliente
Da menù Documenti > Crea note di credito da cliente da Reso Cliente
All’interno di questo pannello troveremo l’elenco dei documenti “reso cliente”
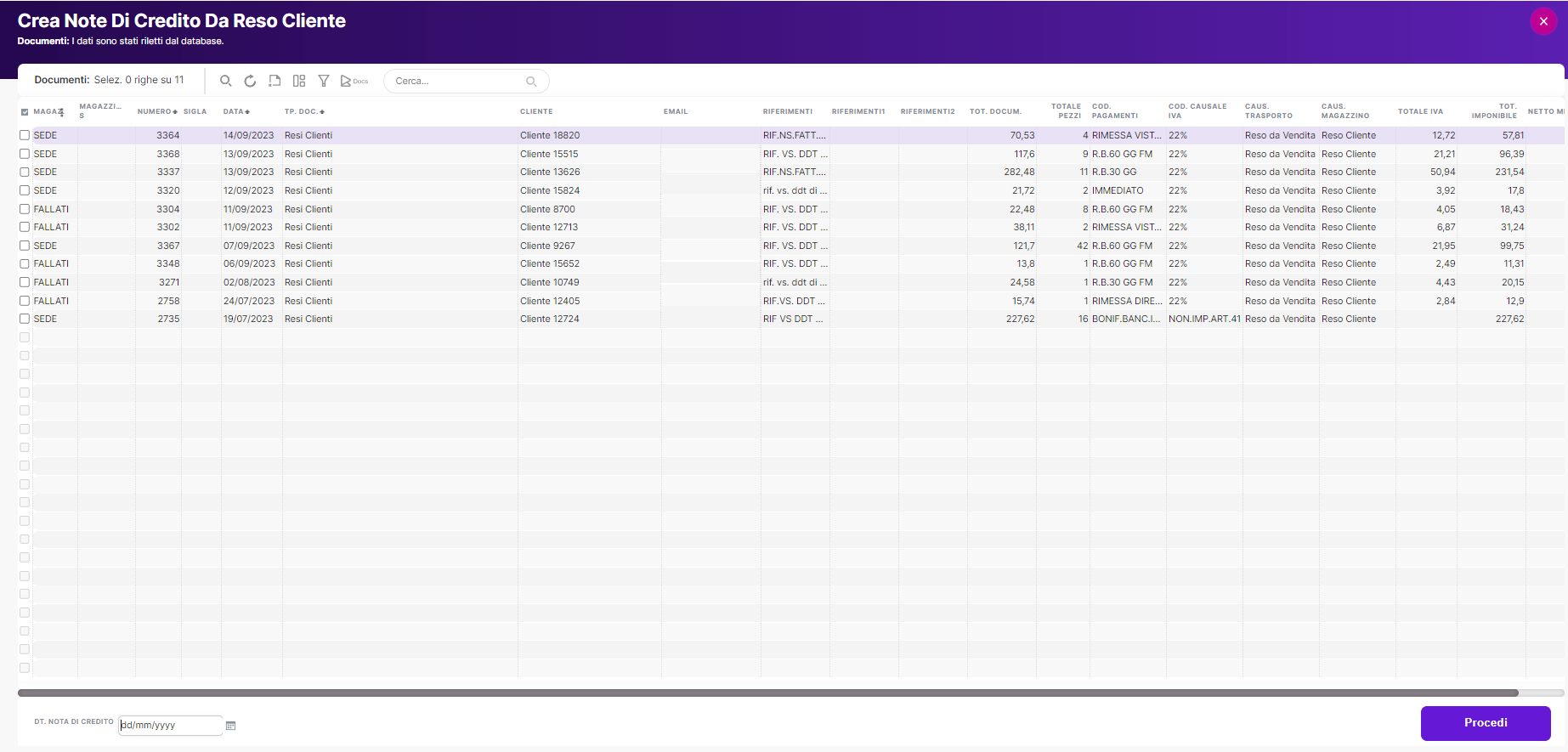
È possibile selezionare i documenti da evadere automaticamente in Note di Credito
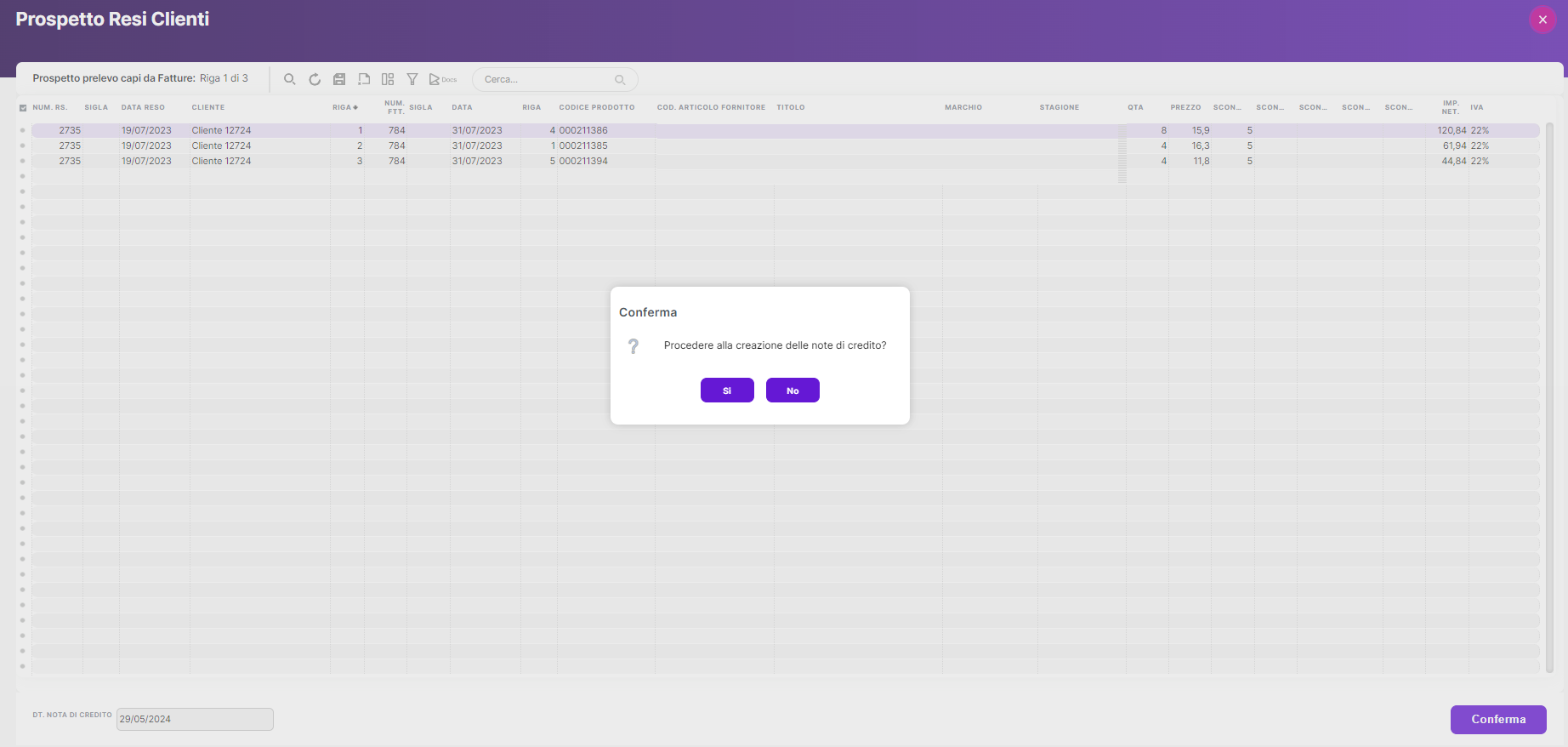
¶ Coupon
Vai su Documenti > Coupon
All'interno della videata Coupon > cliccare su icona + e aggiungere i campi:

- Lo store sul quale applicare il coupon
- Il codice del coupon
- La descrizione
- Lo sconto a prezzo netto
- Lo sconto a percentuale
- Il campo da attivare per la spedizione gratis
- Tipologia coupon
- Gruppo coupon
- Riferimento ordine/reso da collegare al coupon se deriva da un ordine o reso
- Cliente del riferimento ordine/reso
- Uso singolo
- Uso singolo cliente
- Nominativo di un soggetto/fornitore collegato
- E-mail del soggetto
- Spesa minima
- Data inizio – fine di validità del coupon
- Percentuale di sconto completo
Nel nostro esempio vogliamo creare un coupon di tipologia Reso.
In questo caso è bene indicare:
• Store
• Codice
• Campo descrizione per dare maggiori dettagli
• Sconto
Nota bene: è possibile valorizzare lo sconto sia come valore assoluto oppure come sconto percentuale
• Riferimento all’ordine/reso
• Cliente riferimento ordine/reso
• Il range di date di validità il coupon
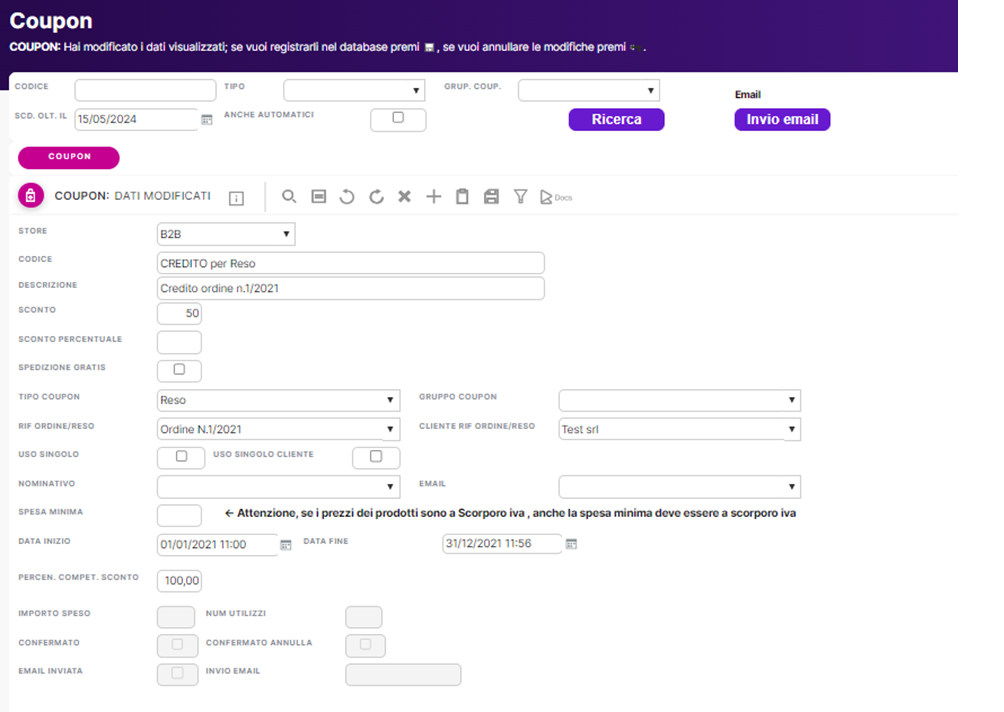
Una volta inserito lo vedremo nella griglia sottostante:
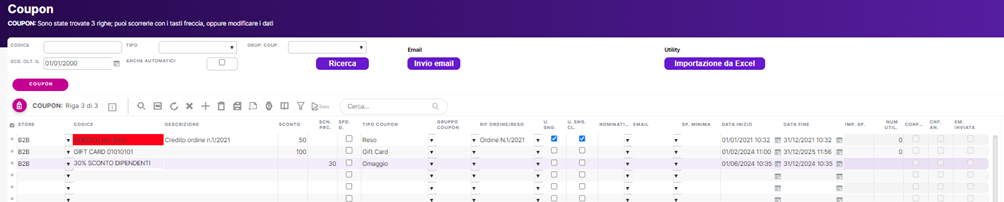
In questo caso essendo un coupon scaduto verrà visualizzato in rosso.
I coupon visualizzati in bianco solo quelli ancora validi.
È possibile creare diverse tipologie di coupon:
- Omaggio – si utilizza nella maggior parte dei casi per effettuare degli sconti
- Merce non consegnata – per “rimborsare” un cliente dopo il disservizio causato dalla mancata consegna
- Reso – si utilizza per “rimborsare” un cliente a fronte di un reso
- Gift Card – si utilizza come importo spendibile per effettuare acquisti
- Template – si utilizza per inserire alcune regole coupon che verranno “ereditate” da altri coupon. Tipicamente i coupon che ereditano le regole dal coupon template sono generati dalla marketing automation.
Questi coupon automatici vengono generati da sistemi terzi come, ad esempio, da un e-commerce all’avverarsi di una determinata condizione ed ereditano le caratteristiche dal coupon template.
Nel nostro esempio vogliamo creare un Coupon Template che preveda uno sconto del 10% su tutti i prodotti della categoria ad albero uomo
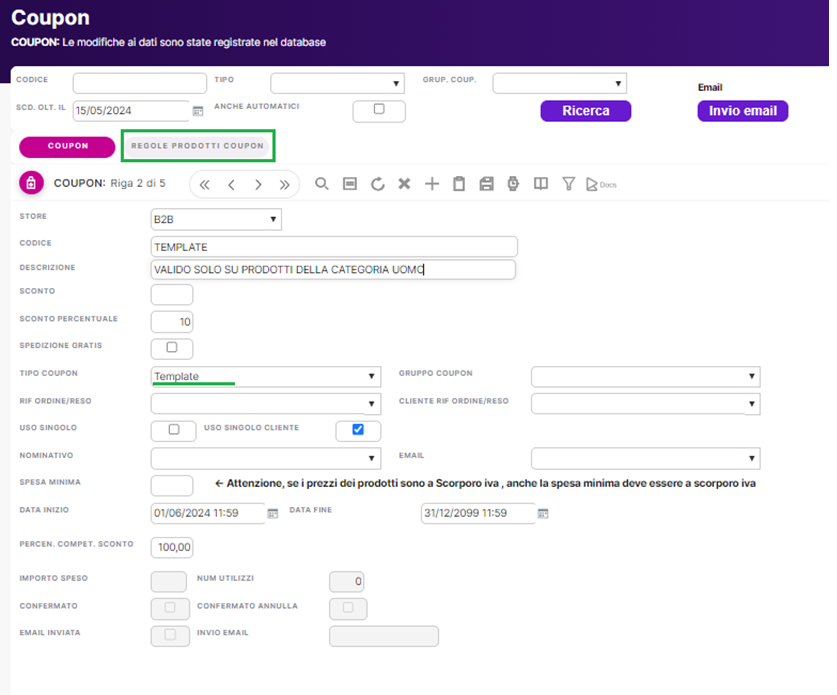
Dopo aver compilato la parte della testata del coupon, spostandosi sulla Tab “Regole prodotti coupon”
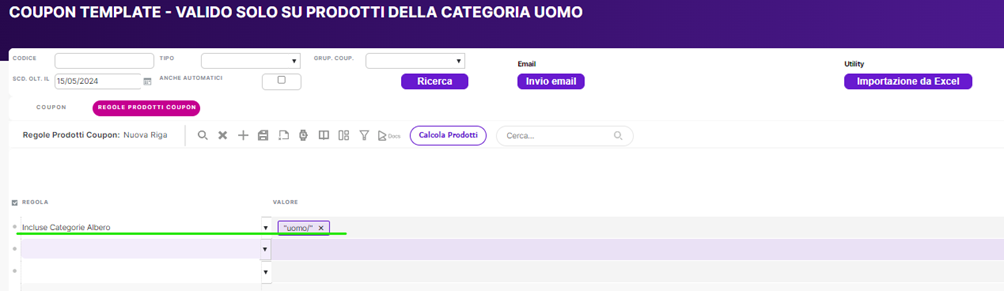
Attenzione: le regole presenti nel menù a tendina devono essere concordate preventivamente con il cliente in base alle loro necessità.
Il coupon generato automaticamente sarà di tipologia omaggio (il più utilizzato) ma erediterà le regole del coupon template.
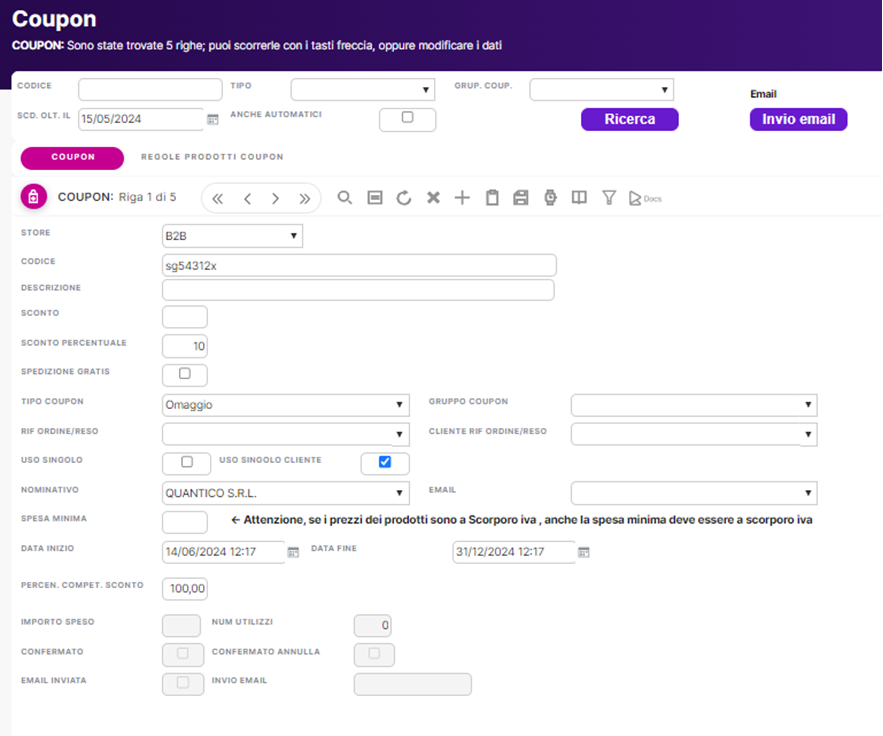
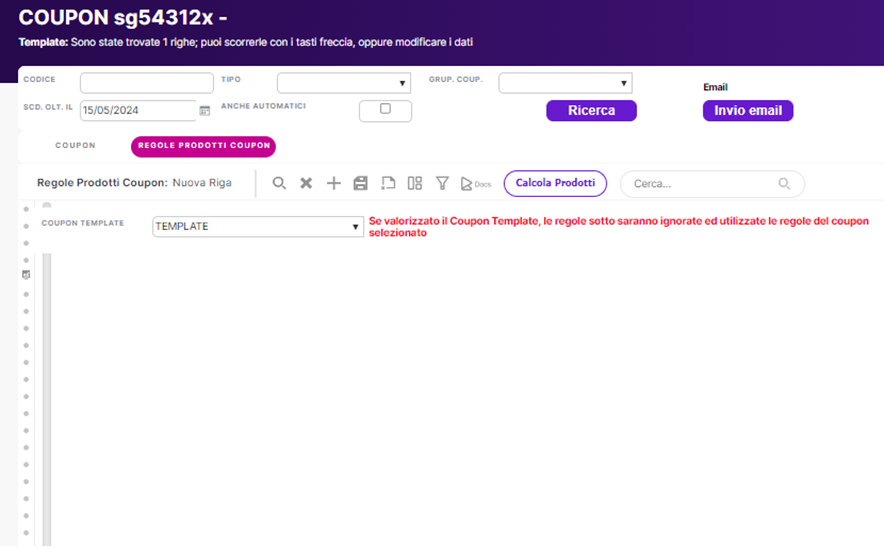
Nota bene: l’utilizzo del coupon template come “contenitore” di regole personalizzate non è prevista di default come utility all’interno del modulo Core, ma viene attivato su specifica richiesta del cliente.
UTILIZZO COUPON:
La videata “Utilizzo Coupon” permette di visualizzare i codici coupon utilizzati.
Come in ogni videata di ricerca è possibile utilizzare alcuni filtri per visualizzare solo i coupon desiderati.
Trai i filtri utilizzabili sono:
- Codice coupon
- Gruppo coupon
- Da data
- A data
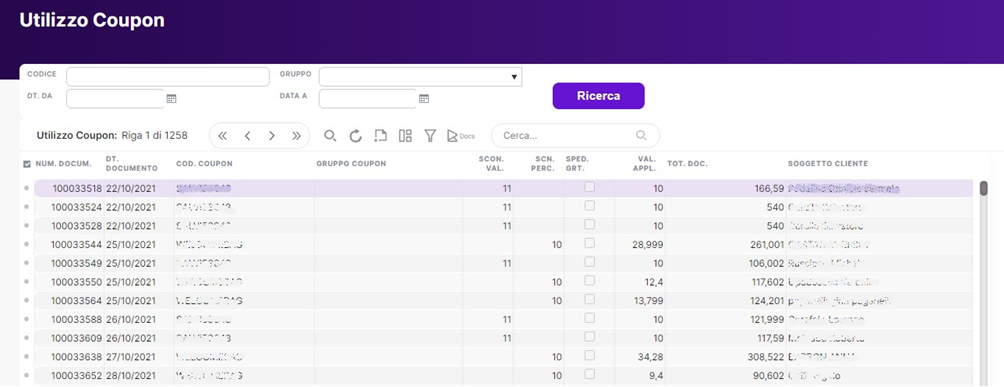
Una volta effettuata la ricerca nella griglia di ricerca vedremo:
- Numero del documento
- Data del documento
- Codice coupon
- Gruppo coupon
- Sconto valorizzato
- Sconto percentuale
- Spedizione gratis se spuntato il campo
- Valore applicato
- Totale del documento
- Nominativo del cliente
Elenco Regole Coupon
Accedendo alla videata “Elenco regole coupon” è possibile visualizzare tutte le regole coupon che sono state configurate.
Nel dettaglio della riga sarà presente la query che crea la regola del coupon.
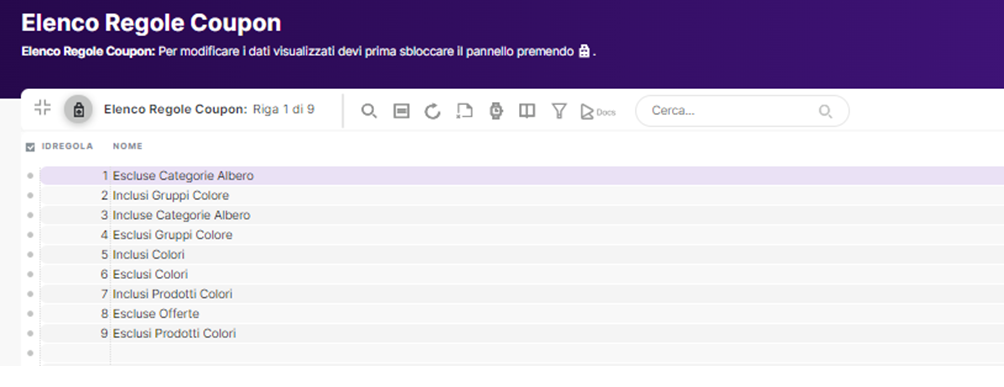
¶ Ricerca documenti
Impara a cercare i documenti all'interno della videata Visualizza Documenti.
Vai su Documenti > Visualizza Documenti
La videata Visualizza documenti è lo strumento utilizzato per ricercare i documenti di magazzino.
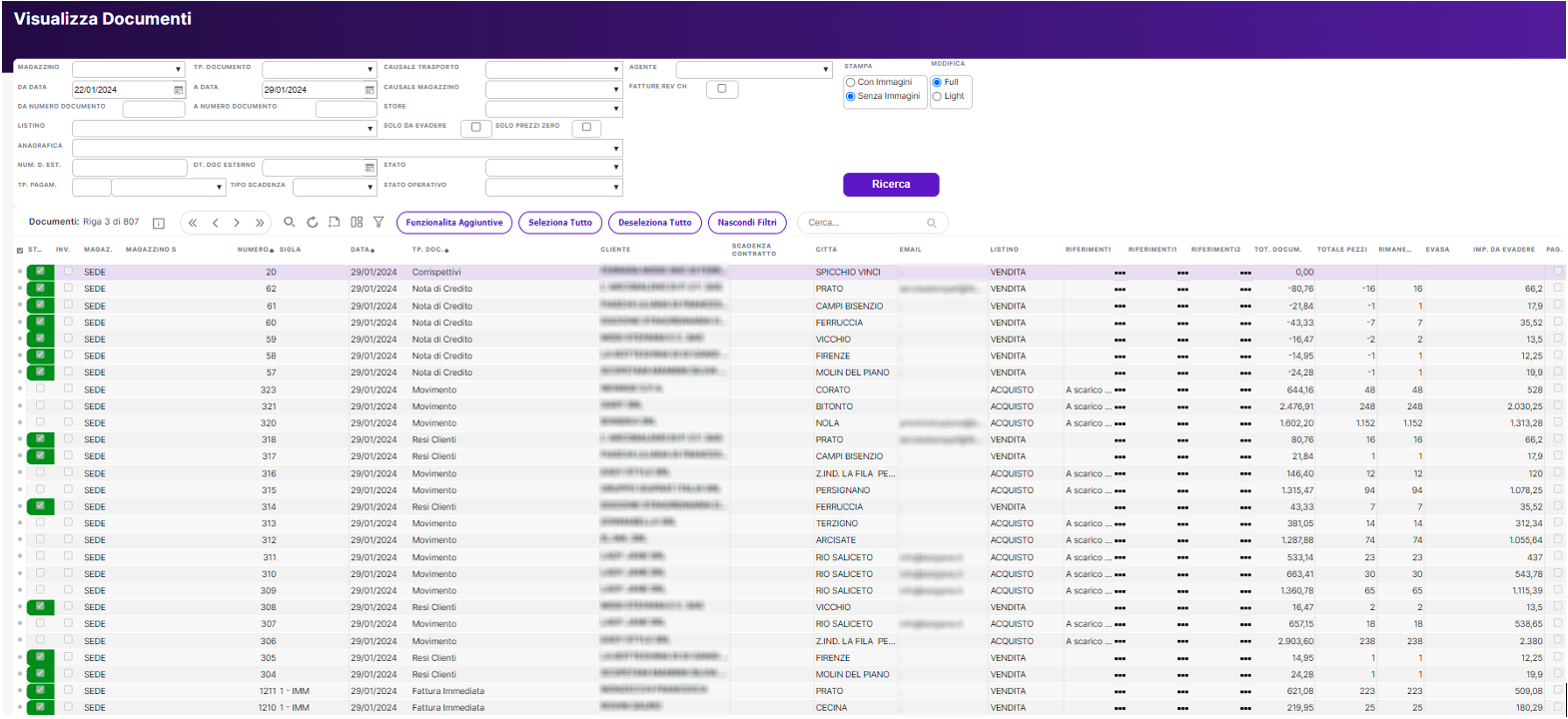
Cliccando sul pulsante Ricerca, verranno visualizzati tutti i documenti più recenti. Scorrendo con il mouse o con la freccetta in basso è possibile scorrerli.
Le righe estratte durante la ricerca possono assumere varie colorazioni a seconda dello stato del documento. Per visualizzare la legenda che illustra il significato dei colori utilizzati è possibile cliccare su Legenda colori nella toolbar che vedete evidenziata nell'immagine sotto.
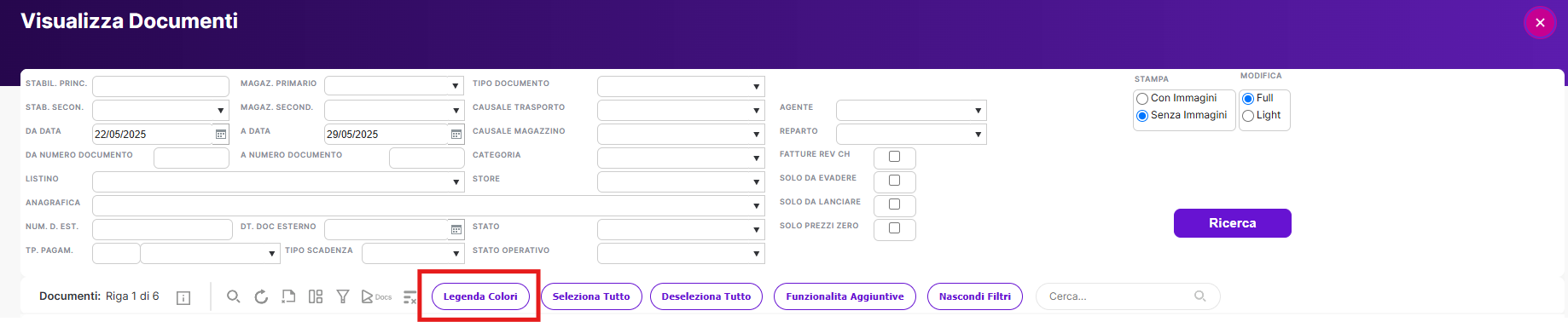
Vediamo adesso un esempio di un possibile contenuto della finestra Legenda colori una volta aperta. In Reacto è infatti possibile modificare i colori che saranno usati per evidenziare le righe, di conseguenza questa configurazione cromatica potrebbe essere diversa nella configurazione da voi utilizzata.

Per effettuare ricerche più mirate possiamo filtrare i documenti in base a informazioni più specifiche.
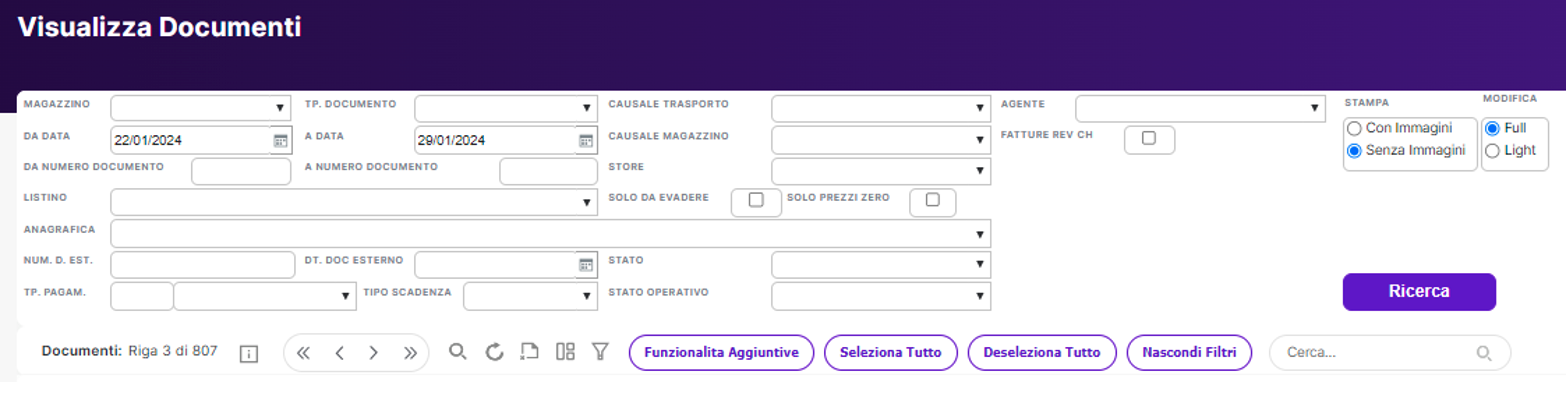
Tipicamente, la ricerca più utilizzata prevede l'inserimento di uno specifico range di date e dell’anagrafica del soggetto.
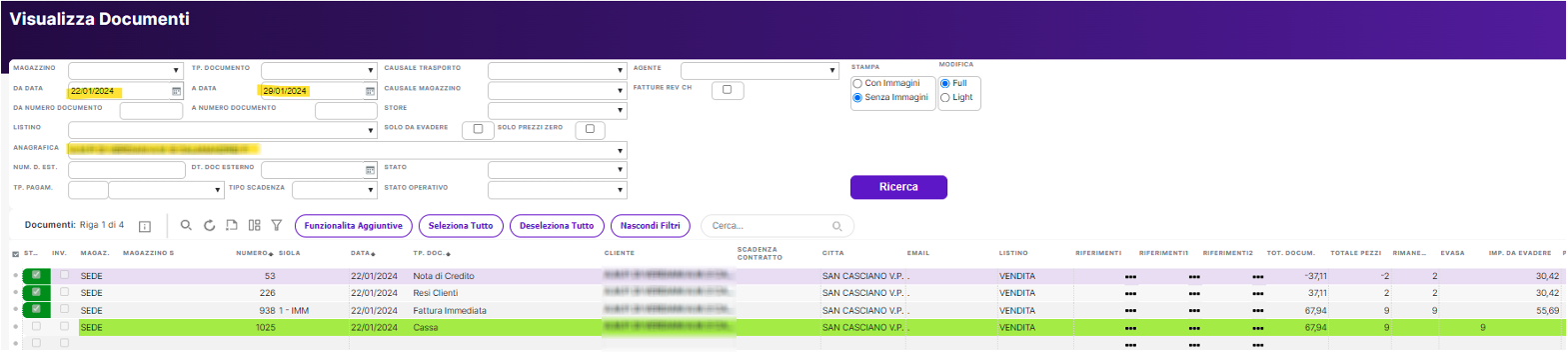
Un’altra ricerca molto utilizzata è per tipologia di documento.
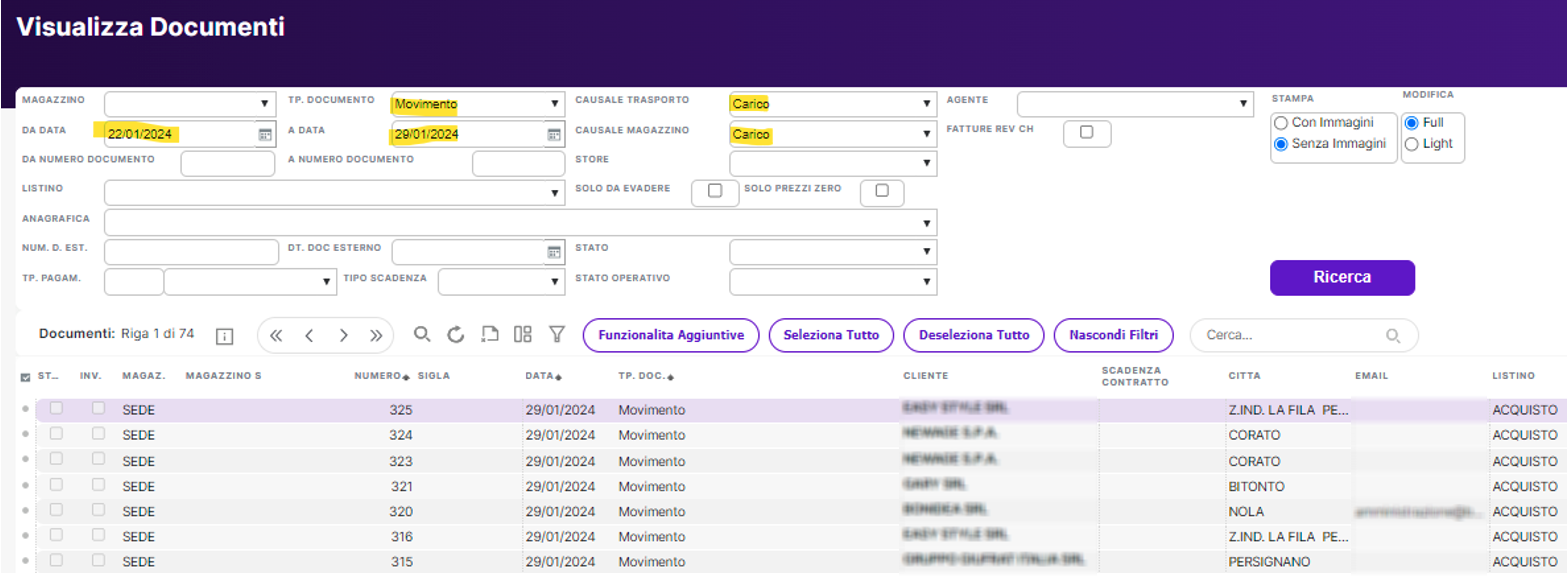
Nell'esempio andremo a consultare tutti i documenti di tipologia "Movimento" in un determinato range di date. Dopo aver inserito il Tipo documento, valorizzeremo i campi Causale trasporto e Causale di magazzino, che sono impostati di default per la tipologia di documento.
Nota bene: è possibile usare più filtri contemporaneamente per eseguire ricerche complesse.
Un caso particolare di ricerca riguarda le autofatture di magazzino generate per lo storno dell’IVA, per tutte quelle operazioni che sono esenti IVA. Nella form di ricerca andremo spuntare il flag "FATTURE REV CH".
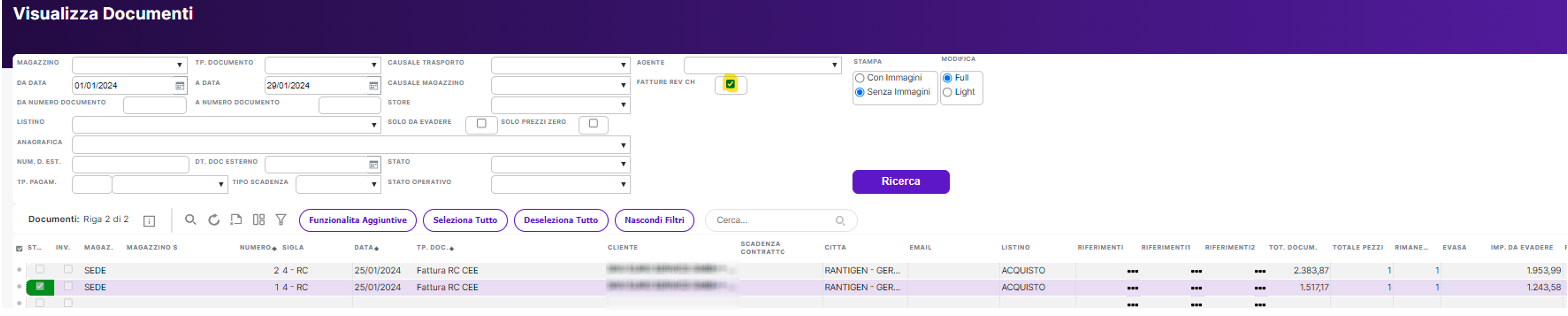
¶ Visualizza prodotti su documenti
Dal menù “Documenti” è possibile accedere al pannello “Visualizza prodotti su documenti” per visualizzare un elenco dei prodotti inseriti in un documento.
E’ possibile utilizzare una combinazione di filtri per ottenere il risultato; ad esempio se vogliamo avere una visualizzazione più specifica per range di date e/o di documento/movimento andremo a compilare i campi come nell’esempio riportato.
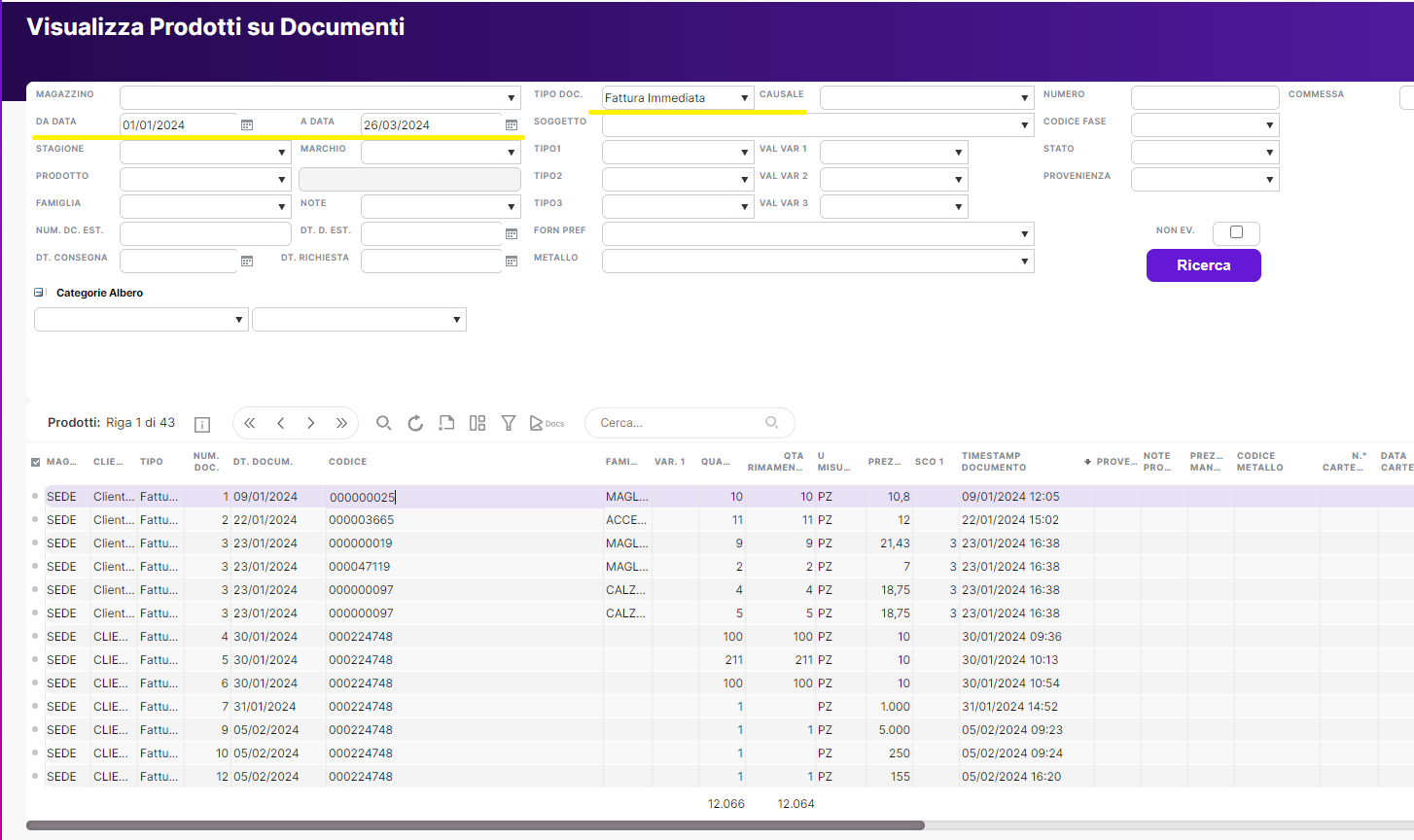
In elenco vedremo l’esplosione di ogni riga per documento.
Precisiamo che il campo “categoria ad albero” viene utilizzato esclusivamente da chi ha attivo il modulo e-commerce.
¶ Evasione documento in DDT
Scopri come evadere un ordine cliente in DDT e gestire le relative operazioni di modifica e cancellazione.
¶ Creazione del documento (Ordine Cliente)
Vai su Documenti > Nuovo documento
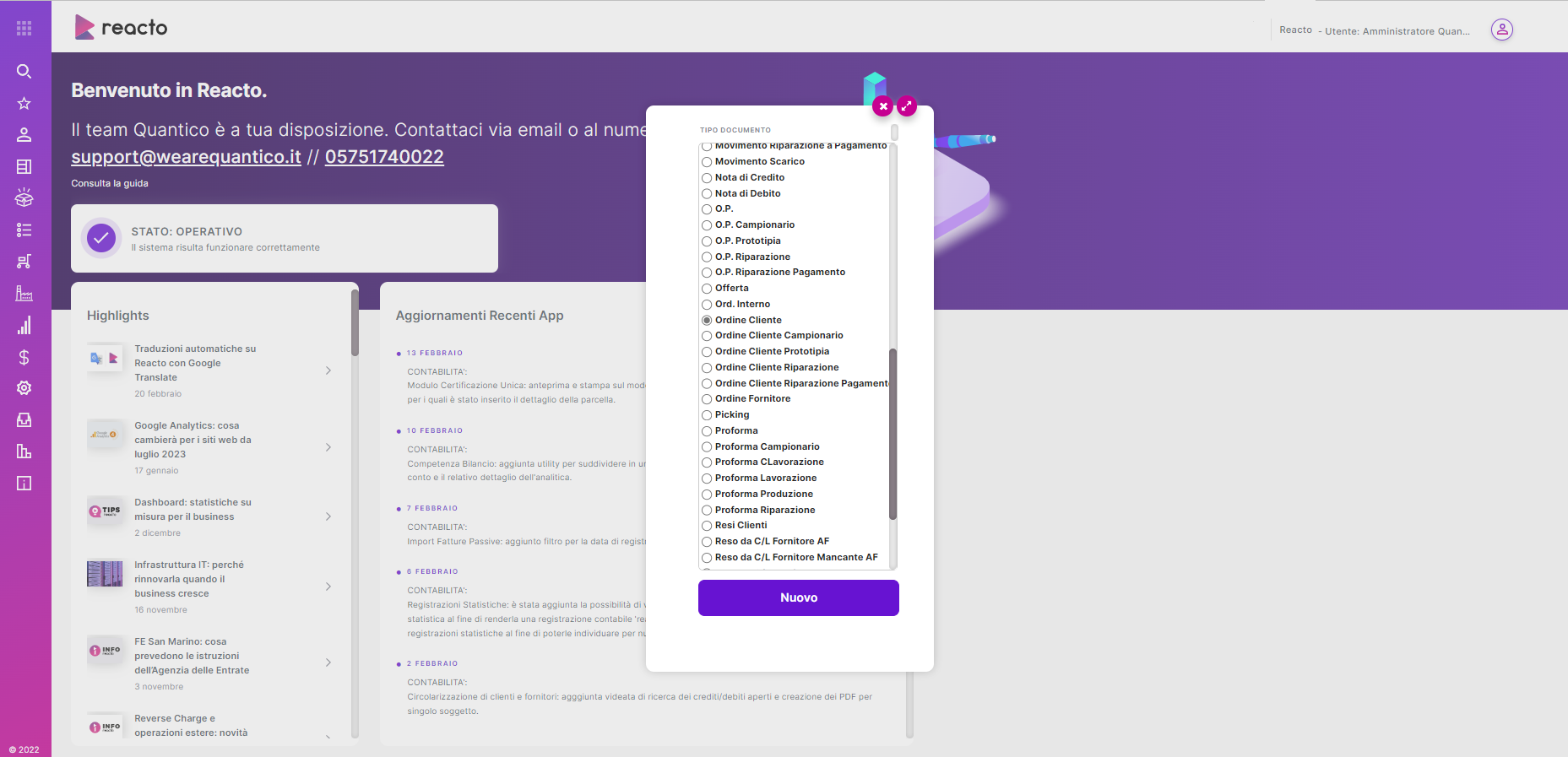
Dopo aver generato il tipo di documento interessato (nel nostro esempio si tratta di un Ordine cliente), possiamo procedere alla compilazione della testata e delle righe.
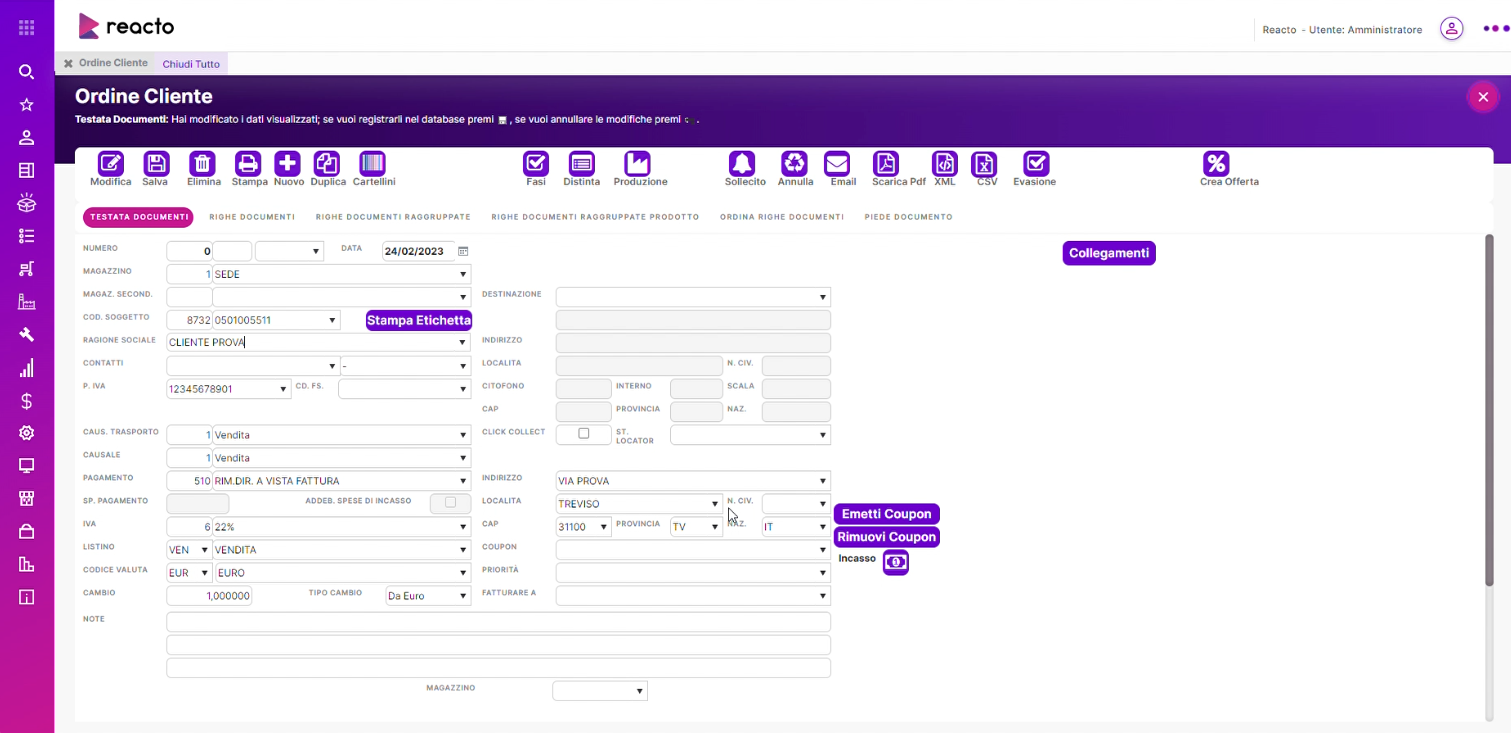
Subito dopo aver inserito la ragione sociale, molti campi della testata si autocompileranno sulla base delle informazioni registrate nell'anagrafica del cliente.
Selezionando la tab "Righe documenti" si vanno ad inserire i prodotti dell'ordine.
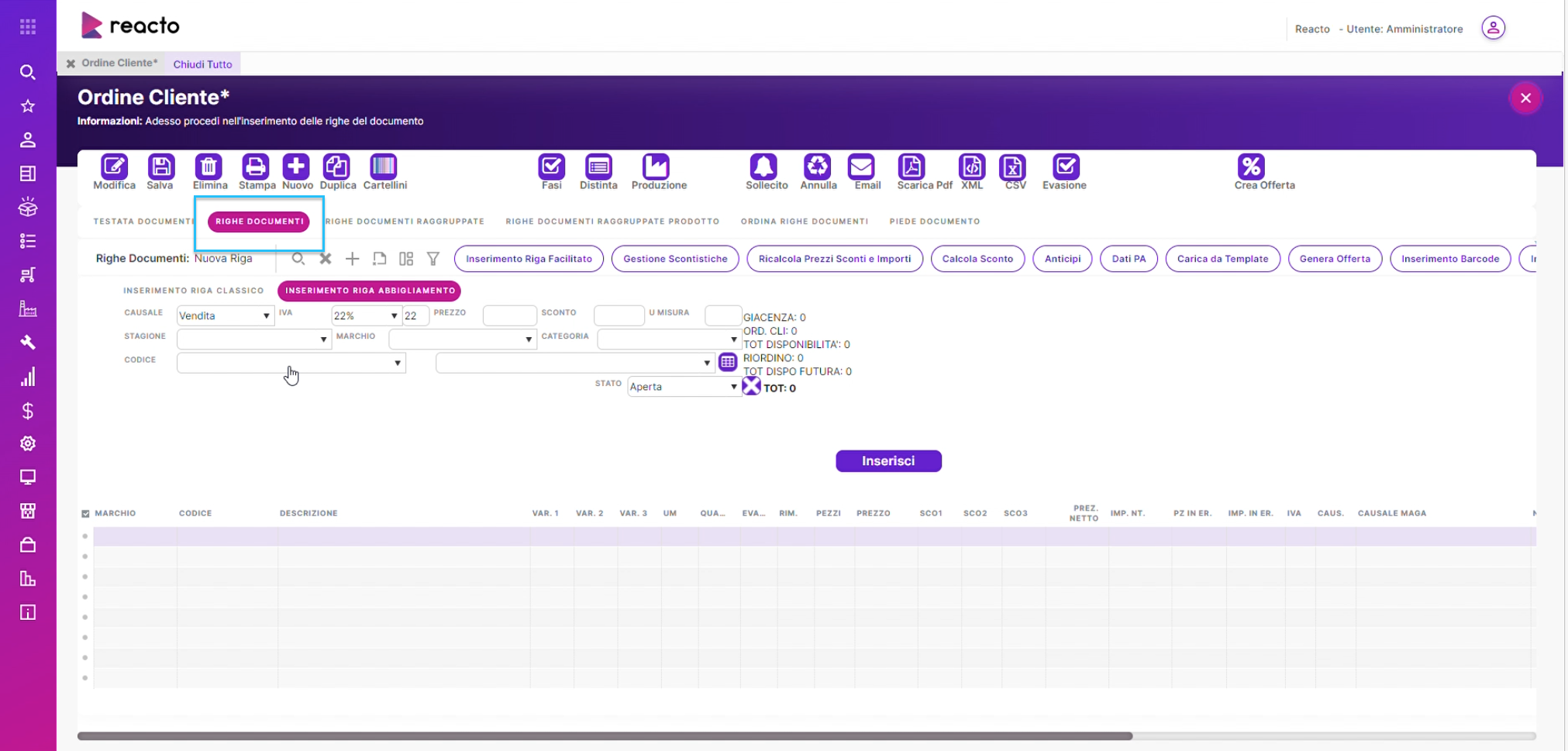
I prodotti possono essere inseriti utilizzando il codice o la descrizione, nel nostro esempio abbiamo ricercato il prodotto attravero la sua descrizione e, tramite l'apposita griglia, indicato i quantitativi divisi per variante (taglia).
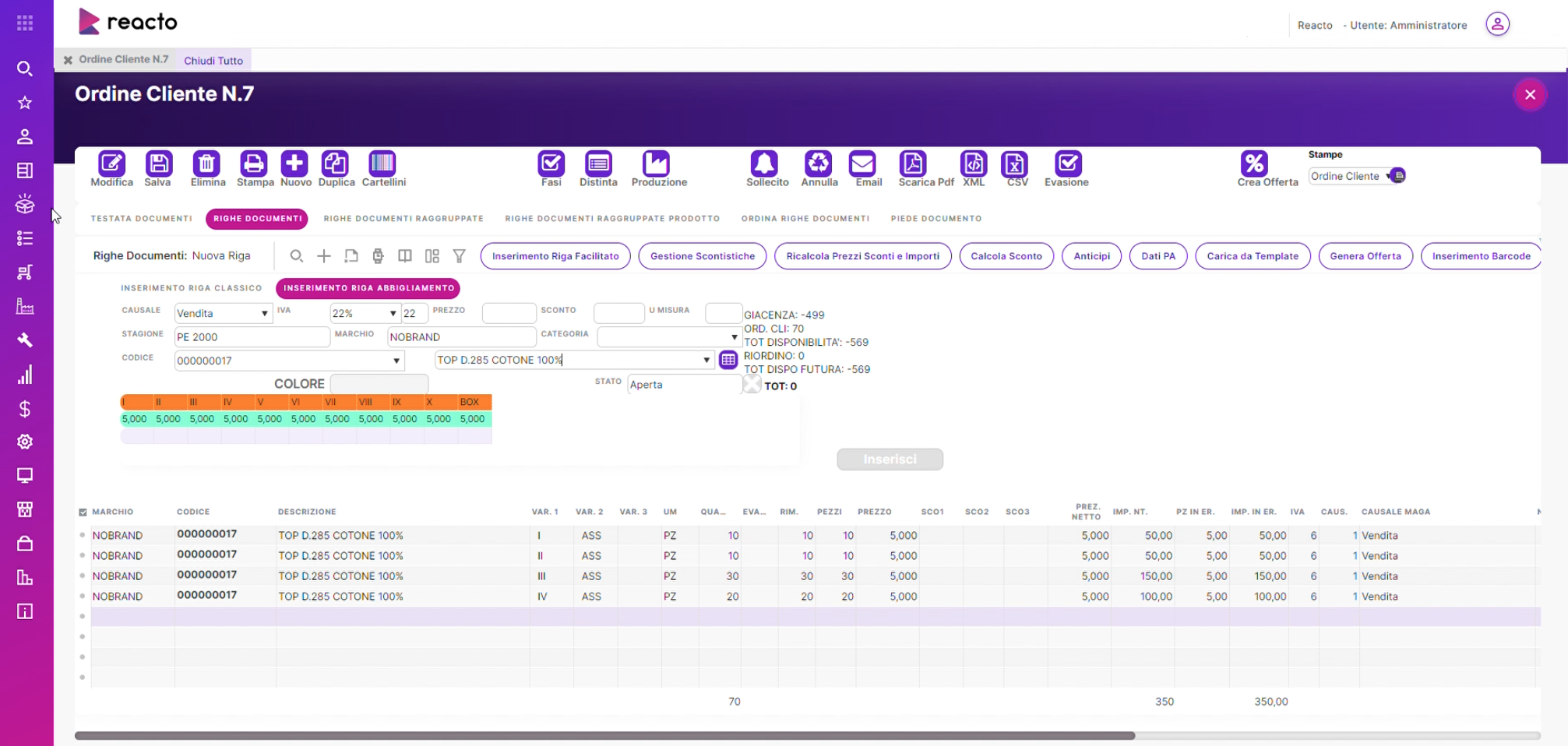
Cliccando sul pulsante INSERISCI, verranno generate, nella parte inferiore della finestra, le righe dell'ordine (una per ogni taglia selezionata).
Una volta verificato che le quantità siano quelle corrette, si può salvare il documento (cliccando sull'apposita icona sul pannello superiore). Si noterà che il nome del documento viene aggiornato dopo il salvataggio, e nel titolo della videata l'asterisco viene sostituito con il numero automaticamente assegnato all'ordine appena creato (nel nostro esempio, Ordine Cliente N. 7).
Nel caso in cui si siano riscontrati errori o si desideri modificare l'ordine, basta selezionare il pulsante Modifica sul pannello, posta a fianco del pulsante di salvataggio.
Vai su Documenti > Visualizza Documenti
Se l'operazione è andata a buon fine, l'ordine cliente appena creato apparirà sulla tabella Visualizza documenti. La riga dell'Ordine Cliente N.7, in questo momento, sarà contrassegnata dal colore grigio, perché l'ordine non è stato ancora evaso.
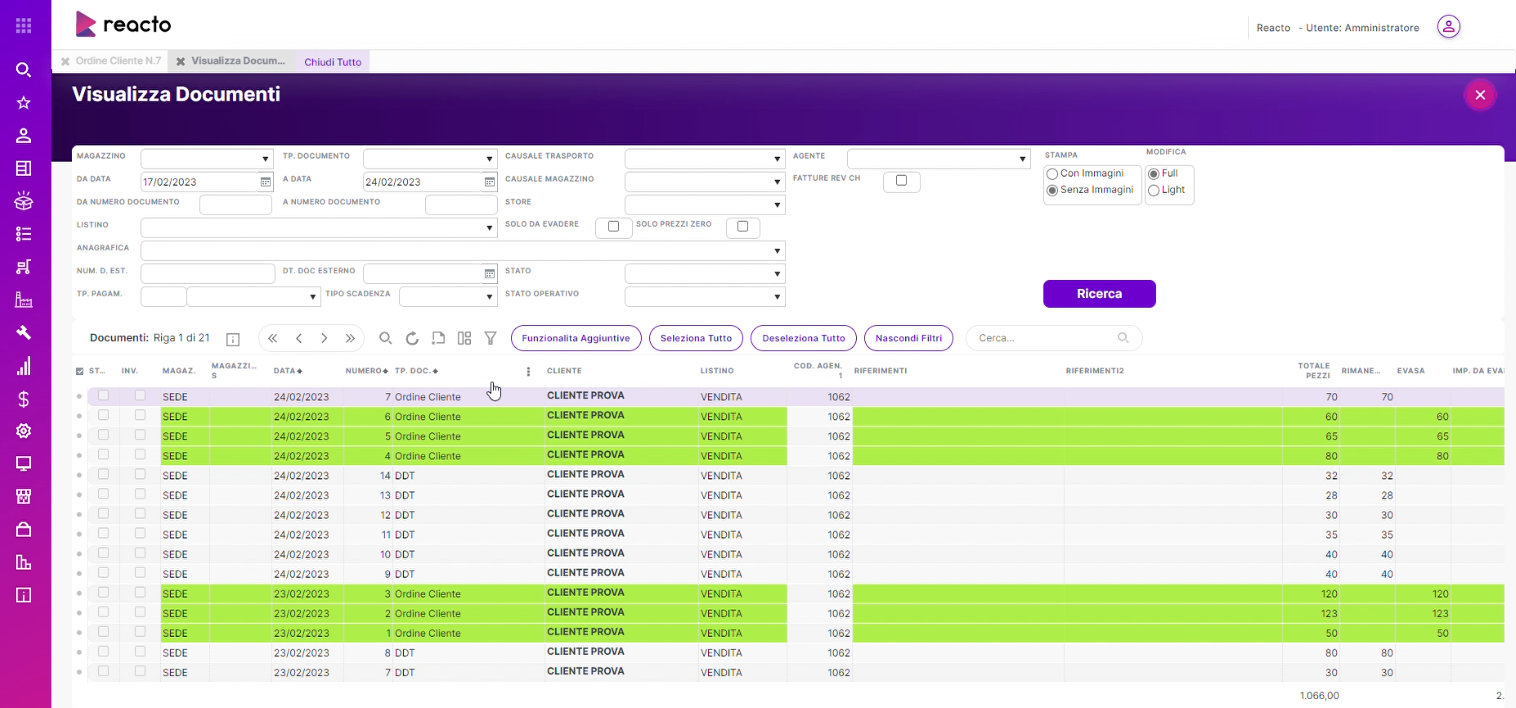
¶ Evasione in DDT
Vai su Documenti > Evasione Documenti
Dopo aver selezionato "Evasione documenti" nella finestra pop-up, si aprirà la videata Evadi documento: una form di ricerca che ci permetterà di visualizzare il documento che ci interessa evadere.
Compilando i campi di ricerca (Tipo documento, Data, Soggetto e via dicendo) andremo a ricercare e individuare il documento.
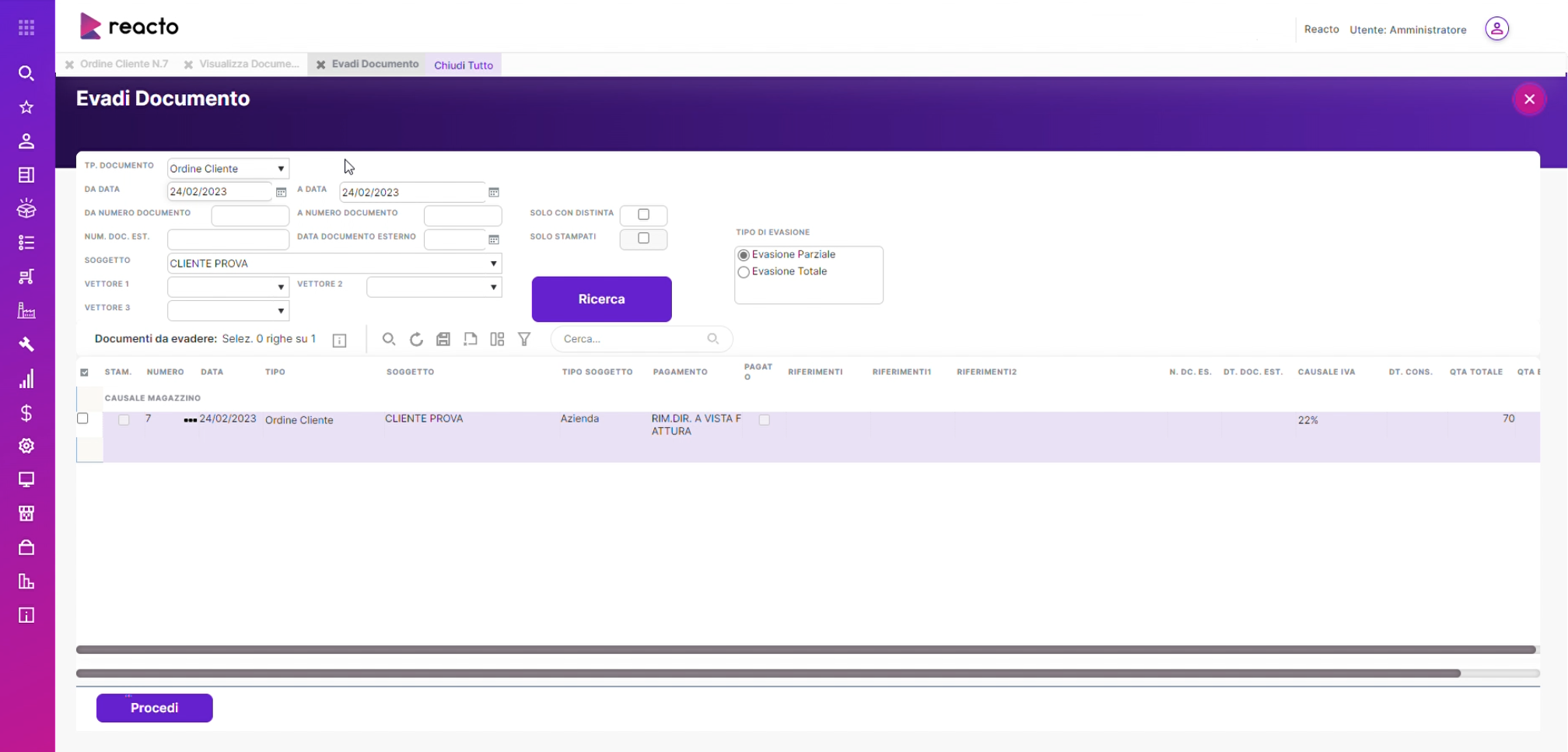
È importante indicare il tipo di evasione che eseguiremo: EVASIONE PARZIALE o EVASIONE TOTALE, nel box posto a destra del pulsante "Ricerca".
Cliccando su Procedi, si aprirà il dettaglio dell'ordine da evadere con le righe esplose.
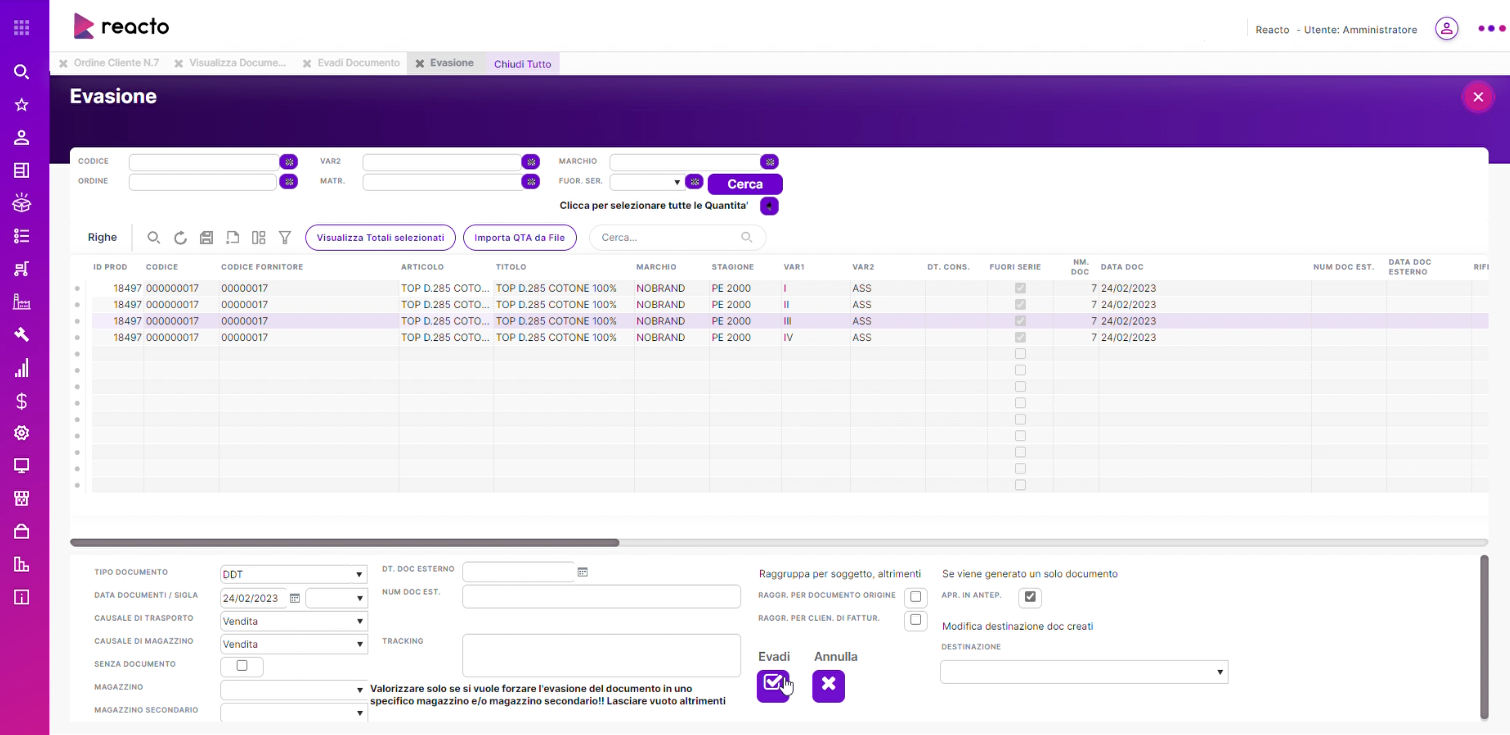
Nei prossimi paragrafi vedremo le due modalità di evasione dell'ordine in DDT, totale e parziale.
¶ Evasione parziale
Su Documenti > Evasione Documenti
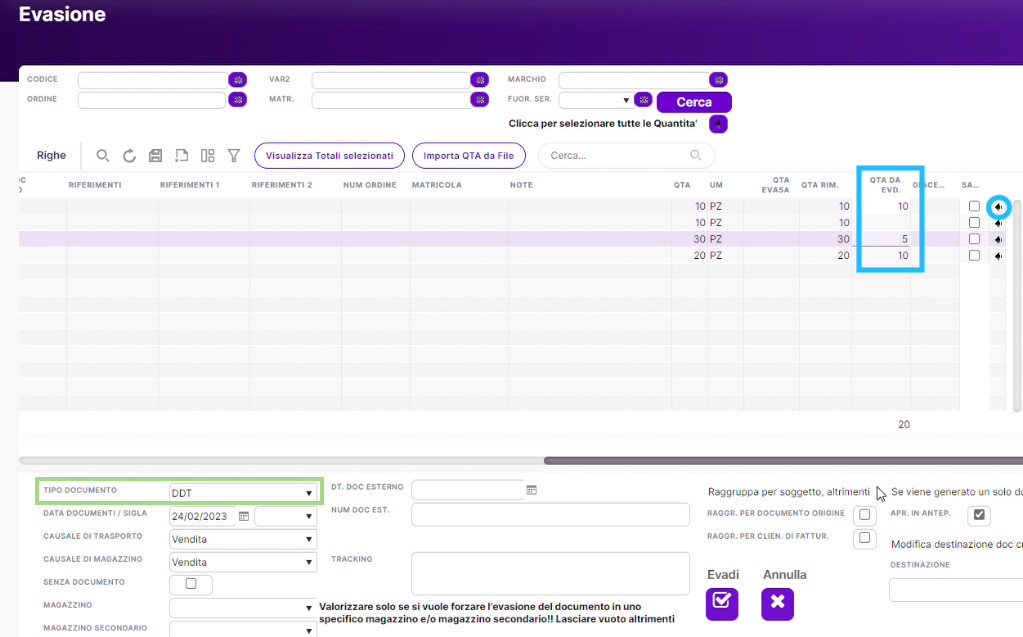
Dopo aver ricercato il documento nella videata Evadi documento ed essere entrati nel dettaglio del documento da evadere cliccando su PROCEDI (videata Evasione), si procederà selezionando le quantità parziali da evadere:
- Cliccando sulla freccia posizionata alla fine della riga (a sinistra), l'intero quantitativo della riga dell'ordine verrà evaso
- Se si desidera evadere una quantità parziale per ogni riga dell'ordine, si andrà a compilare il campo "QTA DA EVADERE" con la quantità desiderata
Nella parte bassa della videata si indicherà il tipo di documento da evadere (nel nostro caso si tratterà, appunto, di un documento di trasporto). Per procedere con l'evasione cliccare sul pulsante EVADI.
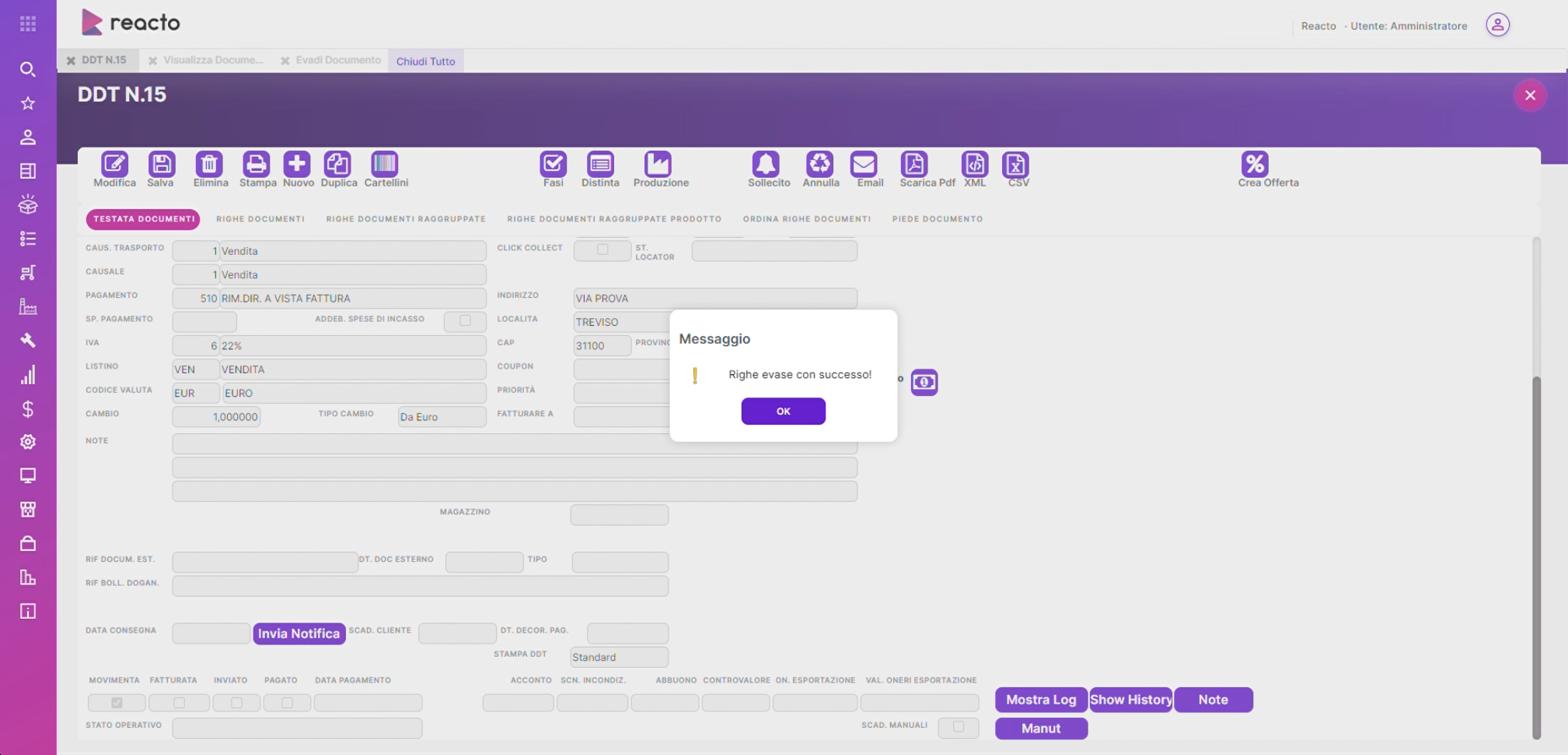
A questo punto si aprirà il dettaglio del DDT appena generato e comparirà un pop-up che conferma la corretta evasione delle righe e delle quantità parziali. Nel nostro esempio il DDT generato è il N.15.
Su Documenti > Visualizza documenti
Andando a verificare sulla videata Visualizza Documenti, la riga dell'ordine cliente originale (N.7) è diventata verde, perché l'ordine è stato (parzialmente) evaso; si troverà inoltre il DDT N.15 appena generato.
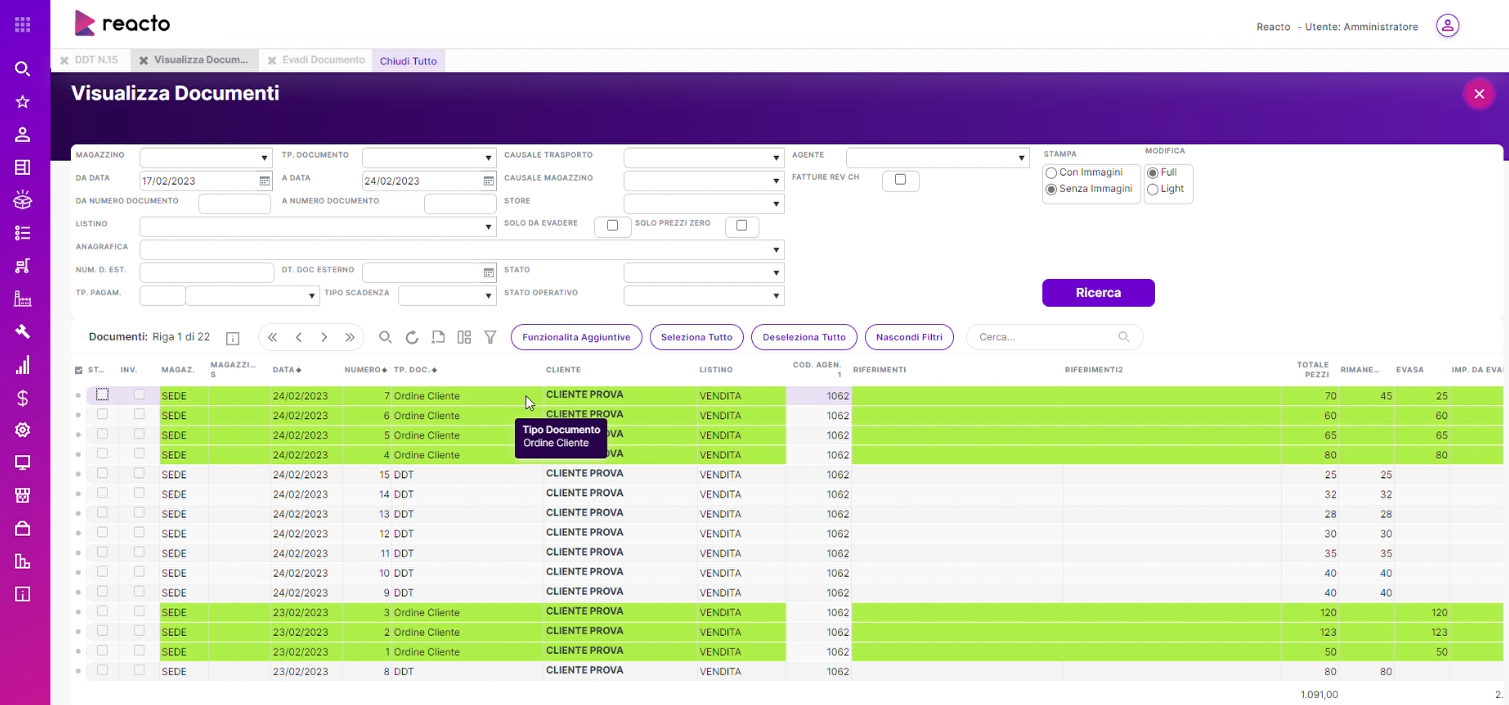
¶ Evasione totale
Esistono più procedure per l'evasione totale del documento.
Vai su Documenti > Visualizza documenti
La più rapida è quella che prevede l'apertura del dettaglio dell'ordine cliente dalla videata Visualizza documenti.
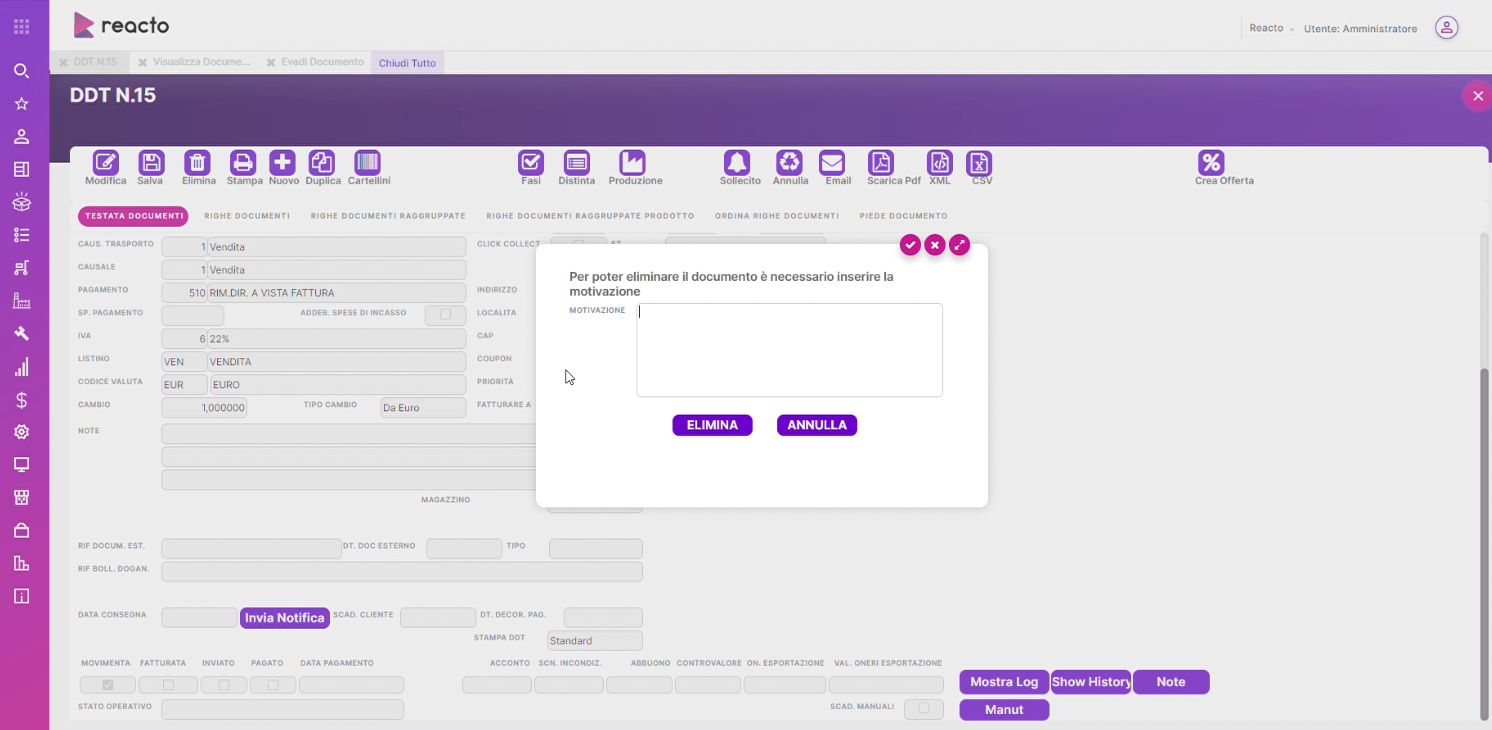
Cliccando sul pulsante EVASIONE, in alto nel panello, l'ordine verrà evaso totalmente.
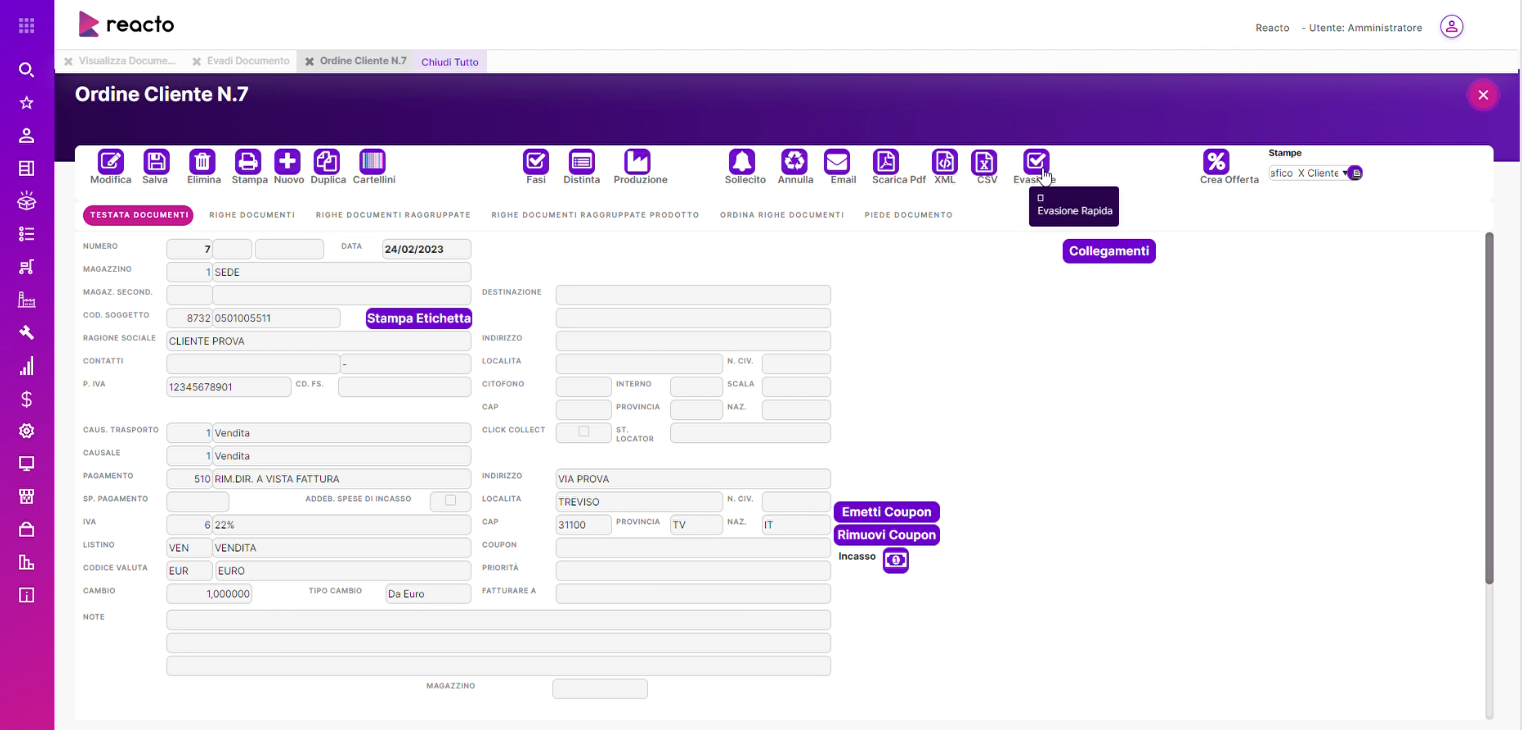
Si aprirà quindi la stampa del DDT.
Vai su Documenti > Evasione documenti
L'ordine può essere evaso anche seguendo la procedura vista per l'evasione parziale, dalla schermata Evadi documento, selezionando "Evasione Totale" nel box in alto a destra.
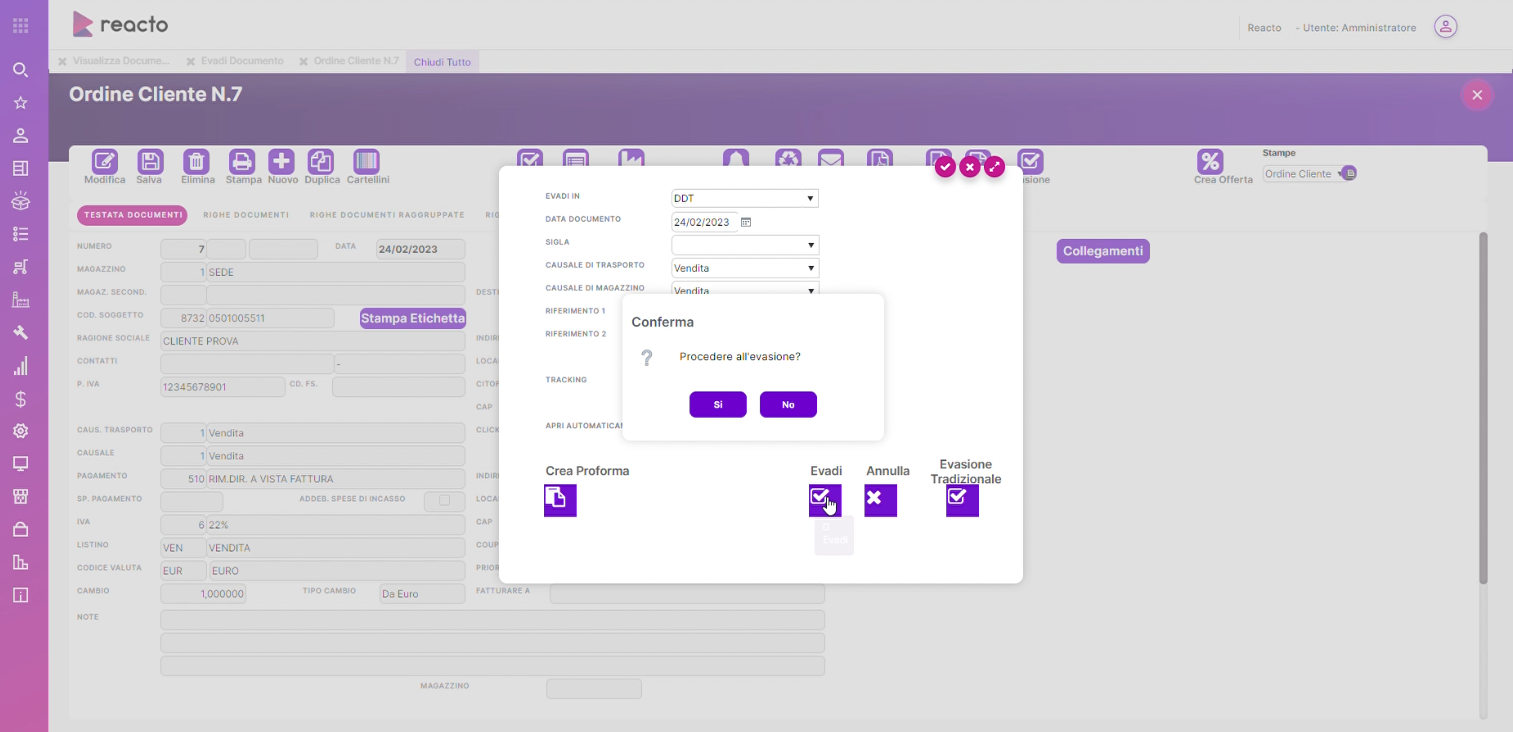
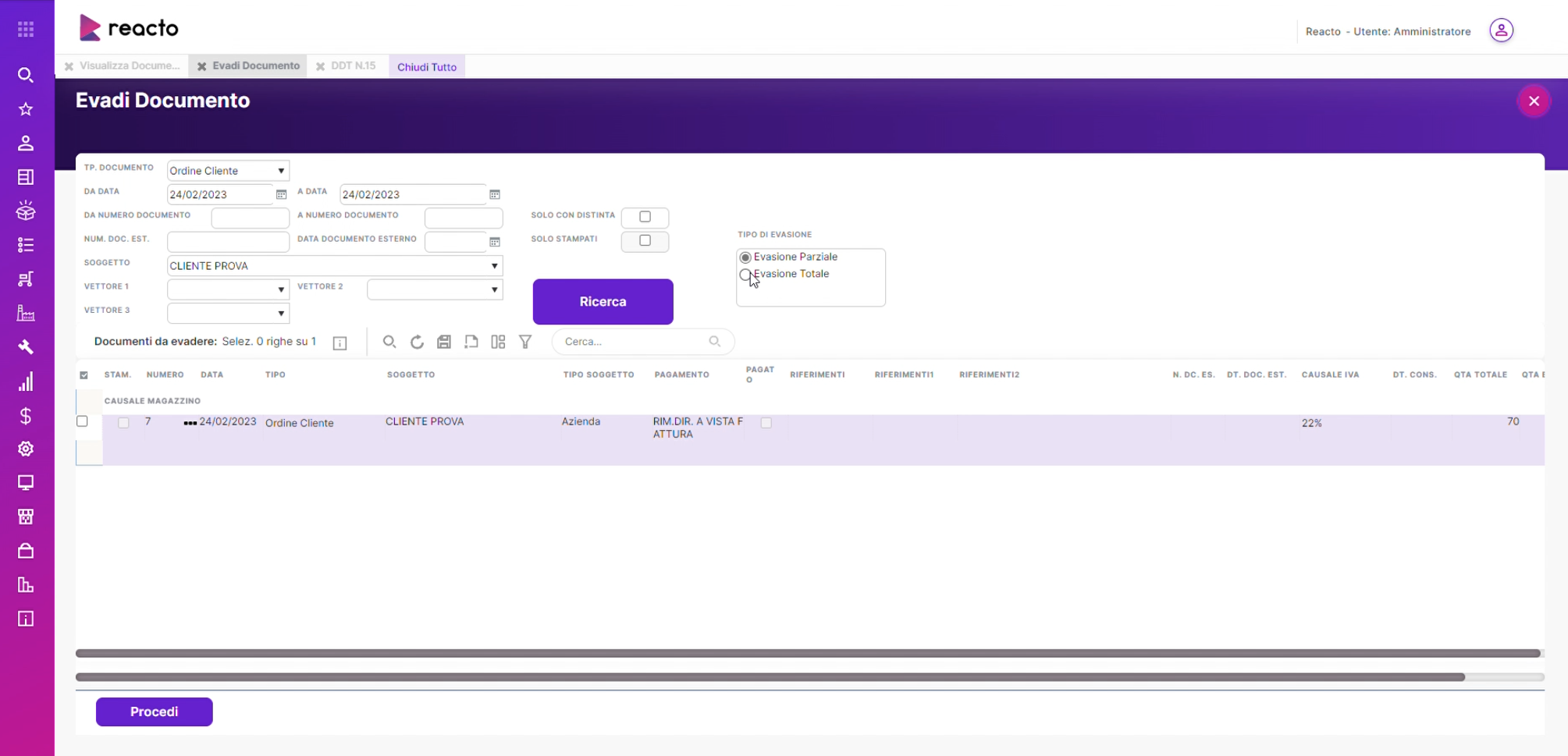
Con il pulsante "Seleziona tutto" o selezionando con il check a sinistra ogni riga si potrà procedere all'evasione totale in DDT.
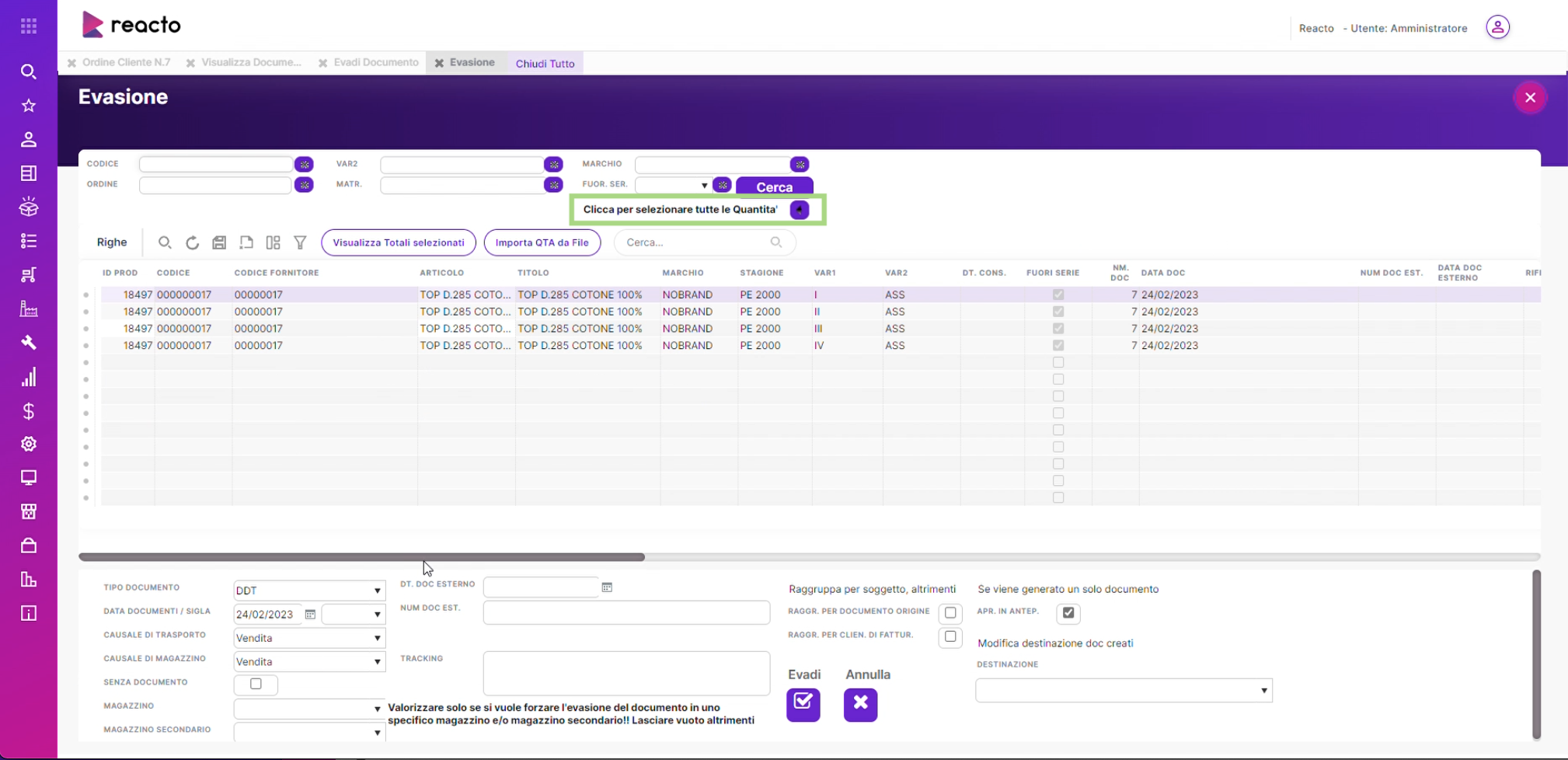
Anche nel caso in cui si sia selezionato "Evasione parziale" nella videata Evadi documenti si possono rapidamente selezionare tutte le quantità con il pulsante "Clicca per selezionare tutte le quantità" e procedere all'evasione, che, di fatto, sarà un'evasione totale.
¶ Cancellazione DDT
¶ Procedura per eliminazione ultimo documento
Su Documenti > Visualizza documenti
L'ultimo DDT evaso può essere eliminato in modo semplice: andando ad aprire il dettaglio del documento dal Visualizza documenti e cliccando sul pulsante ELIMINA nella toolbar superiore.
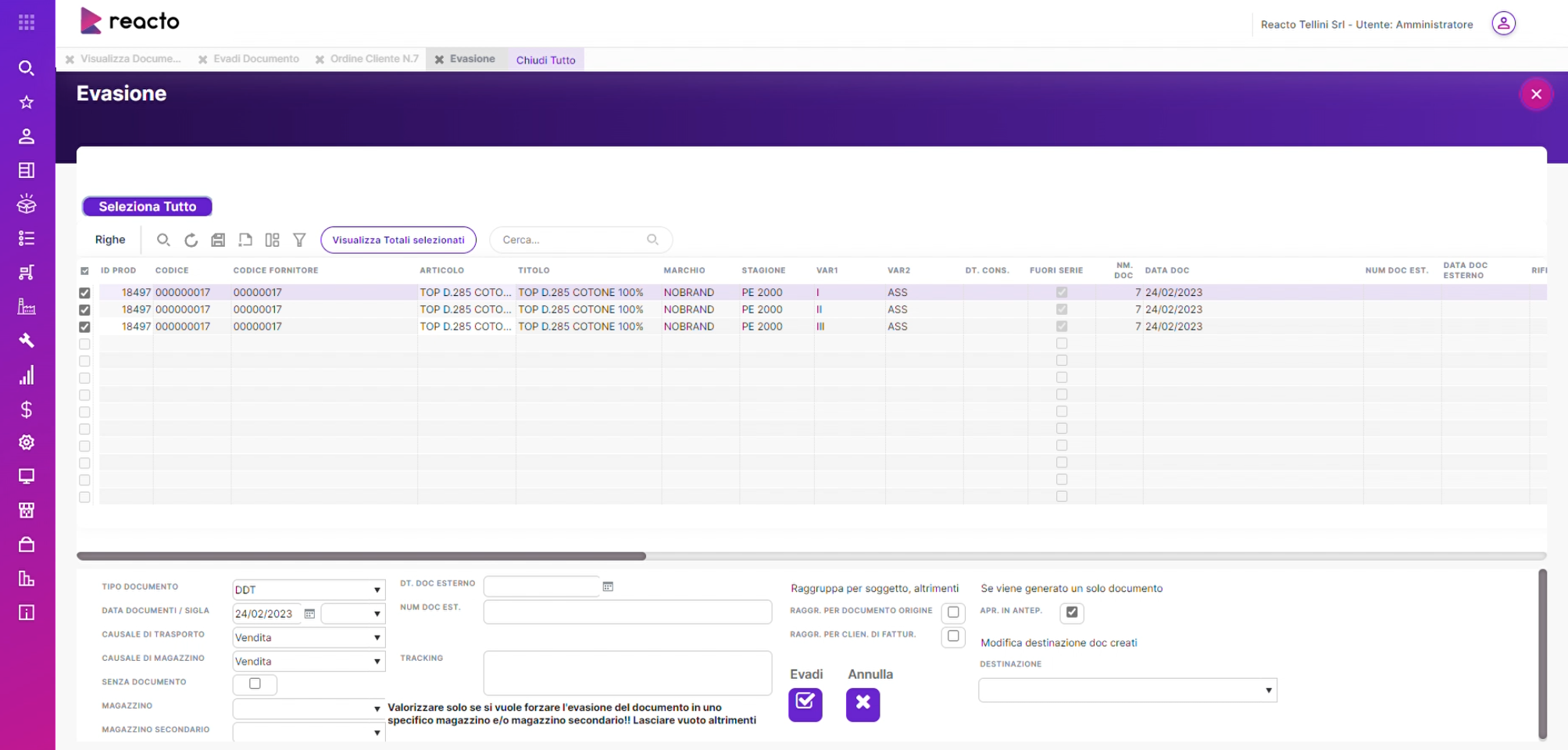
In questo caso non avremo problemi nella numerazione dei DDT successivamente generati.
¶ Procedura per eliminazione e cambio numerazione del documento
Nel caso in cui si elimini un DDT che non è l'ultimo generato (nel nostro esempio il DDT N.15, quando era già stato creato il DDT N.16) ci troveremo di fronte a un "buco di numerazione").
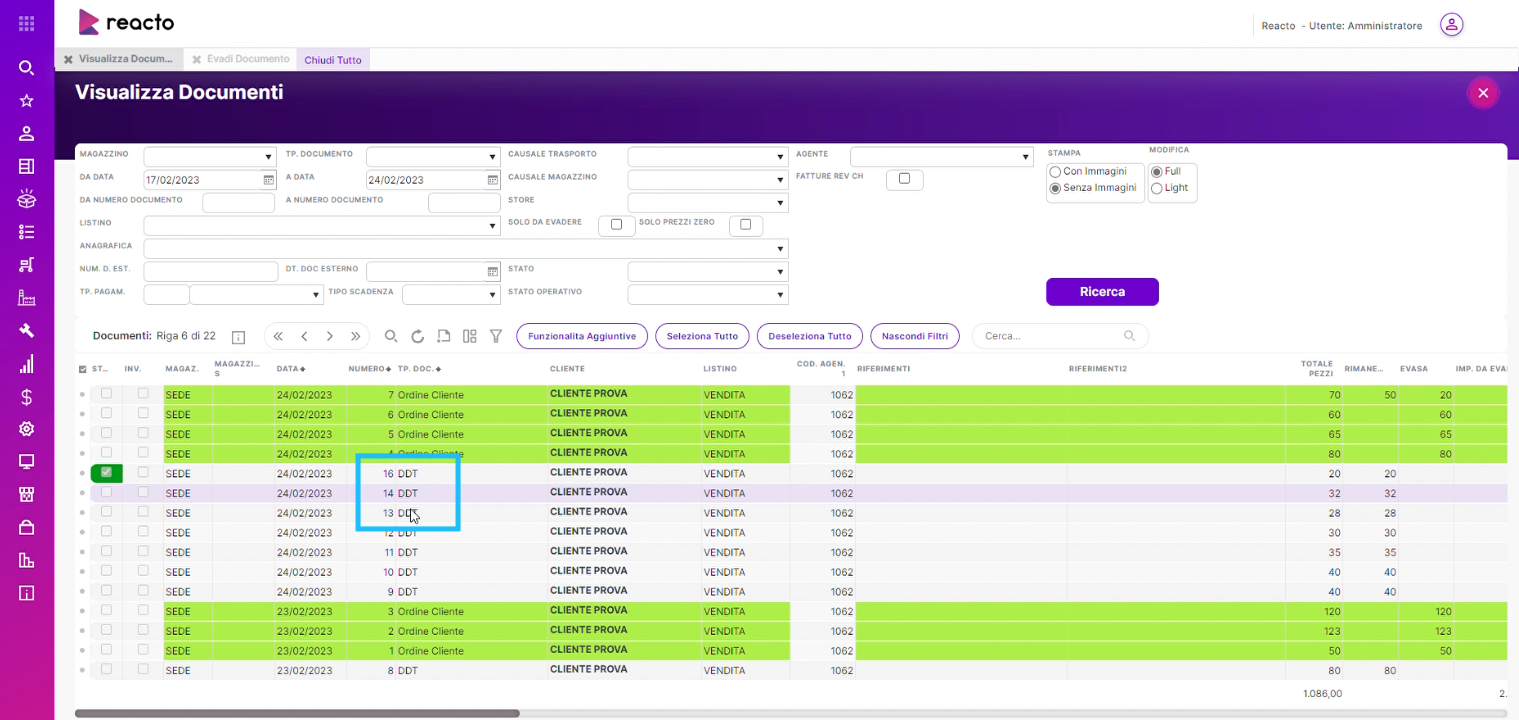
Questo salto nella numerazione dei documenti è percepito dal programma come anomalia, che verrà segnalata all'operatore con un alert. Vediamo quindi come correggere la numerazione del DDT per risolvere l'anomalia.
Vai su Documenti > Visualizza documenti
Il primo passo da compiere è modificare il numero del DDT direttamente dal dettaglio del documento. Nell'esempio, si va a sostituire il numero 17 con il numero 15 mancante.

Vai su Configurazioni > Numerazioni
Il passo successivo è il cambio della numerazione direttamente nella videata Numerazioni: riportando indietro di una unità il campo Numero nella numerazione dei DDT, il programma riprende a calcolare dal numero inserito (nel nostro esempio inseriamo il numero 16 e il DDT successivo ch verrà generato sarà il 17).
¶ Documento da convalidare
Dal menù Documenti > Documento da convalidare
All’interno di questo pannello troveremo i documenti creati che non hanno una numerazione assegnata.
Ad esempio le fatture create tramite la fatturazione differita, ovvero, documenti generati ma non protocollati.
Questa funzione ci permetterà di convalidare/protocollare massivamente i documenti.

Una volta premuto il bottone “convalida” avremo l’elenco dei documenti fattura che andranno successivamente contabilizzati
¶ Fatturazione differita
In questa sezione della guida imparerai come gestire la fatturazione differita o da DDT su Reacto.
Vai su Documenti > Fatturazione da DDT
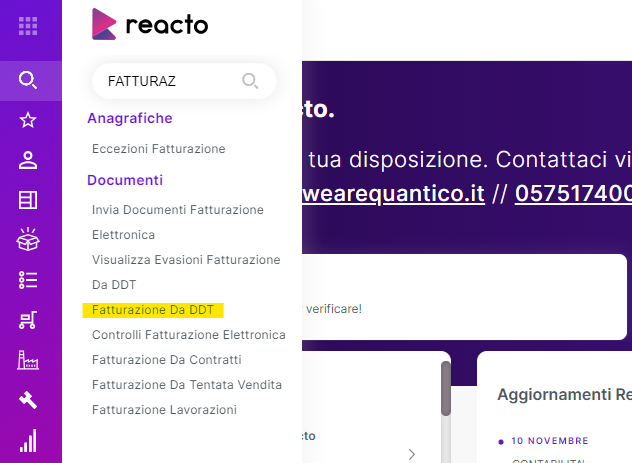
La videata si presenta con alcuni filtri di ricerca:
• Cliente
• Da data a data
• Causale di trasporto
• Magazzino
Effettuando la ricerca attraverso uno o più filtri è possibile estrarre correttamente i DDT da evadere in fattura.
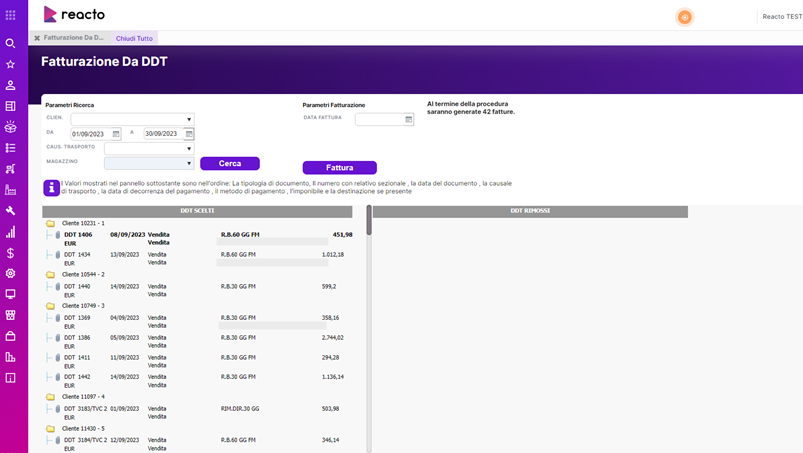
Andando a selezionare un cliente, isoleremo tutti i documenti di trasporto intestati a quel cliente. Generalmente si inserisce anche un range temporale.
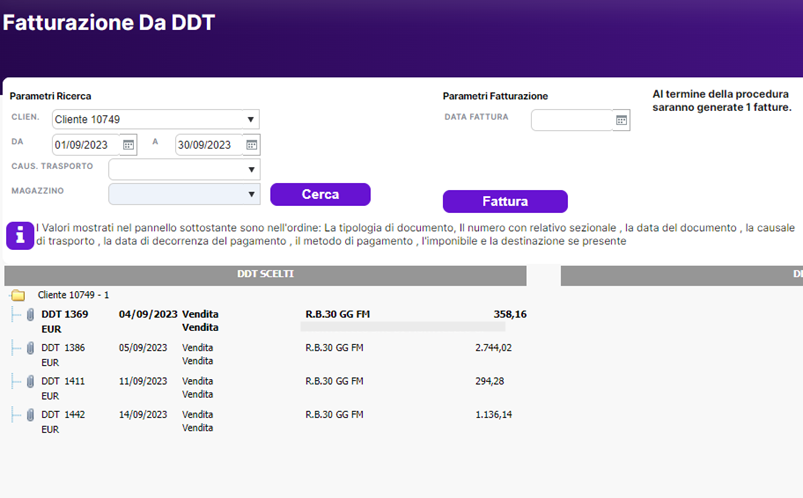
In questo esempio abbiamo ricercato tutti i documenti di trasporto del cliente 10749 del mese di settembre. Possiamo notare che il sistema crea un raggruppamento ad albero in cui sono contenuti i DDT (sotto il simbolo della cartella). Nell'esempio sono stati raggruppati quattro DDT.
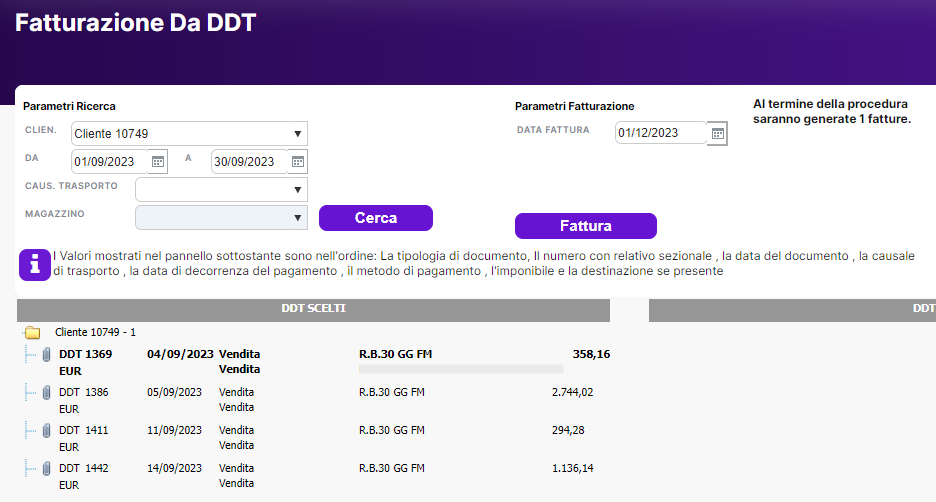
Con il messaggio in alto a destra il sistema ci informa che alla data scelta verrà generata una sola fattura.
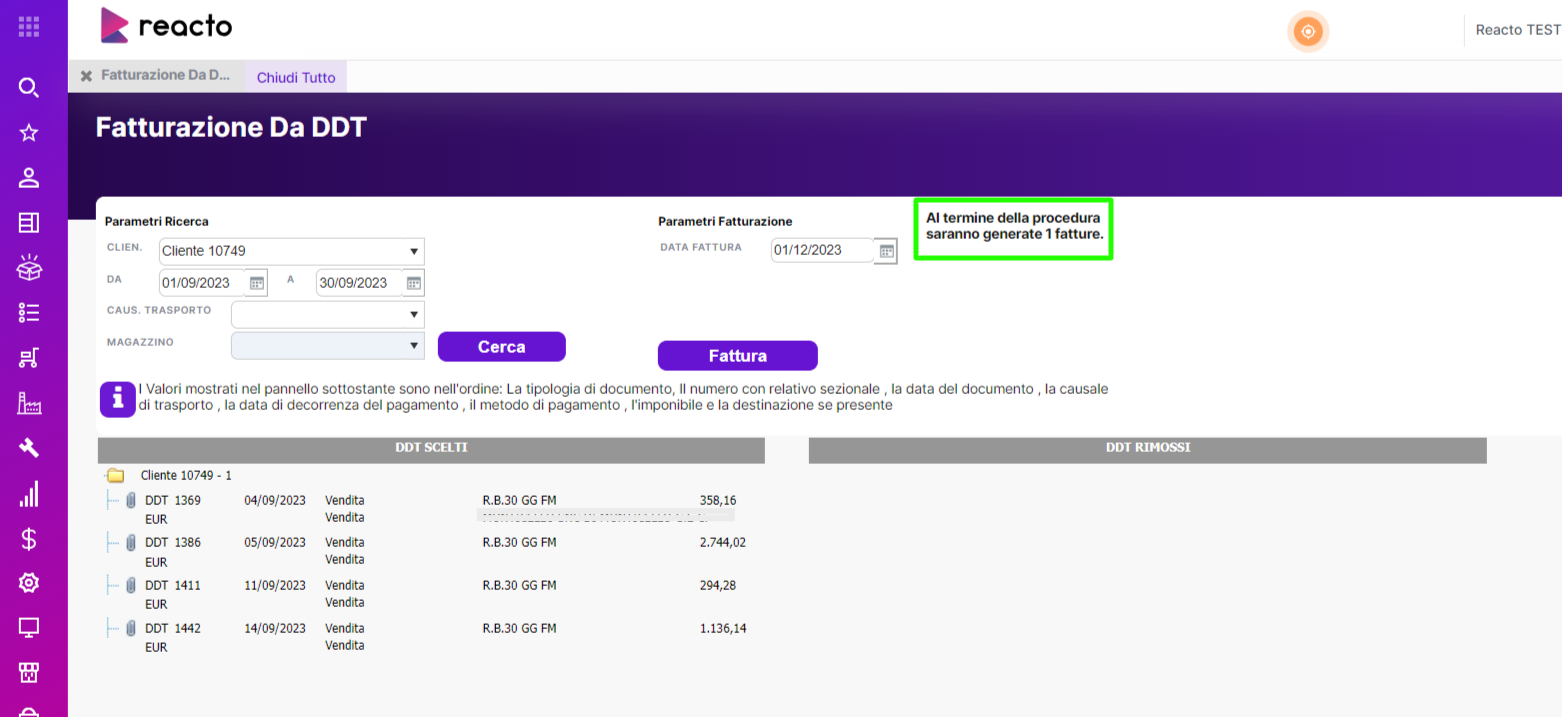
Nel corpo centrale vedremo che abbiamo due selezioni: DDT SCELTI e DDT RIMOSSI. I documenti contenuti nella selezione dei DDT SCELTI andranno a generare la fattura; di default tutti i documenti contenuti nel raggruppamento sono inseriti in questa selezione.
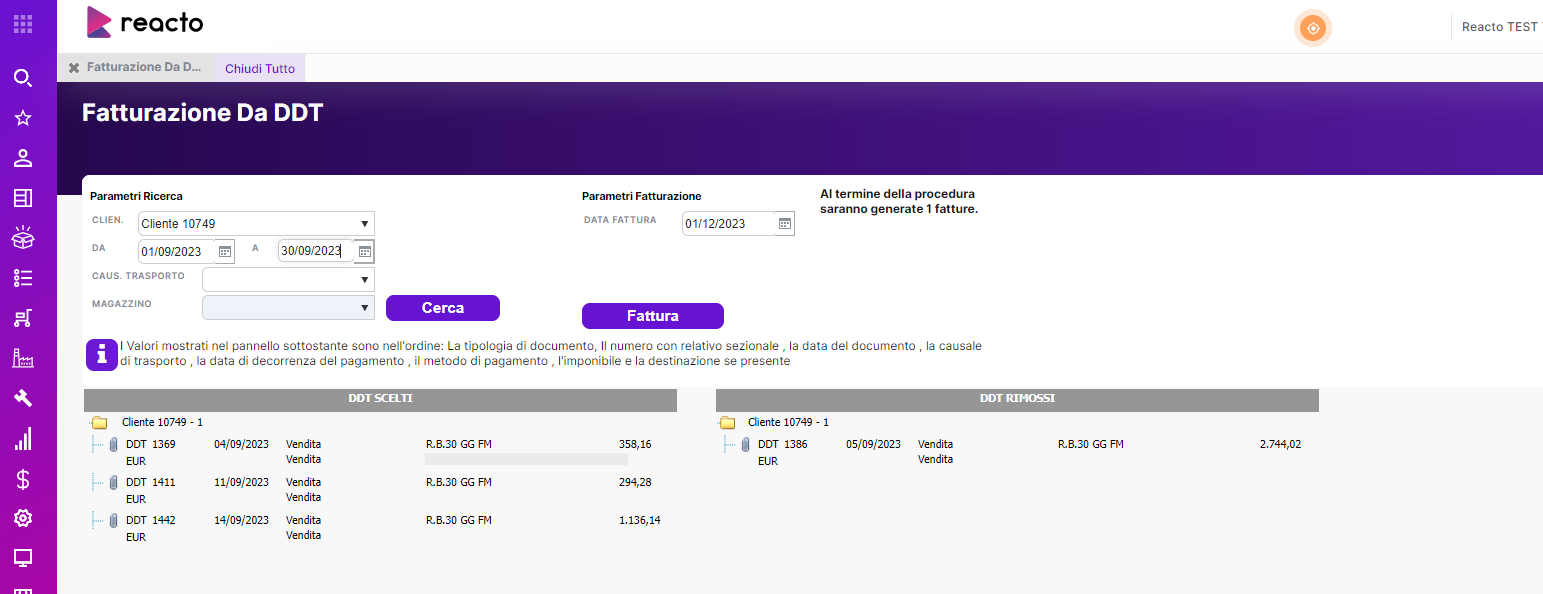
Cliccando sulla graffetta di un DDT possiamo spostare il DDT da scelti a rimossi e viceversa.
Se l'operatore non è sicuro che tutti i DDT selezionati debbano generare fattura, perché incompleti o da verificare, può spostarli nella sezione DDT RIMOSSI e procedere alla fatturazione in seguito, dopo aver eseguito i controlli necessari.
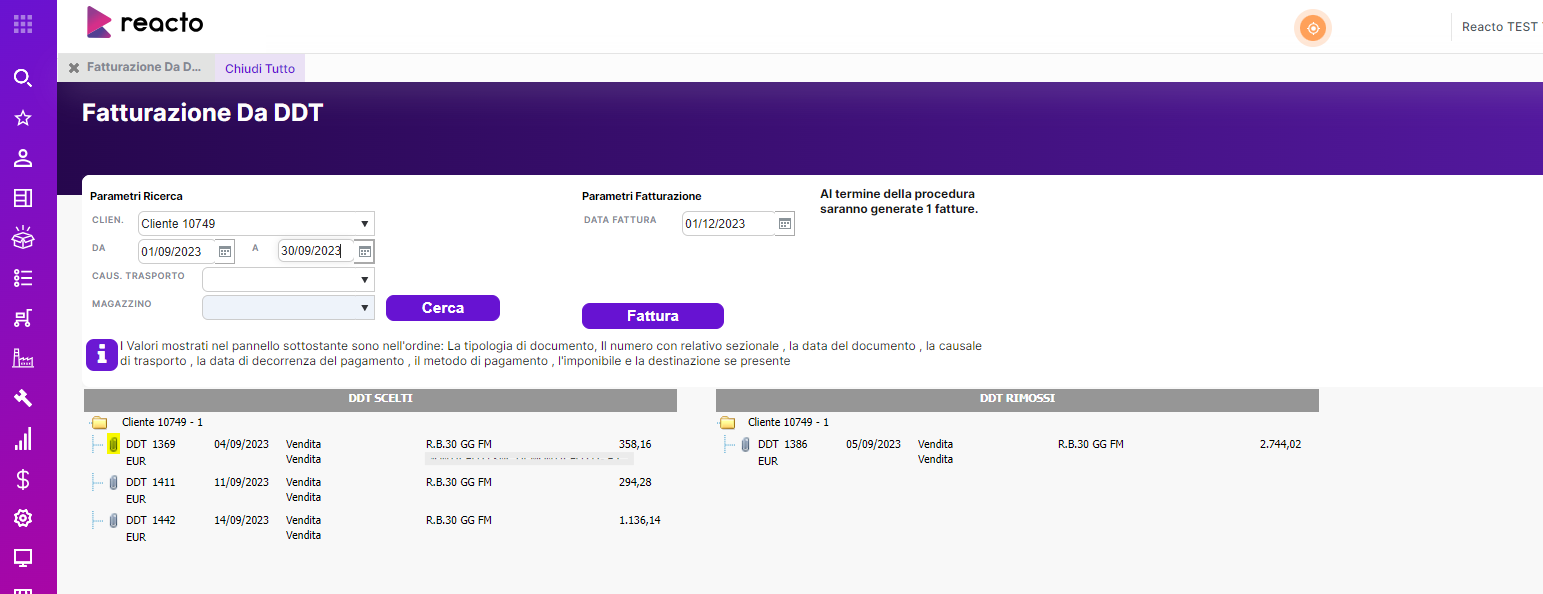
Allo stesso modo, cliccando sul simbolo della cartella, è possibile spostare tutti i DDT da una sezione ad un’altra.
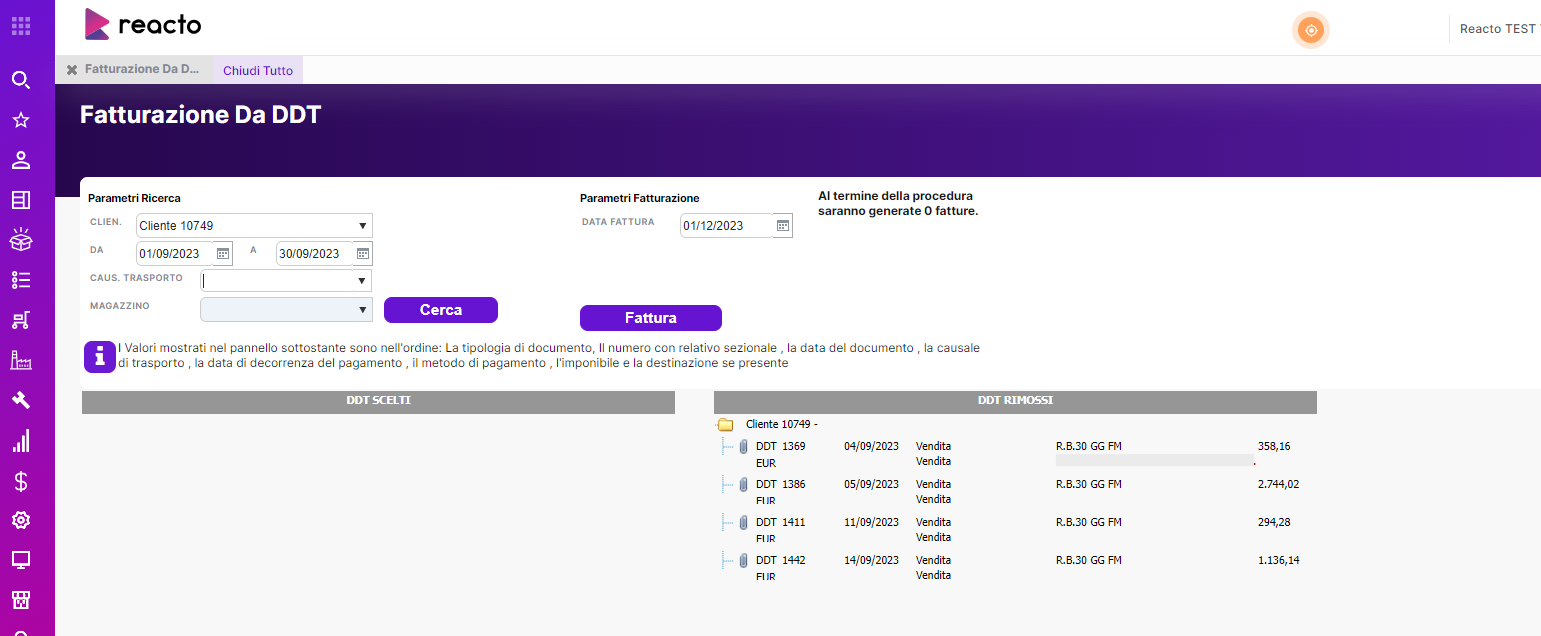
NOTA BENE: Tendenzialmente tutti i DDT vengono raccolti sotto una cartella, ma può accadere che il sistema crei due cartelle a fronte dello stesso cliente se i campi causale di trasporto o metodo di pagamento differiscono tra DDT o se il metodo di pagamento non è specificato.
Le informazioni mancanti vengono evidenziate in rosso, come in questo caso:
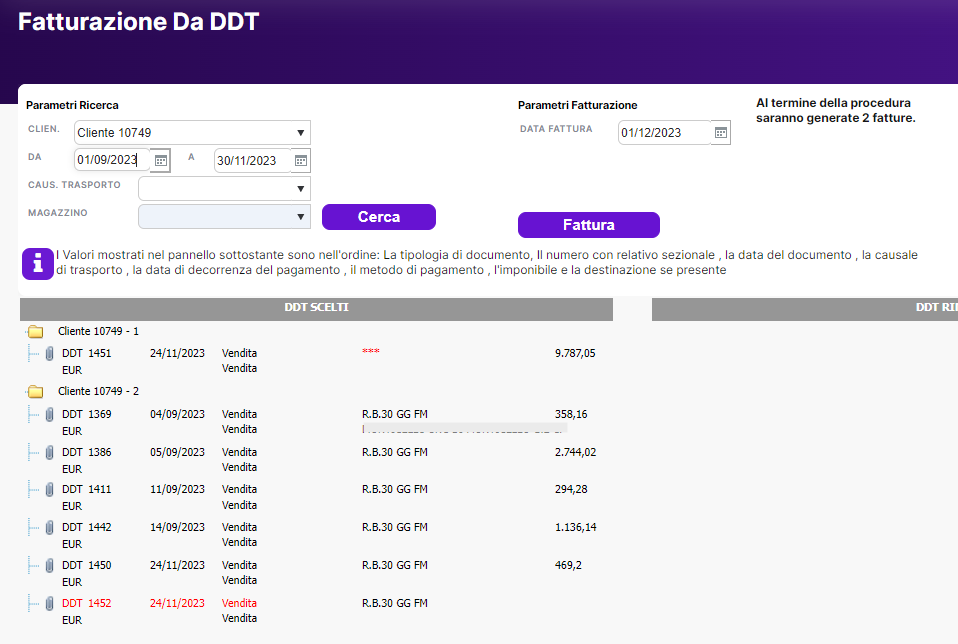
Come si vede nell'esempio, il DDT n. 1451 ha 3 asterischi segnalati in rosso nella colonna del metodo di pagamento, in quanto non è stato inserito. Per correggere l'errore sul DDT 1451, cliccheremo sulla riga del DDT da modificare: si riaprirà il documento e l’operatore dovrà indicare la modalità di pagamento e salvare nuovamente. A questo punto, tornando sulla videata Fatturazione da DDT, nel documento n. 1451 non vedremo più gli asterischi e verrà visualizzato il nuovo metodo di pagamento indicato (bonifico 60 giorni).
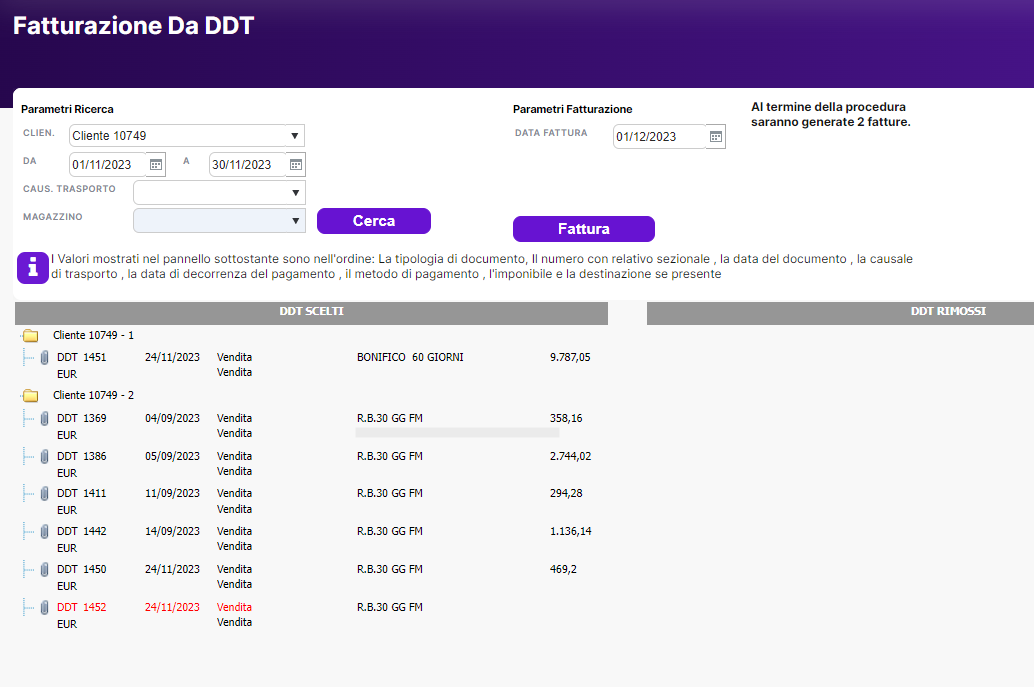
Se invece avessimo scelto come metodo di pagamento "Riba 30 gg fine mese" sarebbe stata generata solo una fattura.
È necessario inoltre correggere l’errore segnalato con il colore rosso nel DDT n. 1452, poiché non abbiamo nessun valore nella colonna degli importi. Quindi si procede ad aprire il documento e si va a verificare l’importo sul documento:
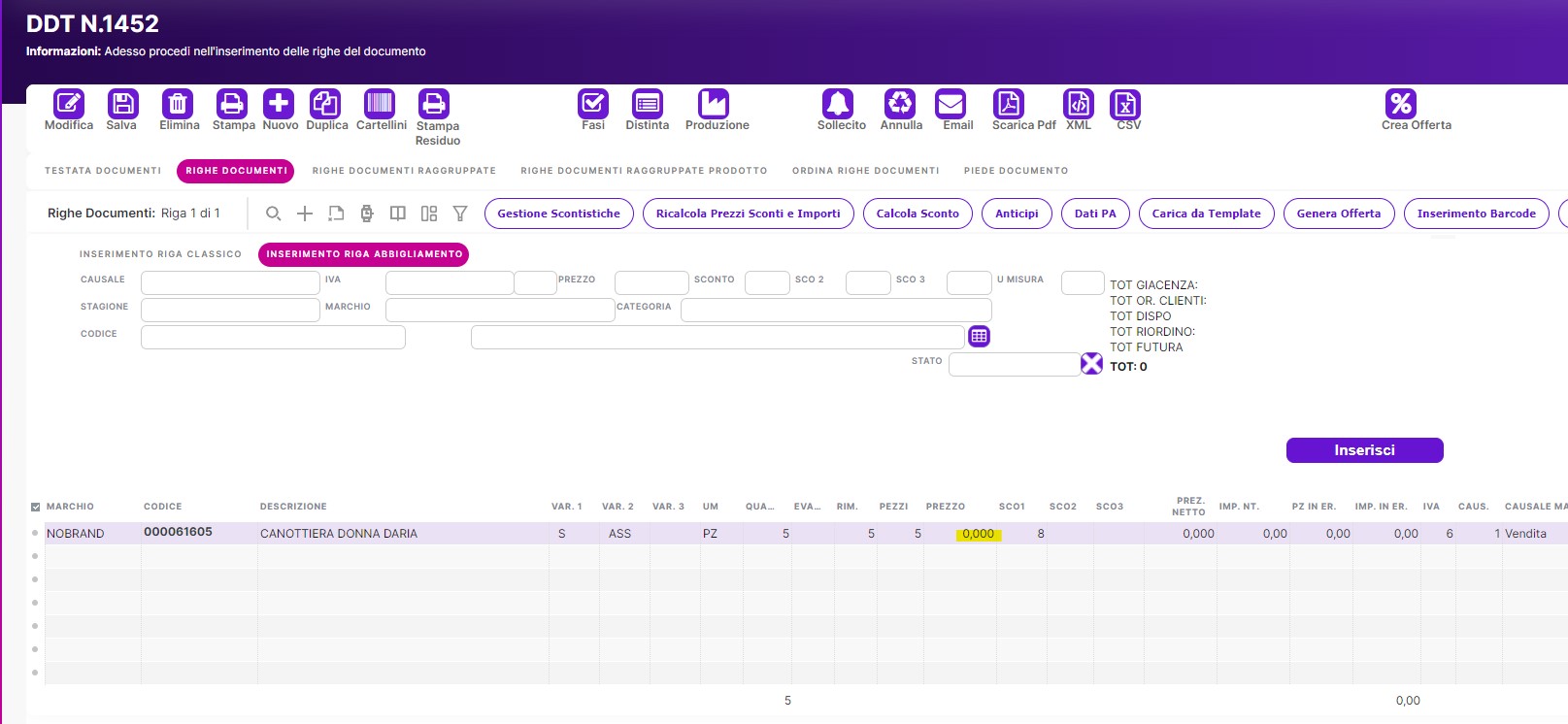
In questo caso, inseriremo il prezzo sull’articolo e salveremo nuovamente il documento.
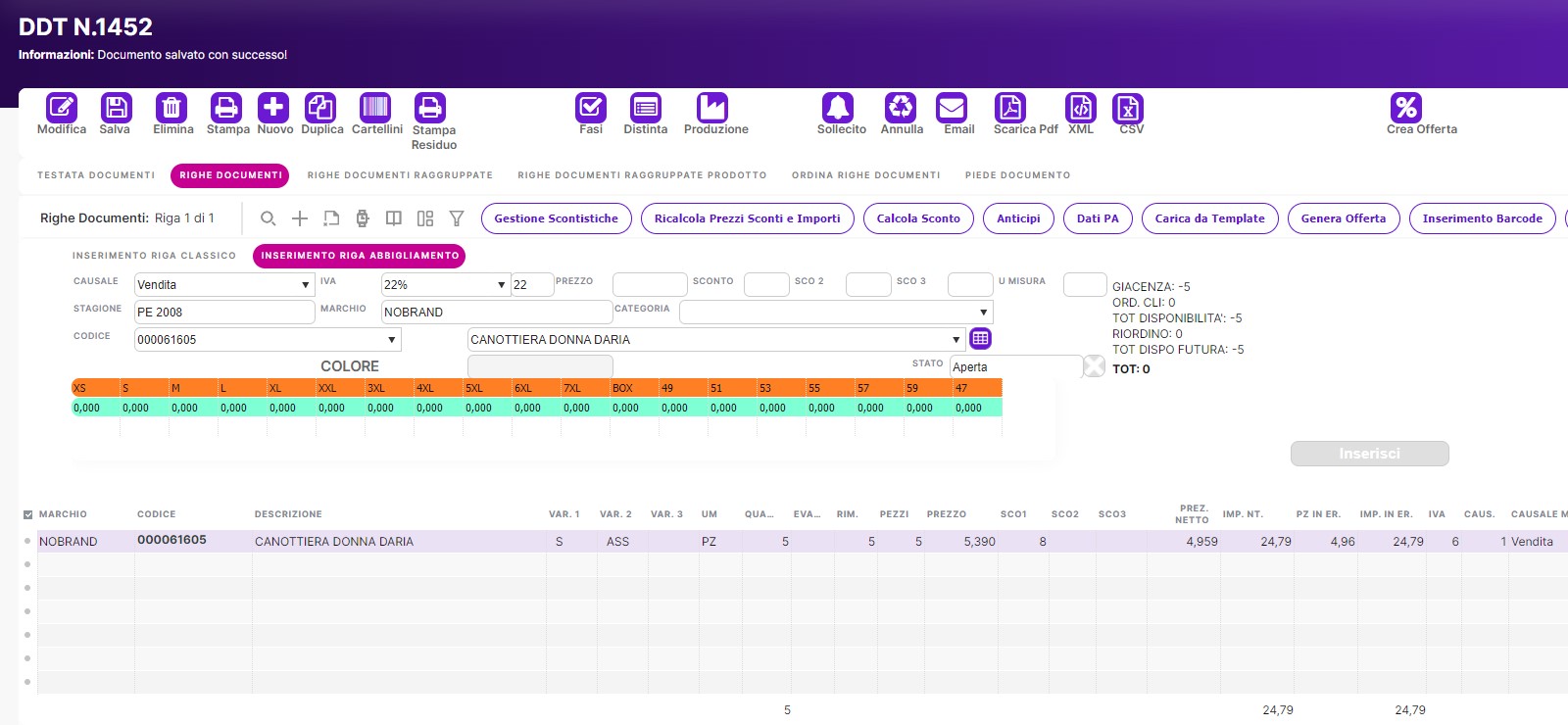
A questo punto rientrando nella videata Fatturazione da DDT, si noterà che tutti gli errori sono stati corretti, e si può procedere a generare le fatture.
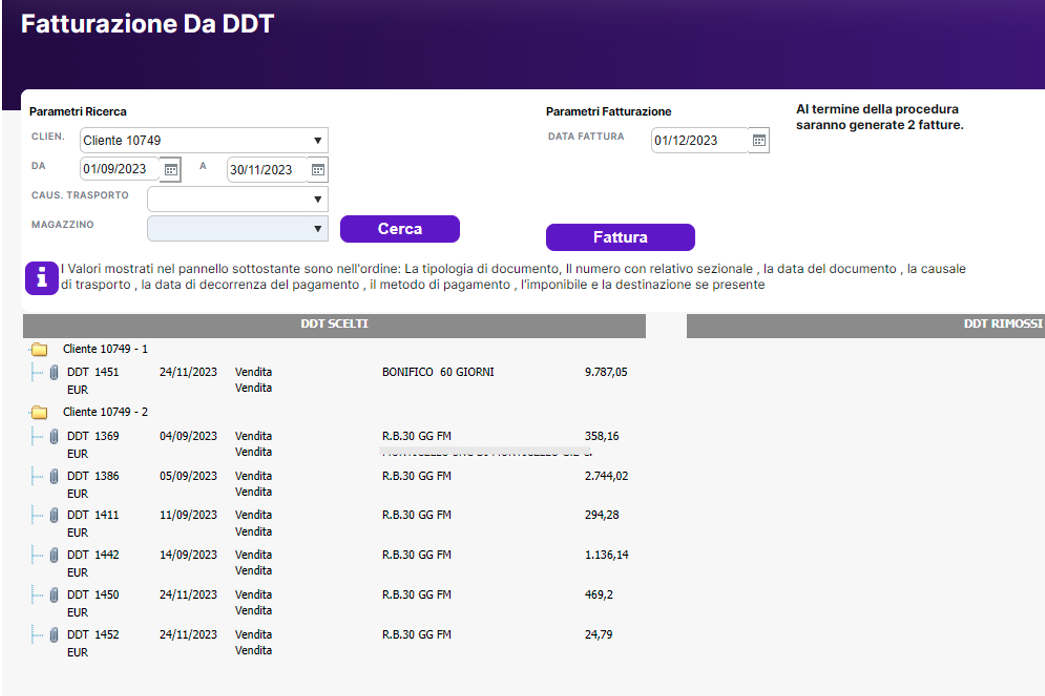
NOTA BENE: nell’ultimo caso, ovvero nel DDT n. 1452, tutto il totale del documento era a zero, ma può succedere anche che l’importo del documento abbia un valore diverso da zero e uno o più articoli siano stati inseriti senza aver indicato i prezzi. Consigliamo pertanto di verificare riga per riga i prezzi degli articoli inseriti.
L’ultimo step è quello di indicare la data della fattura e cliccare sul pulsante "Fattura". Si aprirà un pop-up, in cui viene chiesta la conferma per procedere con l’operazione, se accetteremo verrà eseguita l’operazione.
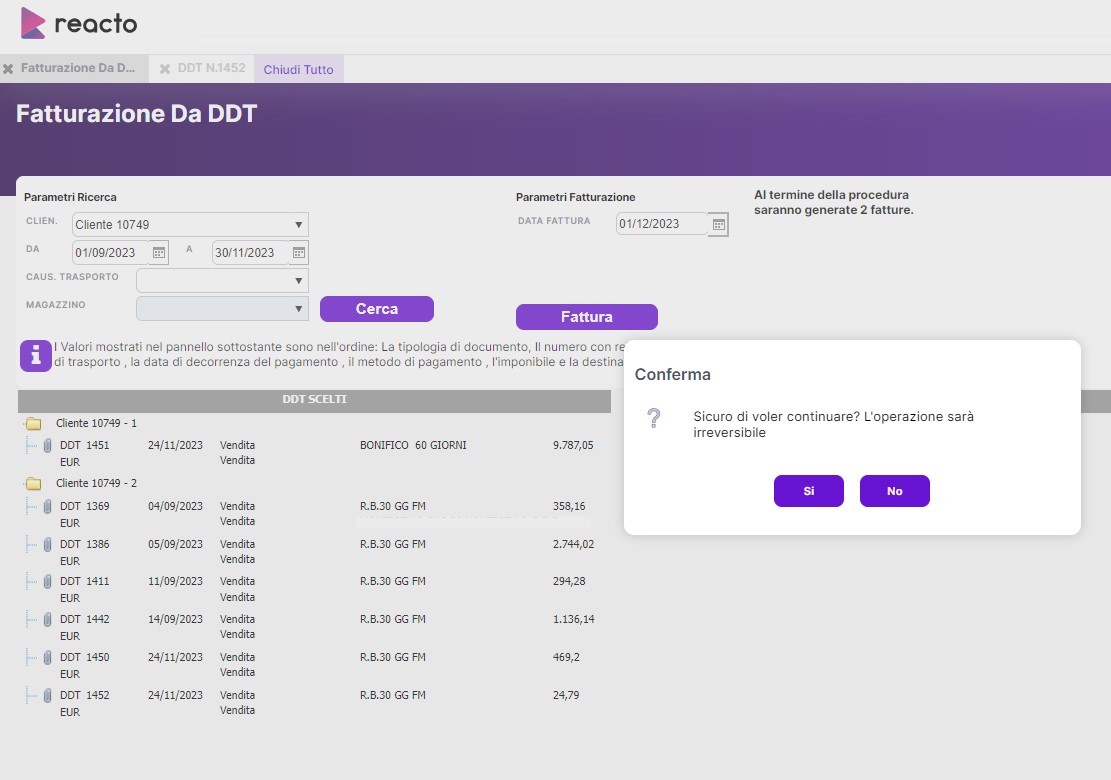
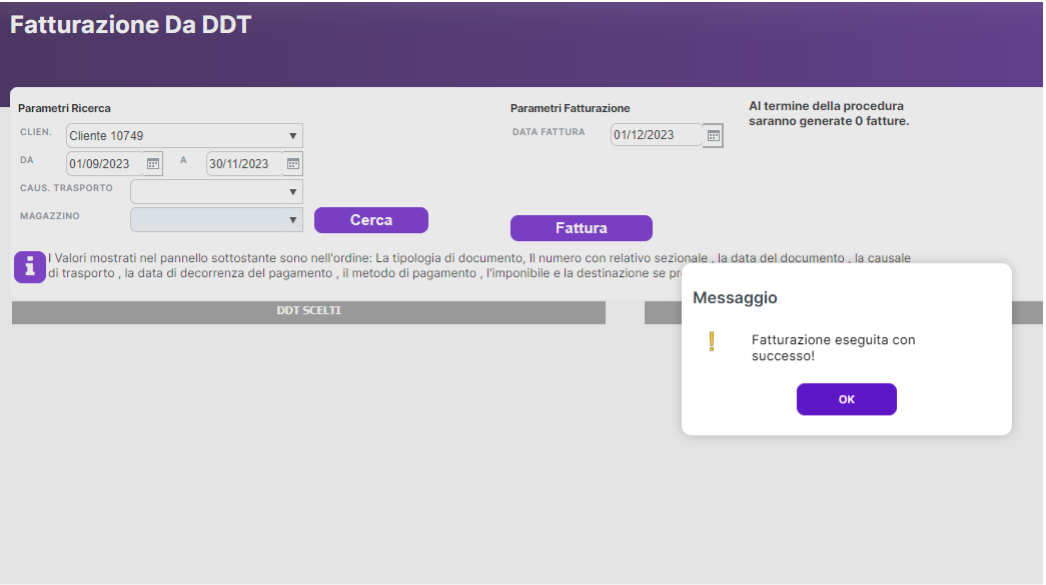
Attenzione! Alle fatture che vengono generate da questo tool non viene assegnato il numero della fattura, ma saranno tutte numerate a zero.
Questo perché, per evitare errori, si procede ad assegnare il numero solo dopo aver ultimato un ulteriore controllo e dopo aver convalidato il documento. Questa operazione viene effettuata nella videata Contabilità > Contabilizza fatture.
¶ Fatturazione Da Contratti
Vai su Documenti > Fatturazione da Contratti
La fatturazione da contratti è utile per emettere fatture per un servizio continuativo definito nel contratto.
Nel nostro esempio; è stato stipulato un contratto annuale di assistenza software.
TIPO CONTRATTO:
Accedendo alla videata “Tipo contratto” è possibile censire tutte le tipologie di contratto.
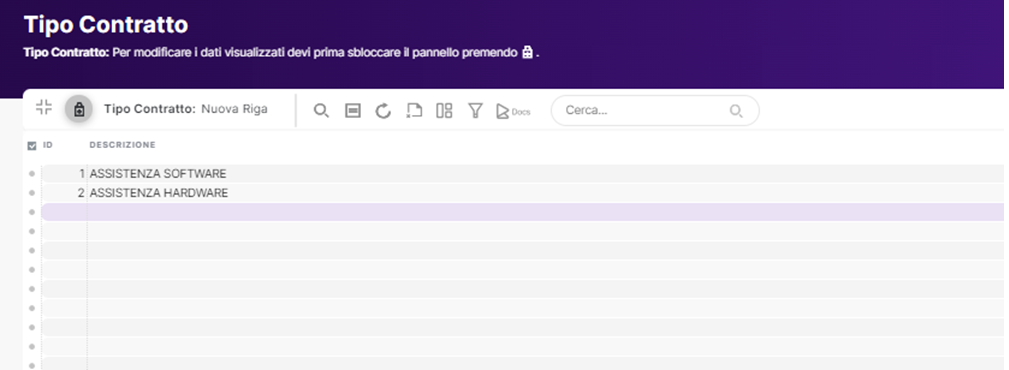
INSERIMENTO DI UN NUOVO CONTRATTO:
Vai su > Nuovo documento e scegli la tipologia “Contratto”
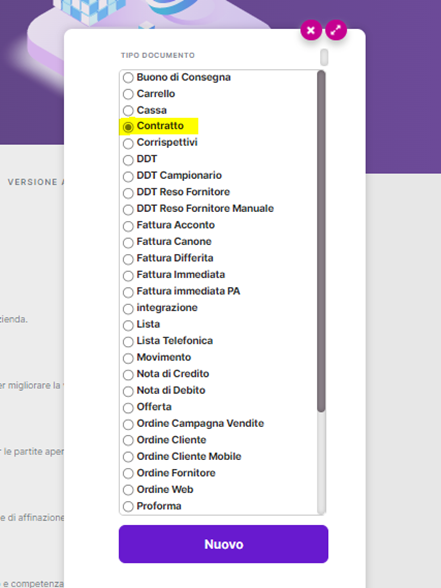
I campi in testata del documento da compilare sono i medesimi che nelle altre tipologie di documento.
La particolarità di questo documento è la visualizzazione dei dati relativi al contratto che troviamo a destra del pannello.
I dati contrattuali da inserire sono:
- Prossima scadenza
- Ricorrenza
- Inizio validità del contratto
- Data disdetta
- Tipologia di contratto
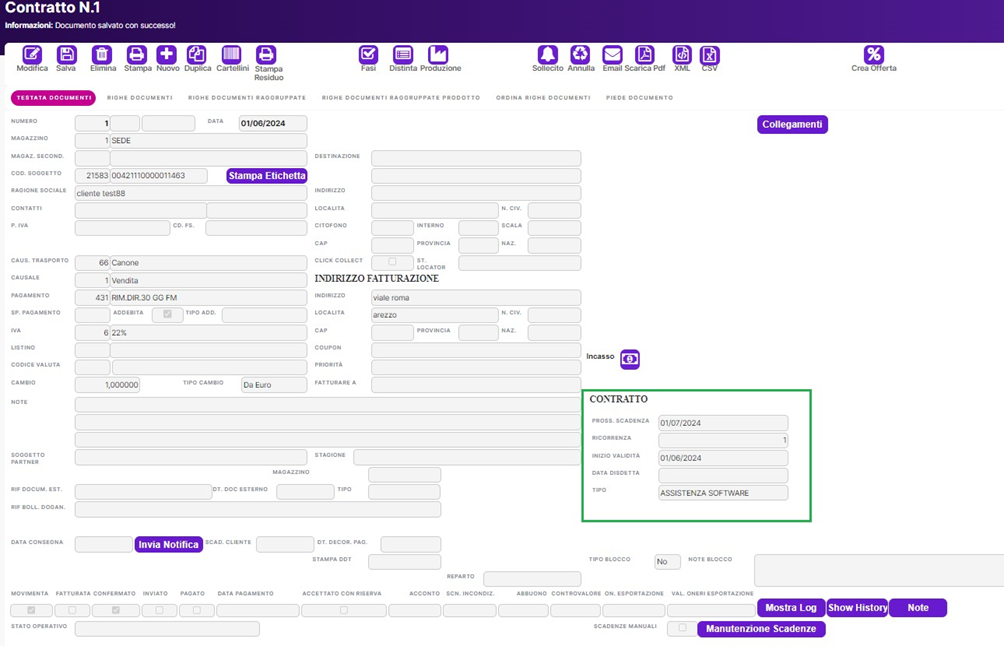
Attenzione! il campo ricorrenza è espresso in mesi. In questo caso avendo espresso nel campo ricorrenza il valore 1, il contratto sarà fatturabile ogni primo del mese.
VIDEATA GESTIONE CONTRATTI
Tramite la videata “Gestione contratti” è possibile conoscere l’elenco dei contratti registrati.
I dati a video mostreranno:
- Cliente
- Numero di contratto
- La data di registrazione del contratto
- Tipologia di contratto
- Data disdetta del contratto
- Ricorrenza
- Prossima scadenza
- Imponibile
- Totale iva
- Totale documento
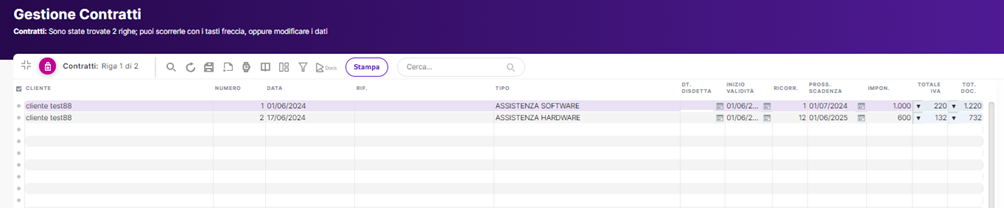
Arrivati alla scadenza del contratto per procedere con la fatturazione si dovrà accedere al pannello FATTURAZIONE DA CONTRATTI.
La videata fatturazione da contratti permette di produrre le fatture che derivano da un contratto precedentemente inserito.
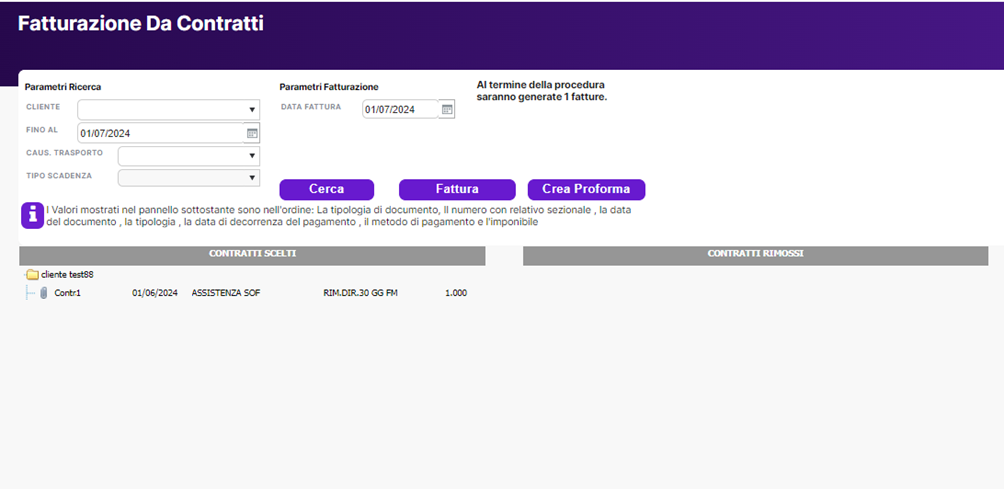
È possibile ricercare il contratto da fatturare attraverso i filtri:
- Nominativo del cliente
- Fino al - permette di visualizzare i contratti con data prossima scadenza da fatturare entro tale data
- Causale di trasporto
- Tipo scadenza
Nel campo in alto a destra è possibile scegliere la data di creazione della fattura.
Sulla sezione di sinistra troveremo in elenco i contratti scelti e sulla sezione di destra i contratti rimossi dalla fatturazione.
Nota bene: questa videata funziona con la stessa logica della “Fatturazione da DDT”
(Consulta la documentazione qui )
Nel nostro esempio andremo ad emettere la fattura al 01/07 al cliente test88
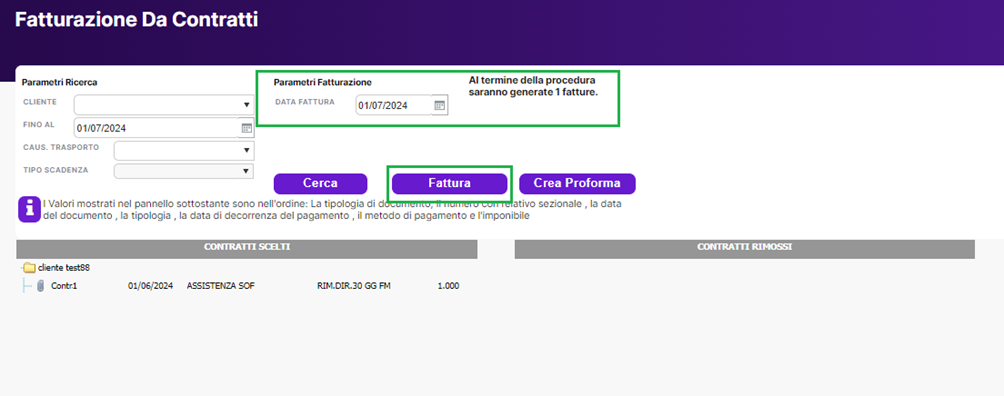
Il tool ci avvisa che al termine della procedura verrà creata una fattura.
Una volta confermata l’operazione, vedremo la fattura canone a numero zero e dovrà essere convalidata accedendo al pannello “Documento da convalidare”
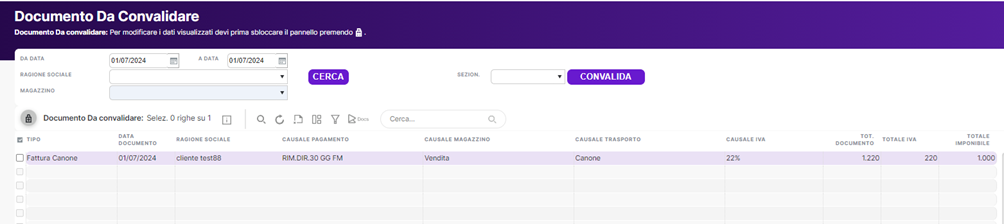
Dopo l’emissione della fattura è possibile verificare la prossima scadenza attraverso la videata “Gestione Contratti”
