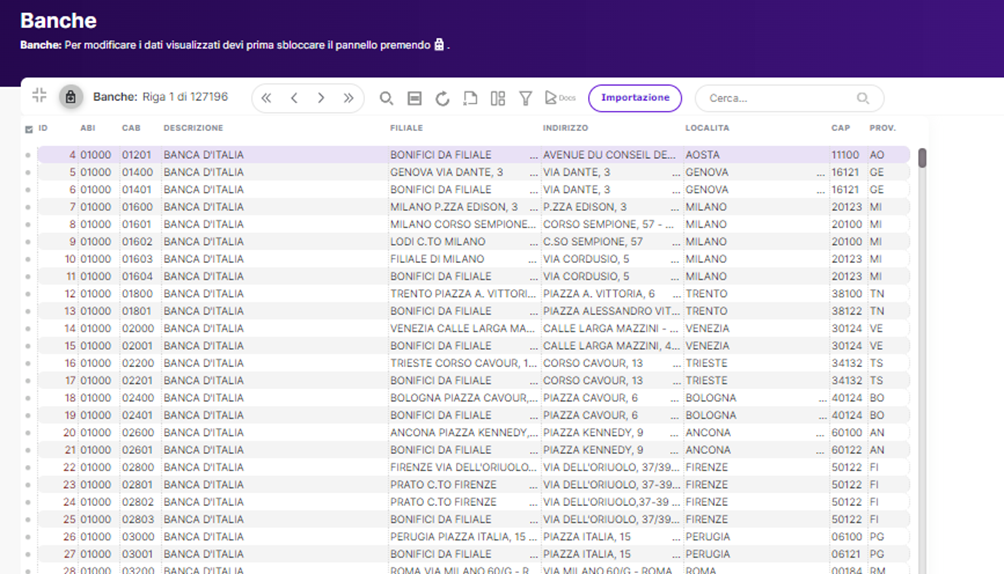¶ Anagrafiche
La sezione Anagrafiche consente la registrazione di tutti i dati anagrafici utilizzati nel programma (ad eccezione dei Soggetti) suddivisi per modulo gestionale.
¶ Stagioni
Vai su Anagrafiche > Stagioni
Le stagioni vengono principalmente utilizzate nel settore abbigliamento/moda e vengono associate all’interno delle anagrafiche prodotti: questo consente di calendarizzare la disponibilità di un prodotto in base alla stagione di appartenenza.
Nel pannello andremo a creare la stagione inserendo:
- Il codice
- La descrizione
- L’anno
- Il periodo della collezione

Una volta creata la stagione, possiamo associarla al prodotto nei dati generici dell’anagrafica.
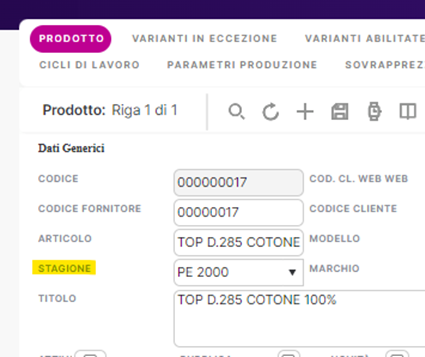
¶ Marchi
Vai su Anagrafiche > Marchi
All’interno di questo pannello troveremo l’elenco dei marchi (o brand).
Tramite l'icona "+" andiamo a creare nel dettaglio un nuovo marchio:
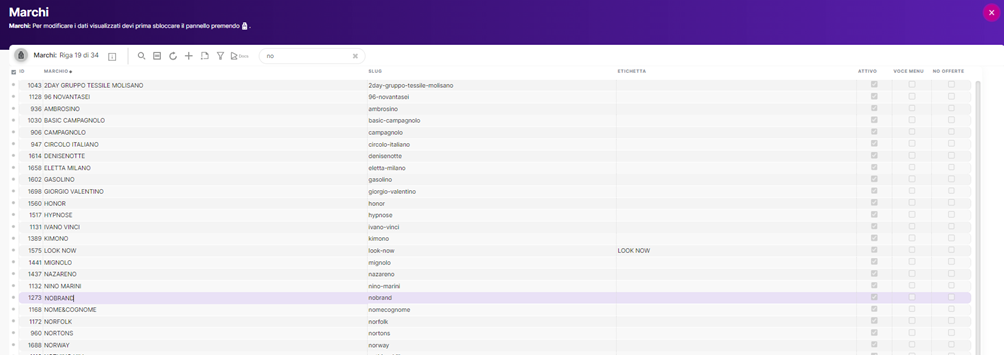
Facciamo una panoramica sui campi:
- L’ID del marchio è un numeratore progressivo che viene generato automaticamente al salvataggio
- Marchio contiene la descrizione del brand
- Lo slug viene inserito automaticamente riprendendo il nome del marchio e servirà per la compilazione del link
- Il flag per rendere attivo o disattivo il tema in Reacto
- Il flag Vocemenù per attivare il marchio all’interno del menù del sito
- Il flag no offerte per escludere il marchio dalle offerte
È inoltre possibile inserire una descrizione più ampia nel riquadro apposito “descr." ed è possibile associare delle foto caricando delle immagini jpeg o png.
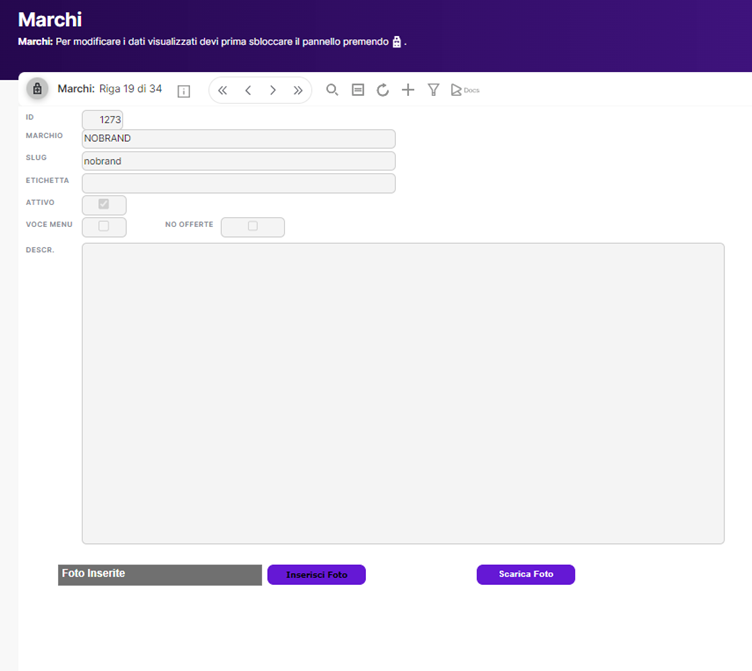
Una volta creato il marchio è possibile associarlo all’anagrafica del prodotto.
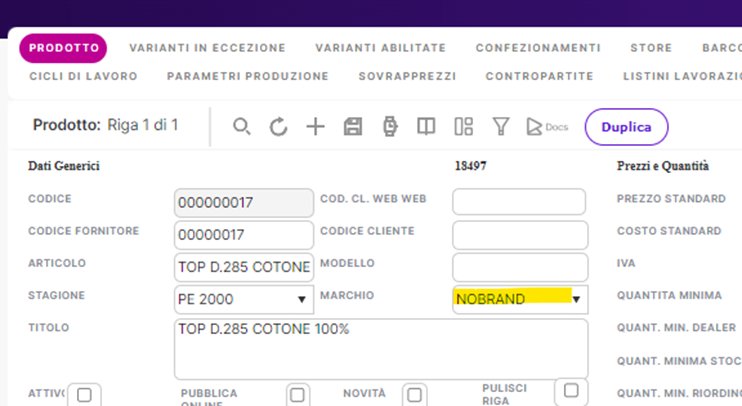
¶ Marchio sesso
Vai su Anagrafiche > Marchio sesso
All’interno di questo pannello è possibile andare a definire il sesso per ogni marchio (brand).
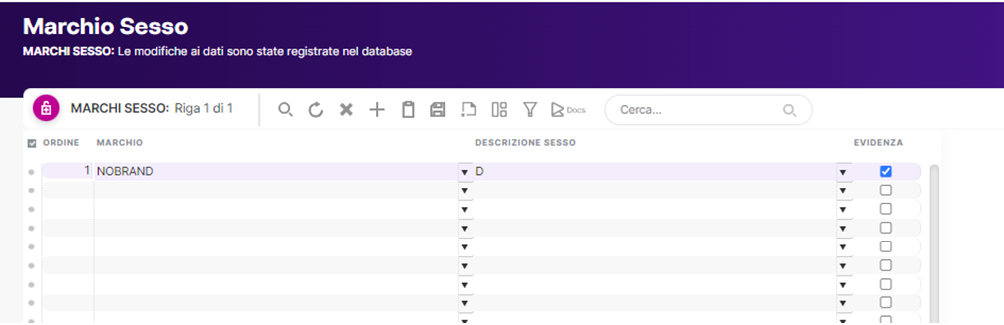
Dovrà essere associato al prodotto che andrà di pari passo con l’associazione del marchio nell’anagrafica del prodotto.
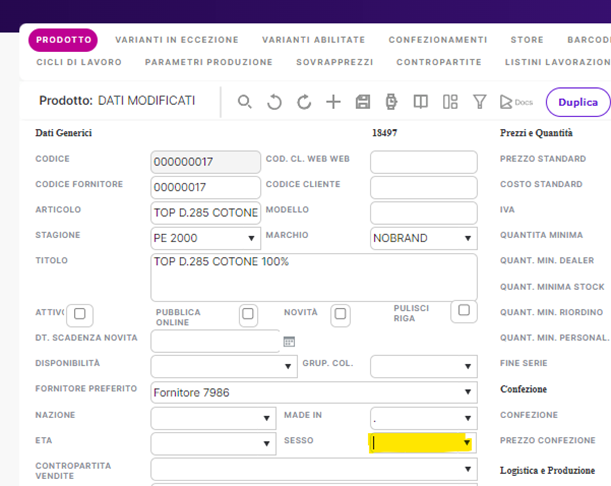
¶ Disponibilità
Vai su Anagrafiche > Disponibilità
All’interno di questo pannello possiamo creare una o più fasce stock, che servono per indicare un criterio di raggruppamento per catalogare la merce in magazzino definendola “disponibile”, “limitata” o “esaurita” per la vendita.
E’ inoltre possibile definire uno o più range di quantità di magazzino entro il quale i prodotti che ne fanno parte devono essere considerati disponibili, limitati o esauriti
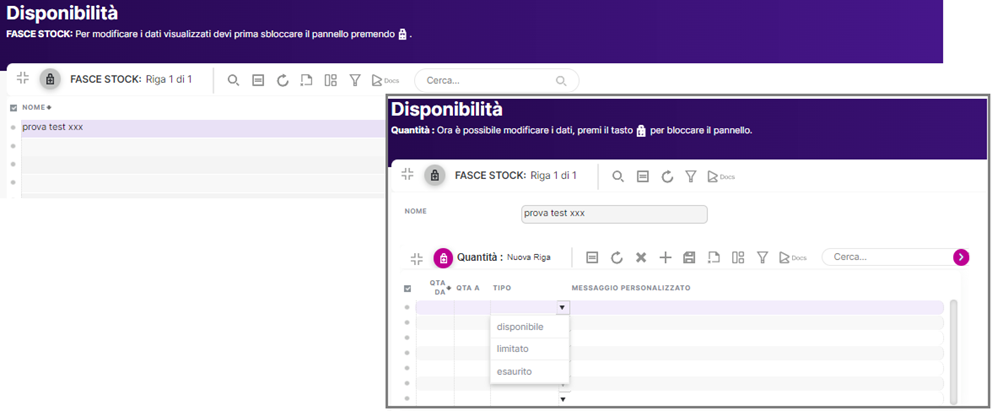
Una volta creata la fascia stock possiamo andare ad associarla al singolo prodotto in anagrafica.
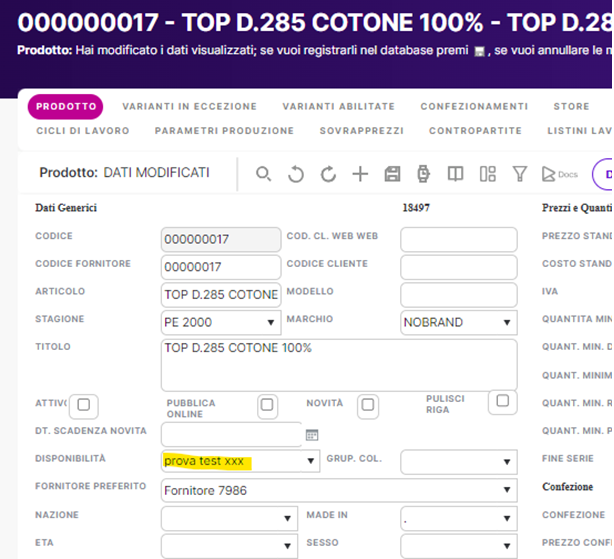
¶ Età
Vai su Anagrafiche > Età
All’interno di questo pannello è possibile definire le fasce di età da associare al singolo prodotto.

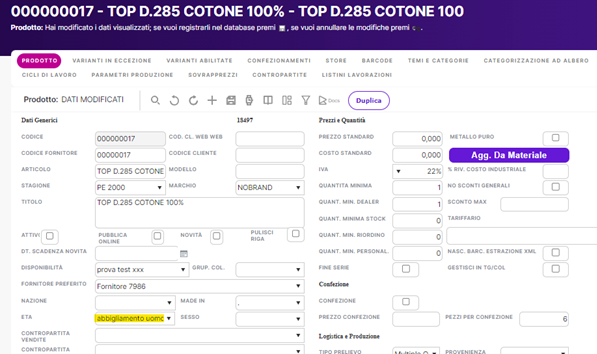
¶ Sesso
Vai su Anagrafiche > Sesso
All’interno di questo pannello è possibile catalogare più tipologie di Sesso da associare al marchio (per maggiori dettagli consulta qui ).

¶ Varianti
Vai su Anagrafiche > Varianti
All’interno di questo pannello andremo a creare tutte le varianti articolo che ci occorre utilizzare. Con il pulsante "+" andremo a crearne una nuova, cliccando sull'icona Layout visualizzeremo la composizione di una variante già creata.
Nella sezione Tipologia variante sarà possibile indicare i vari brand.
Nella sezione Valori troveremo le varianti per brand (la descrizione verrà utilizzata anche per il nome del ciclo di lavoro).
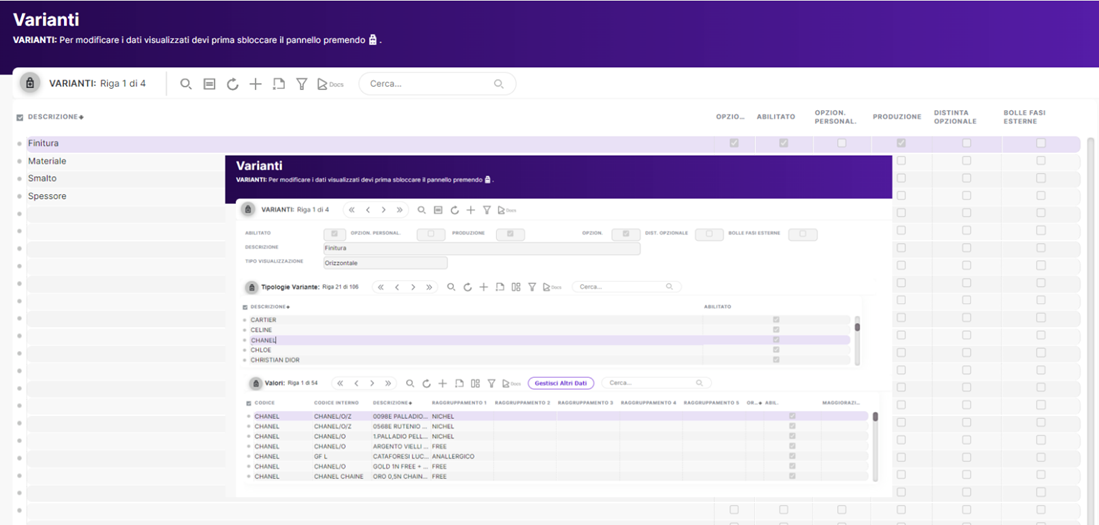
Sbloccando il lucchetto e cliccando su "+" sarà possibile inserire il brand e anche la sua finitura.
I flag che abbiamo a disposizione sono:
- Abilitato per abilitare o meno la variante
- Produzione per abilitare la variante al ciclo di produzione
- Opzion. per rendere la variante opzionabile
- Dist. Opzionale per abilitare la possibilità di avere la variante in distinta base
- Bolle fasi esterne per abilitare la variante nelle fasi esterne
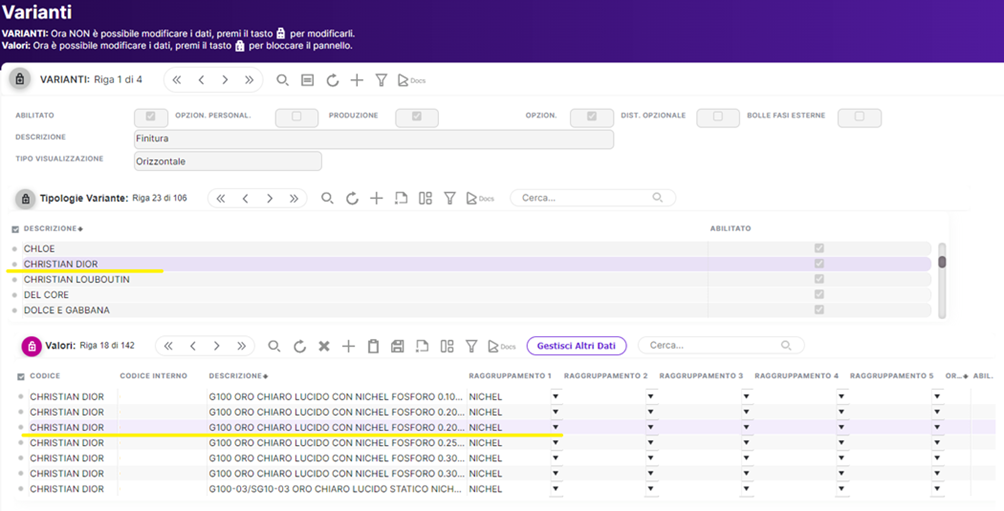
Se si ha necessità di definire il valore di una specifica variante riguardante un prodotto gestito in metallo e non metallo è possibile cliccare sul bottone Gestisci altri dati ed inserire nei dati aggiuntivi il codice, descrizione e spessore del metallo ed il corrispondente del non metallo.
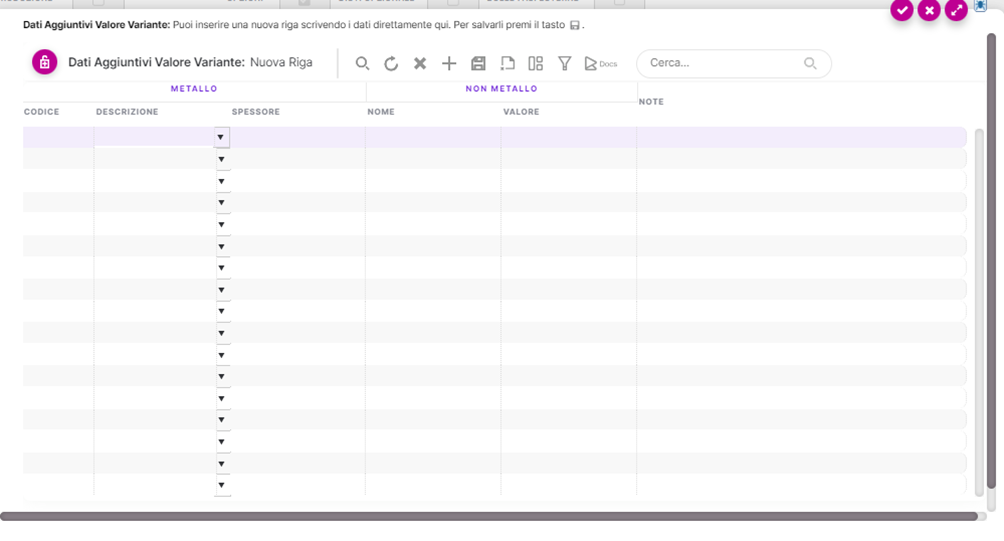
Per quanto riguarda la gestione delle varianti per taglie/colori è possibile inserire nella tipologia variante la specifica --> Colore o Taglie.
Nella sezione valori è possibile elencare i codici colori oppure i codici taglie.
Inoltre per la variante colori è possibile scegliere i vari raggruppamenti da associare ai valori, avendo prima configurato il “gruppo varianti” nell’apposita tabella (per approfondire consulta qui ).
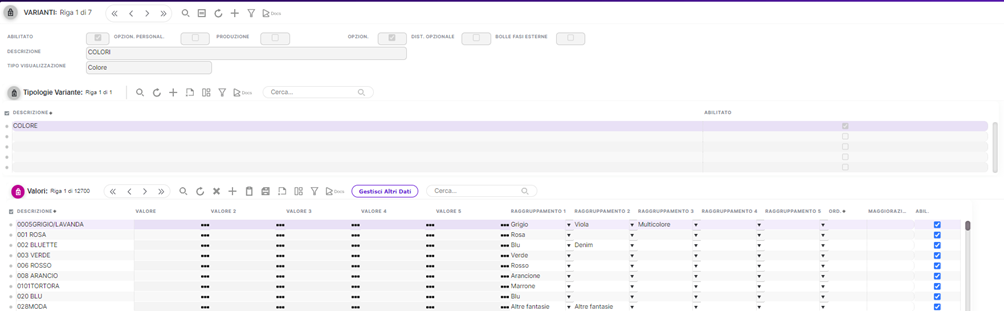
¶ Gruppi Varianti
Vai su Anagrafiche > Gruppi varianti
All’interno di questo pannello possiamo andare a definire il raggruppamento delle fasi delle varianti precedentemente create. Generalmente questa specifica gestione viene utilizzata nell’eCommerce.
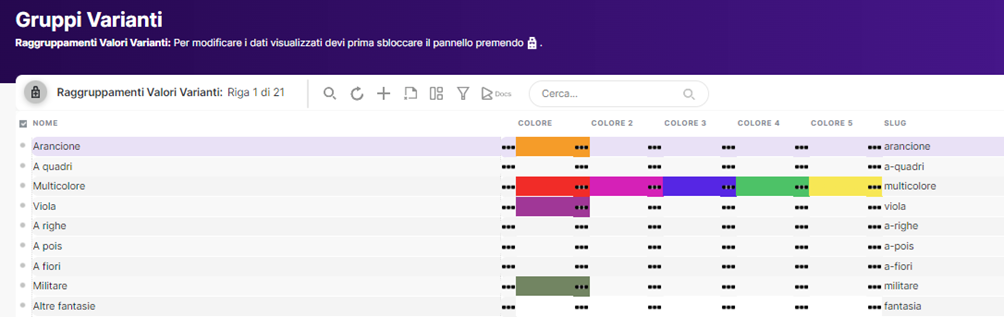
¶ Categorie ad Albero
Vai su Anagrafiche > categorie ad Albero
Le categorie ad albero servono per strutturare i prodotti assegnando una categoria principale e più sottocategorie.
Tramite bottone Crea nodo principale è possibile creare una nuova categoria principale del prodotto.
Mentre posizionandosi su una categoria esistente possiamo cliccare con il tasto destro del mouse e selezionare "nuova categoria" è possibile aggiungere una sottocategoria in elenco in aggiunta alle altre esistenti.
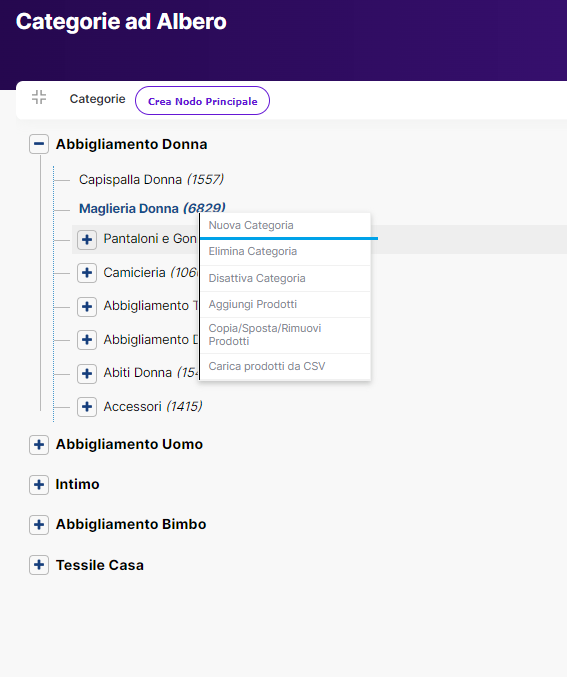
Inoltre tramite la funzione tasto destro del mouse è possibile anche:
- Eliminare la categoria
- Disattivare la categoria
- Aggiungere prodotti
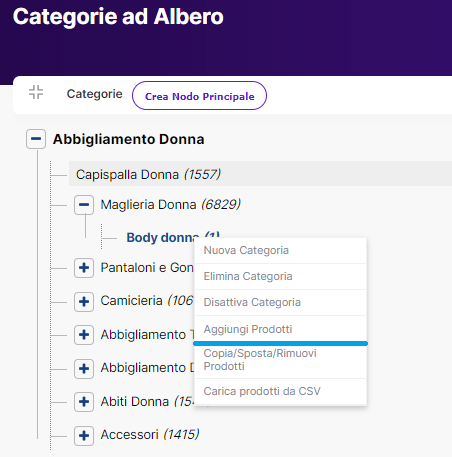
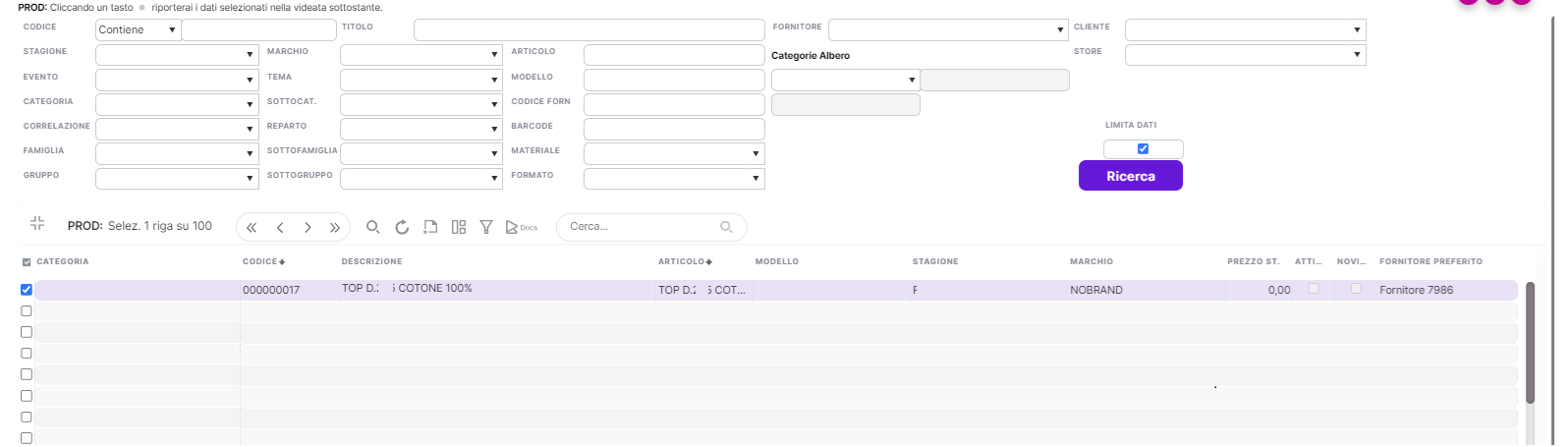
- Copiare/spostare/rimuovere prodotti
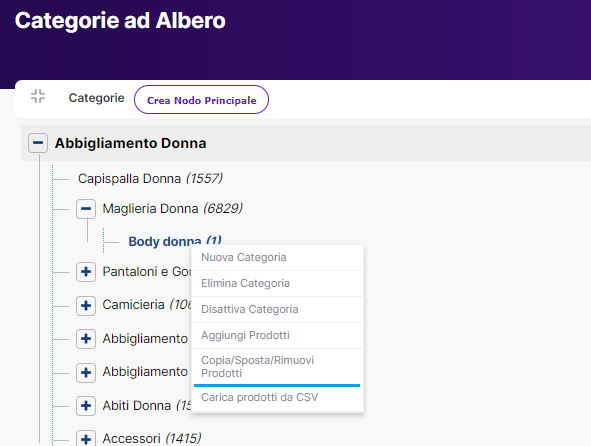
Selezionando il prodotto è possibile scegliere la categoria sotto il quale spostare o copiare il prodotto:
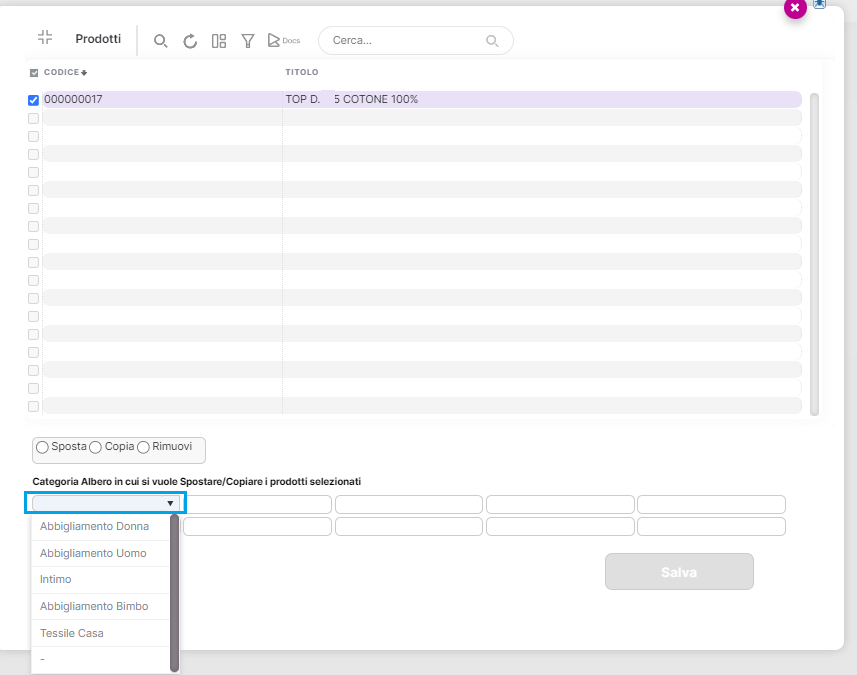
¶ Evento
Vai su Anagrafiche > Evento
All’interno di questo pannello è possibile creare un evento che servirà nella gestione delle offerte (approfondisci qui ). Nella selezione dei prodotti si potrà collegare l’offerta all’evento selezionato.
Oltre alla descrizione Evento, è necessario impostare un range di date di validità dell’evento:
- Il flag sul campo attivo per rendere l’evento attivo o disattivo
- Il flag sul campo Vocemenù per incolonnare gli eventi all’interno del sito
- Il flag su Home per rendere l’evento visibile sulla homepage del sito

¶ Temi
Vai su Anagrafiche > Temi
All’interno di questo pannello è possibile inserire i temi da visualizzare sul sito, per chi ha la gestione dell’ eCommerce, o semplicemente per gestire tale filtro all’interno della lista prodotti.

- Lo SLUG viene inserito automaticamente riprendendo il nome del tema e servirà per la compilazione del link.
- Il flag per rendere attivo o disattivo il tema in Reacto.
- Il flag Vocemenù permette di rendere visibili i temi all’interno del sito.
¶ Famiglie
Vai su Anagrafiche > Famiglie
La categorizzazione delle famiglie e delle rispettive sottofamiglie viene concettualmente suddivisa in una macro categoria (famiglia) ed una sottocategoria (sottofamiglia) che legano i prodotti tra loro secondo l’appartenenza a una categoria merceologica.
L’utilizzo delle famiglie e delle sottofamiglie nei prodotti è utile per la semplificazione nei filtri di ricerca (ad es. nella Lista prodotti) ma soprattutto se si ha necessità di tracciare dettagliatamente le movimentazioni contabili e di magazzino di alcuni prodotti.
Andiamo a vedere insieme come strutturarle.
Nello specifico prendiamo da esempio la famiglia Abbigliamento Lavoro che ha collegate le sottofamiglie abbigliamento accessori e lavoro, Giacca,Giubbino,Salopette,Tuta,etc..
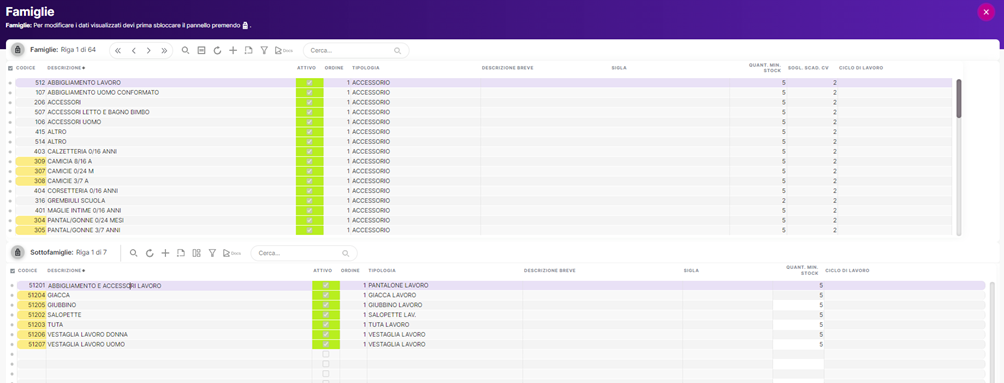
Aprendo la visualizzazione da icona layout, sia per la macro categoria Famiglia che per sottocategoria sottofamiglia si ha la possibilità di indicare
- Il codice
- Descrizione
- Flag attiva o disattiva
- La tipologia
- La descrizione breve
- Se vogliamo indicare la quantità minima di stock
Nota Bene: il colore GIALLO indica che questa famiglia o sottofamiglia non sono associate a nessun prodotto, il colore VERDE identifica le famiglie/sottofamiglie attive
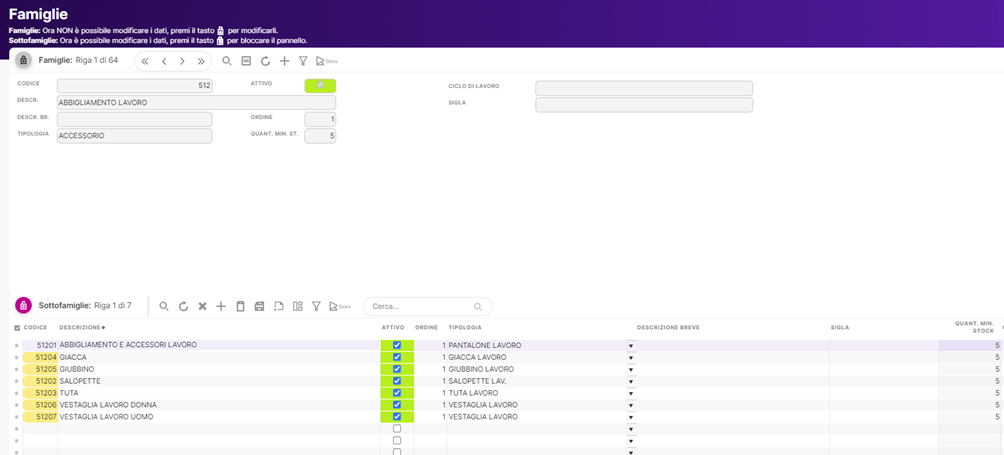
Una volta creato la struttura della famiglia con le appartenenti sottofamiglie possiamo andare ad associarle sul singolo prodotto in anagrafica.
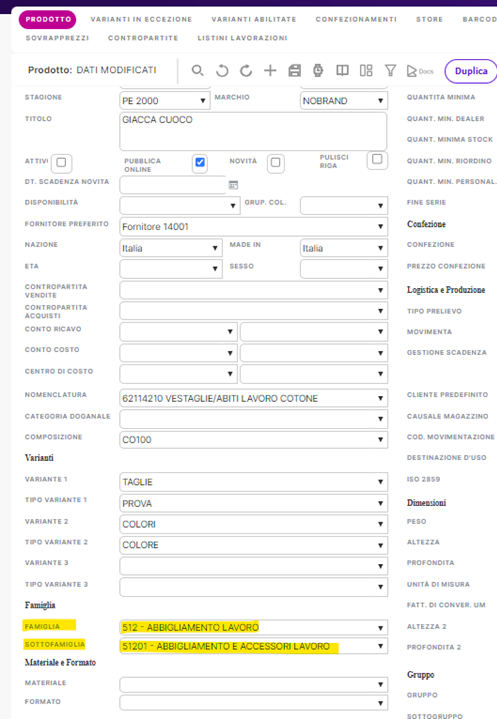
¶ Gruppi
Vai su Anagrafiche > Gruppi
Come spiegato in precedenza per le Famiglie e Sottofamiglie, anche il Gruppo abbraccia lo stesso concetto, ovvero, identifica i prodotti per macro argomento.
Se utilizzato, assieme alle famiglie/sottofamiglie, può creare un ulteriore criterio di raggruppamento e categorizzazione dei prodotti, utile soprattutto in fase di filtri e ricerche prodotti.
N.B. Non è obbligatorio gestire il gruppo collegato concettualmente alle famiglie/sottofamiglie, è possibile gestirlo anche con un criterio di raggruppamento prodotto del tutto distinto.
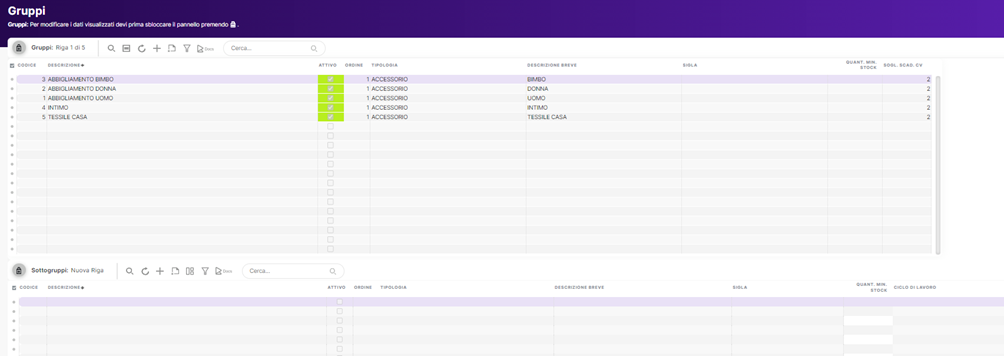
Entrando in visualizzazione Layout:
Sia per il Gruppo che per sottocategoria sottogruppo si ha la possibilità di indicare
- Il codice
- Descrizione
- Flag attivo o disattivo
- L’ordinamento
- La tipologia
- La descrizione breve
- Se vogliamo indicare la quantità minima di stock

Una volta creato il gruppo possiamo andare ad associarlo sul singolo prodotto in anagrafica.
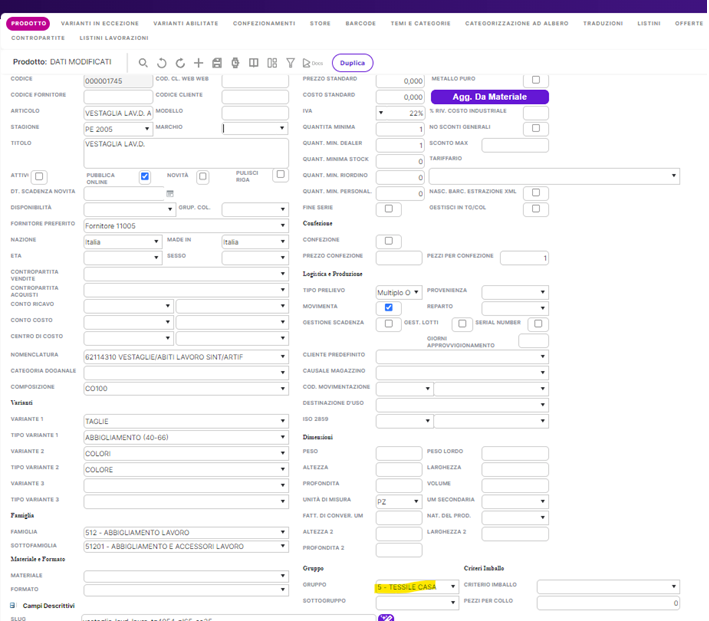
¶ Unità di misura
Configurazioni > Settaggi
ATTENZIONE:il numero di decimali configurato nel setup generale deve essere maggiore o uguale al valore più alto tra quelli impostati per le singole unità di misura (vedi guida sotto).
Nella sezione Settaggi è possibile definire il valore predefinito che il sistema utilizzerà per gestire le cifre decimali associate alle quantità (es. pezzi, kg, litri, ecc.).
Questo valore viene utilizzato:
-
come riferimento generale quando non è impostato un valore specifico sull'unità di misura;
-
come limite massimo per le cifre decimali che possono essere gestite, anche quando si utilizza la personalizzazione per unità di misura.
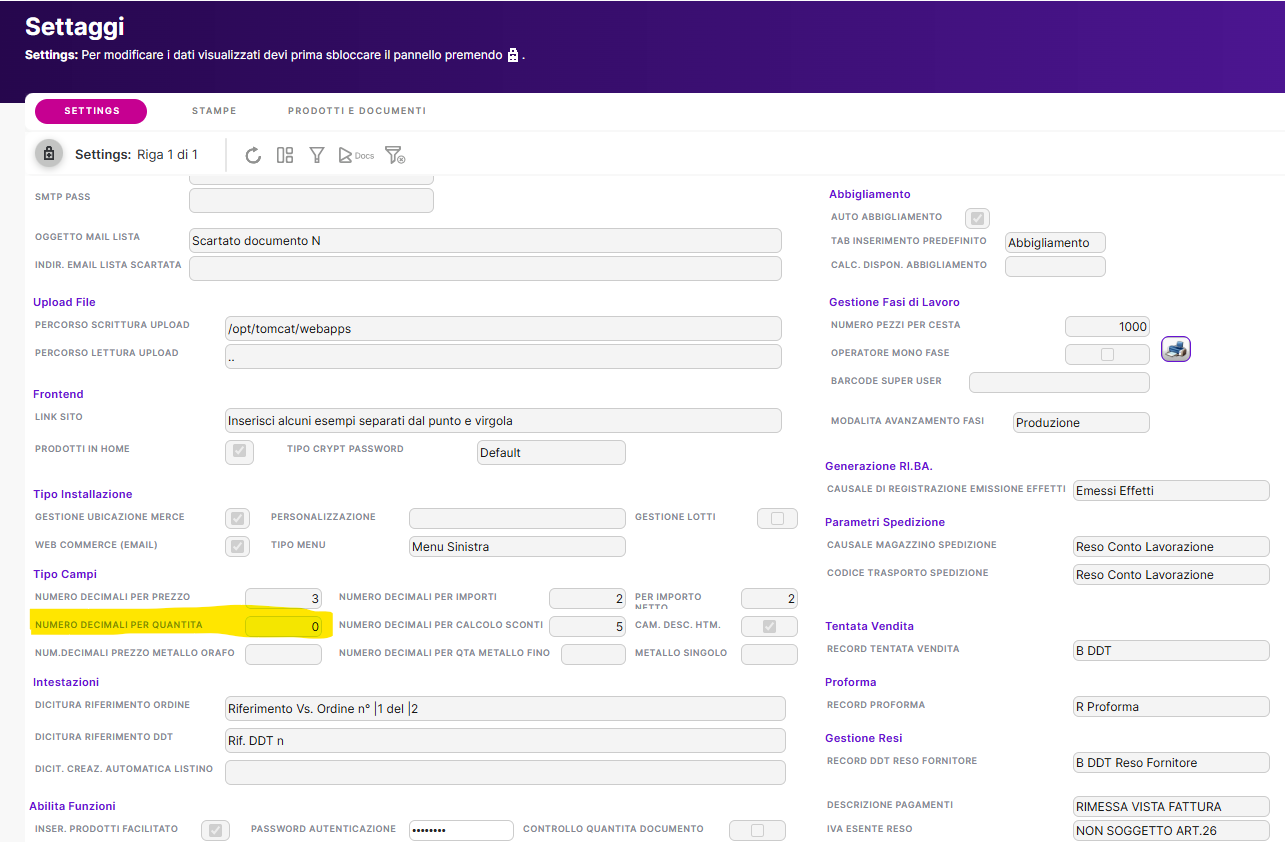
Vai su Anagrafiche > Unità di misura
Un’unità di misura è una quantità standard di riferimento utilizzata per esprimere una grandezza fisica (es. peso, volume, lunghezza, ecc.). Serve a garantire uniformità e coerenza nella gestione delle quantità all’interno del sistema.
Nel pannello dedicato è possibile consultare l’elenco delle unità di misura già esistenti e crearne di nuove.
Per aggiungerne una, è necessario sbloccare il pannello (tramite l’icona del lucchetto) e cliccare sul pulsante "+".
I campi da compilare per ogni nuova unità di misura sono:
-
Codice: identificativo univoco dell’unità
-
Descrizione: nome esteso o definizione
-
Numero di decimali previsti: cifre decimali da visualizzare nelle quantità associate
-
Codice per la fatturazione elettronica: conforme agli standard obbligatori
-
Ambito: categoria di appartenenza dell’unità (es. confezione, peso, misura, volume)
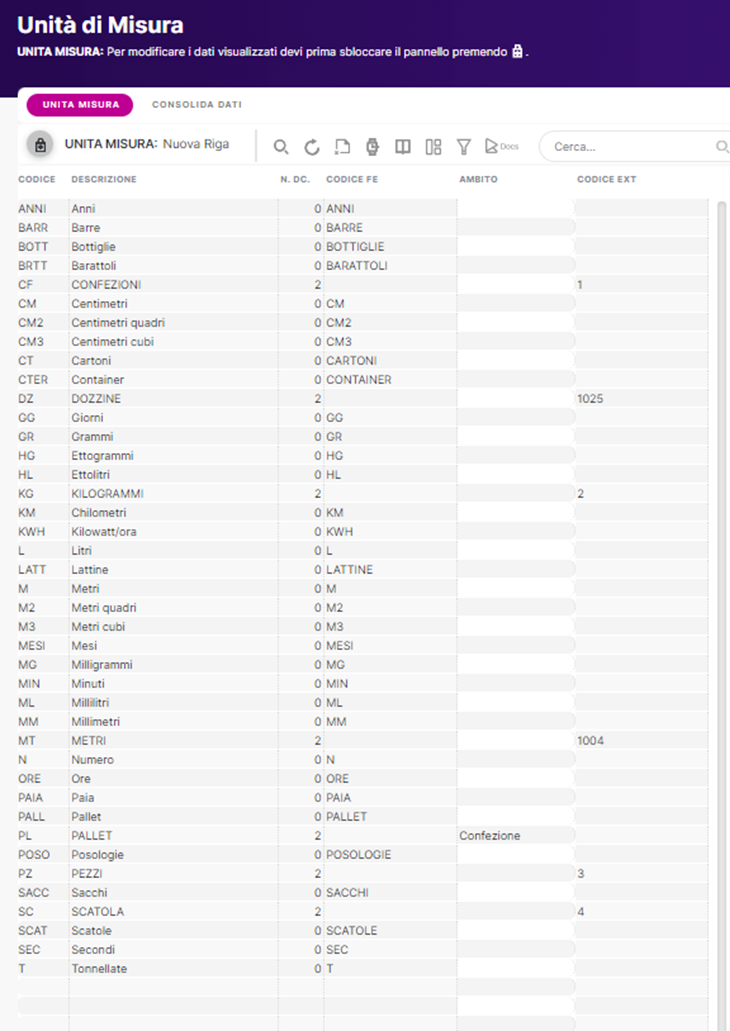
Per ogni unità di misura è possibile definire un numero personalizzato di cifre decimali da visualizzare, indicato nell'intestazione della colonna come N.DC., come segue:
-
Se il valore non è configurato (cioè è null), Reacto utilizzerà il numero di decimali impostato nelle configurazioni generali.
-
Se il valore è 0, non verranno mostrati decimali.
-
Impostando un numero intero n, verranno mostrate n cifre dopo la virgola: è fondamentale che n sia minore o uguale al valore definito nel setup generale visto al punto iniziale di questa guida (Configurazione > Settaggi).
Vai su Configurazioni > Personalizzazioni
Per attivare la maschera per la gestione personalizzata della visualizzazione del numero di decimali all'interno dei documenti è possibile cliccare sul checkbox Abilita in corrispondenza del record DECIMALI_QTA_DA_UM nel pannello:

ATTENZIONE: E’ fondamentale che le unità di misura vengano configurate prima di abilitare la gestione personalizzata delle unità di misura.
¶ Destinazioni uso
Vai su Anagrafiche > Destinazioni uso
All’interno di questo pannello è possibile censire le destinazioni d’uso da associare ai prodotti
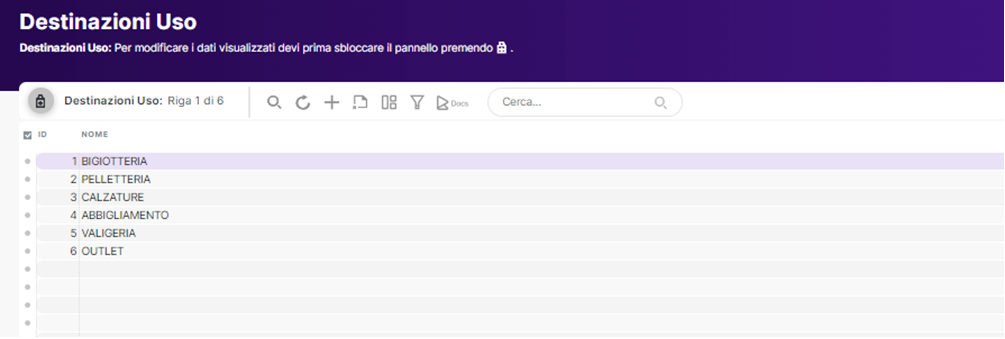
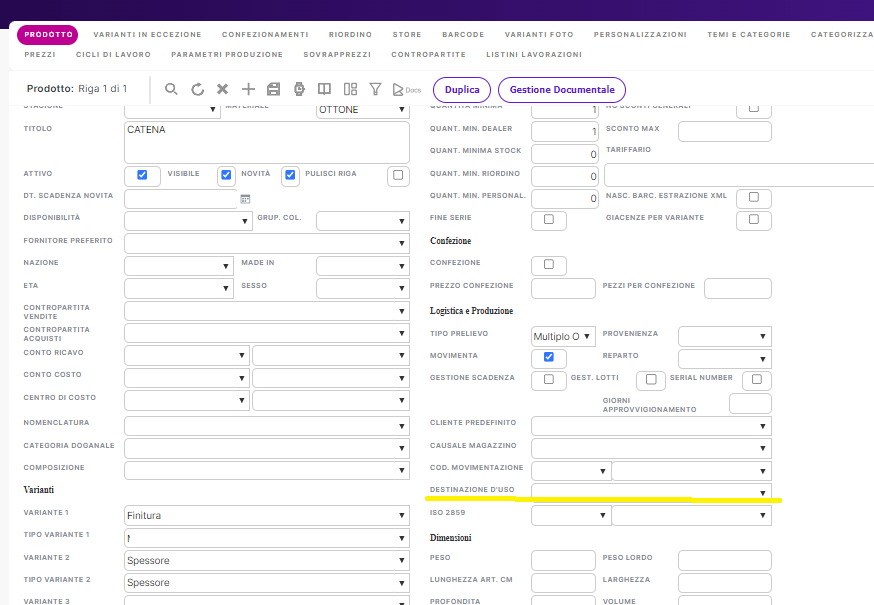
¶ Parametri produzione
Vai su Anagrafiche > Parametri produzione
All’interno di questo pannello possiamo censire i parametri produzione necessari alla configurazione dei cicli di lavoro.
Nello specifico, troveremo questi dati all’interno di un ciclo di lavoro, nella sezione Valore parametri righe ciclo, che troviamo associati alle “Liste righe cicli” (consulta la relativa documentazione qui ).
I campi che suggeriamo di compilare sono:
- Il nome del parametro
- L’unità di misura
- Tipo dato --> alfanumerico, numerico, data, link, file allegato, gdrive, flag/checkbox, value list
Se il parametro è di tipo “value list” è possibile associare più valori nella griglia “valori parametri produzione”.

¶ Cambi valute
Vai su Anagrafiche > Cambi valute
All’interno di questo pannello è possibile inserire il tasso di cambio di una valuta in una data specifica.
Questo ci consentirà di avere di avere una conversione automatica nel caso di registrazioni su soggetti che in anagrafica hanno associato un listino con valuta diversa da Euro.

¶ Causali trasporto
Vai su Anagrafiche > Causali trasporto
Nota bene: la corretta compilazione e associazione di causale di magazzino, causale trasporto, tipi record, causali registrazioni è fondamentale nel corretto utilizzo di un documento/movimento.
All’interno di questo pannello possiamo creare delle nuove causali di trasporto che dovranno essere associate all’interno dei Tipi record > nella colonna Causale predefinita.
I campi da compilare sono:
- Codice --> codice causale
- Descrizione --> descrizione causale
- Tp. Fatturazione --> indica se la causale è abilitata alla fatturazione oppure se si tratta di un doc.carico
- Magazzino --> abilita la scelta del magazzino specifico da associare alla causale
- Causale movimentazione magazzino --> abilita la scelta della causale dedicata da associare
- Sig.Numer.DDT --> se si vuole dedicare un sezionale progressivo numerico al documento ddt
- Sig.Numer.Fatt --> se si vuole dedicare un sezionale progressivo numerico al doc fattura
- Accetta --> indica se la causale è abilitata solo a clienti, fornitori, o tutti
- Colore --> è possibile scegliere un colore che indentificherà la specifica causale nel pannello visualizza documenti
- Prezzi obbligatori --> se attivo il flag obbliga alla compilazione dei prezzi nell’utilizzo della causale
- Stampa etichette --> per abilitare o meno la stampa etichette alla causale
- Usa Iva second. --> per abilitare o meno l’utilizzo di un’aliquota iva secondaria alla causale
- Natura intra A e B --> se vogliamo dedicare la causale a una natura Intra
- Raggruppa Differita --> se vogliamo indicare la causale da associare per raggruppare i documenti in fatturazione
- Rif. Esterni Obbligatorio --> se vogliamo rendere obbligatorio il campo “rif. Esterni” nell’utilizzo della causale
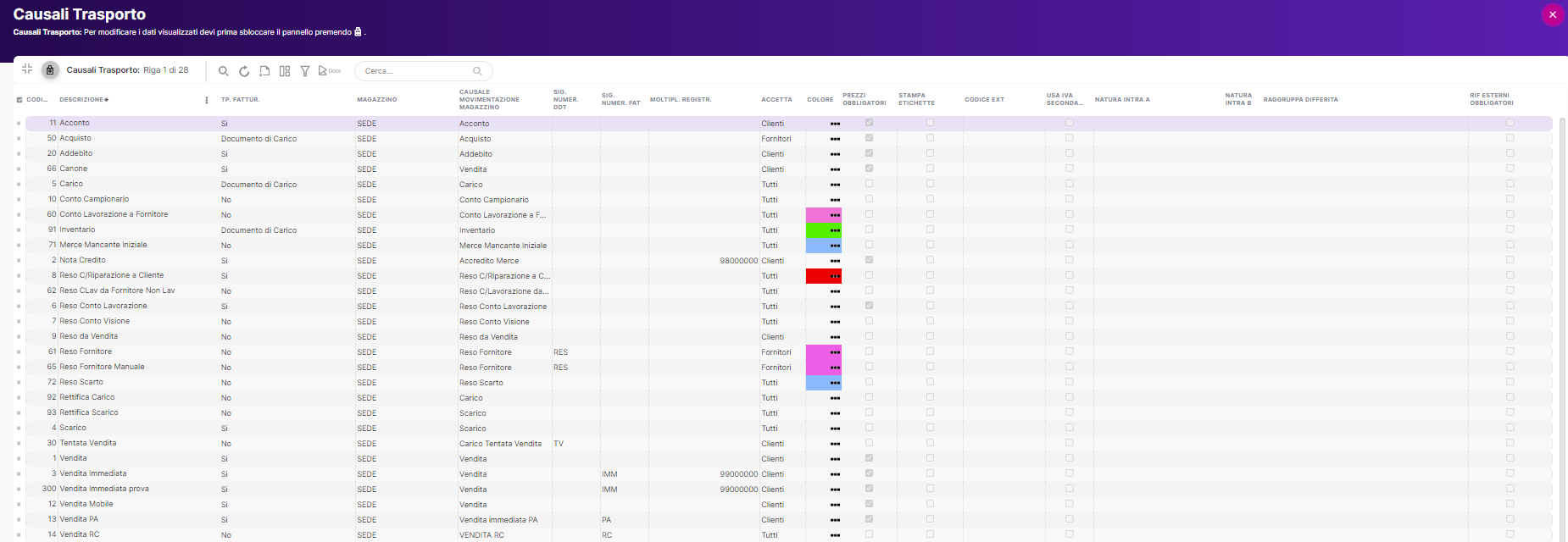
¶ Tipo lavorazione
Vai su Anagrafiche > Tipo lavorazione
All’interno di questo pannello è possibile andare a definire le tipologie di lavorazioni.

Campi:
- Codice --> il codice della tipologia
- Descrizione --> è la descrizione della tipologia di lavorazione che verrà associata alle causali di magazzino
La configurazione delle tipologie di lavorazione con l’associazione dei flag nella sezione utility prezzi è necessaria per abilitare la funzione “utility prezzi” (consulta la documentazione qui ).
¶ Causali magazzino
Vai su Anagrafiche > Causali magazzino
Nota Bene: la corretta compilazione e associazione di causale di magazzino, causale trasporto, tipi record, causali registrazioni è fondamentale nel corretto utilizzo di un documento/movimento.
All’interno di questo pannello possiamo creare delle nuove causali di magazzino che dovranno essere associate all’interno dei tipi record, nella colonna causale magazzino predefinita.
I campi da compilare sono:
- Codice --> codice causale
- Descrizione --> descrizione causale
- Tipo movimento --> abilita la causale alla movimentazione se di carico, scarico o nessuna
- Riga libera --> se abilitato consente l’utilizzo della riga libera nel documento che ha la causale associata
- Omaggio --> abilita la possibilità di utilizzare l’omaggio
- Tipo Omaggio --> indica se deve essere applicato l’omaggio con rivalsa o senza rivalsa iva
- Tipo Prelievo per chi utilizza il modulo logistica --> specifica la tipologia di prelievo dal magazzino Fifo, Lifo, Manuale, Quantità, Alimentari, Contenuto contenitore
- Scatola Piena per chi utilizza il modulo logistica --> associata al campo tipo prelievo indica se deve essere prelevata o no la scatola piena
- Prelievo fallati per chi utilizza il modulo logistica --> abilita la possibilità di prelievo delle scatole difettate
- Codice Tipo lavorazione --> indica se la lavorazione è di tipo vendita, campionari o scarti metalli
- Tipo movimento lavorazione --> indica se la movimentazione sopra indicata dovrà effettuare un carico, uno scarico oppure non deve movimentare il magazzino
- Tipo movimento secondario --> viene usato per effettuare in maniera automatica due movimentazioni di magazzino di carico, scarico, non movimenta, oppure se uguale al movimento principale
- Tipo movimento lavorazione secondario --> viene usato per effettuare in maniera automatica due movimentazioni di lavorazione magazzino se di carico, scarico, non movimenta, oppure se uguale al movimento lavorazione principale
- Tipo movimento proprietà --> determina il movimento di carico, scarico o nessun movimento della proprietà del metallo
- Lavorazione --> se attivo il flag la causale è abilitata al ciclo di lavorazione
- Reso --> se attivo il flag abilita la causale al reso di magazzino
- Produzione --> se attivo il flag abilita la causale alla gestione della produzione
- Ultimo prezzo --> se attivo abilita la movimentazione della causale considerando l’ultimo prezzo utilizzato
- Causale Iva omaggio --> è possibile scegliere l’aliquota iva da dedicare nel caso di omaggio
- Acconto --> se attivo il flag abilita la possibilità di gestire l’acconto
- Chiudi partite automaticamente --> se attivo il flag l’utilizzo della causale implica la chiusura automatica delle partite cliente/fornitore
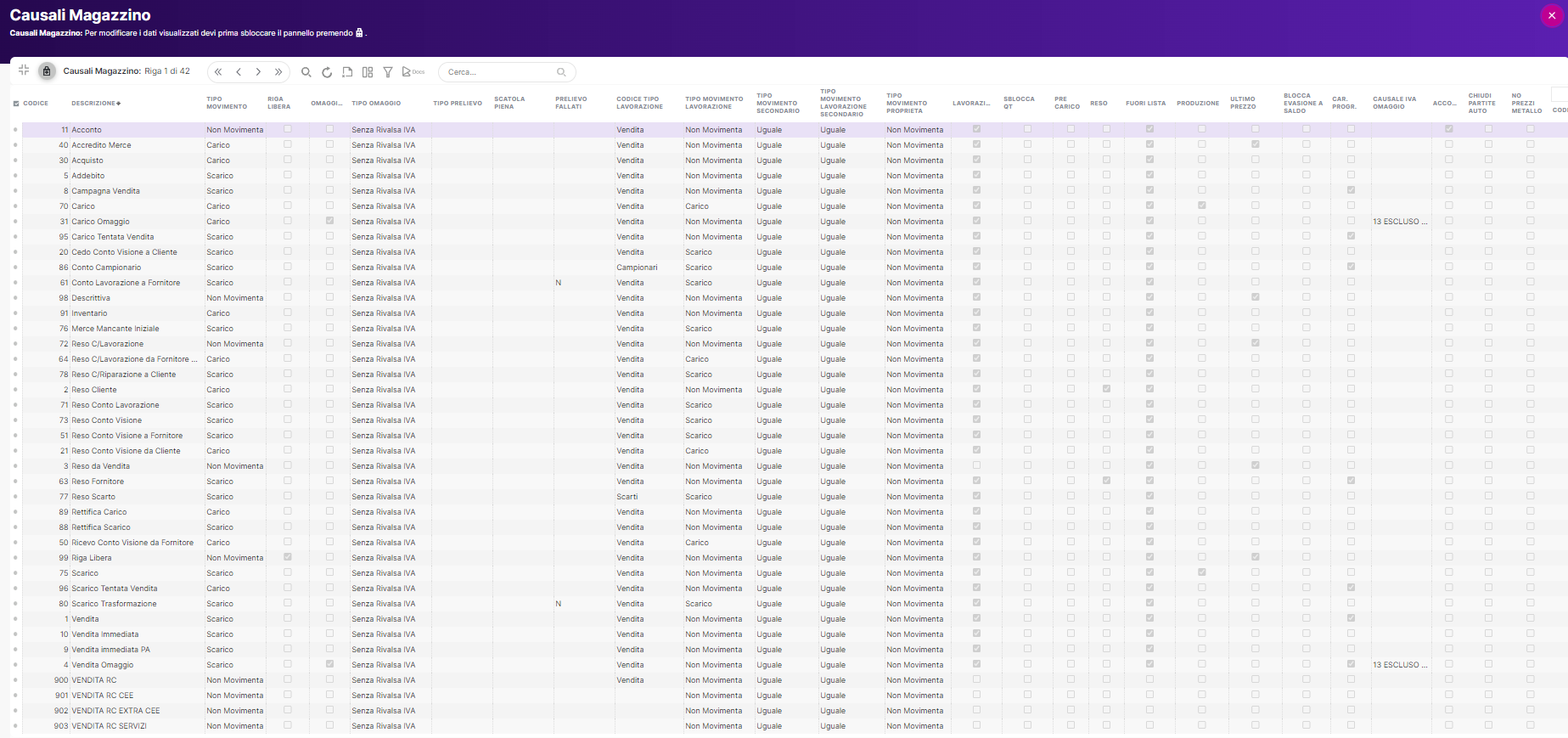
¶ Causali di pagamento
Vai su Anagrafiche > Causali Pagamento
Nella videata causali di pagamento troveremo tutte le causali di pagamento inserite a gestionale.
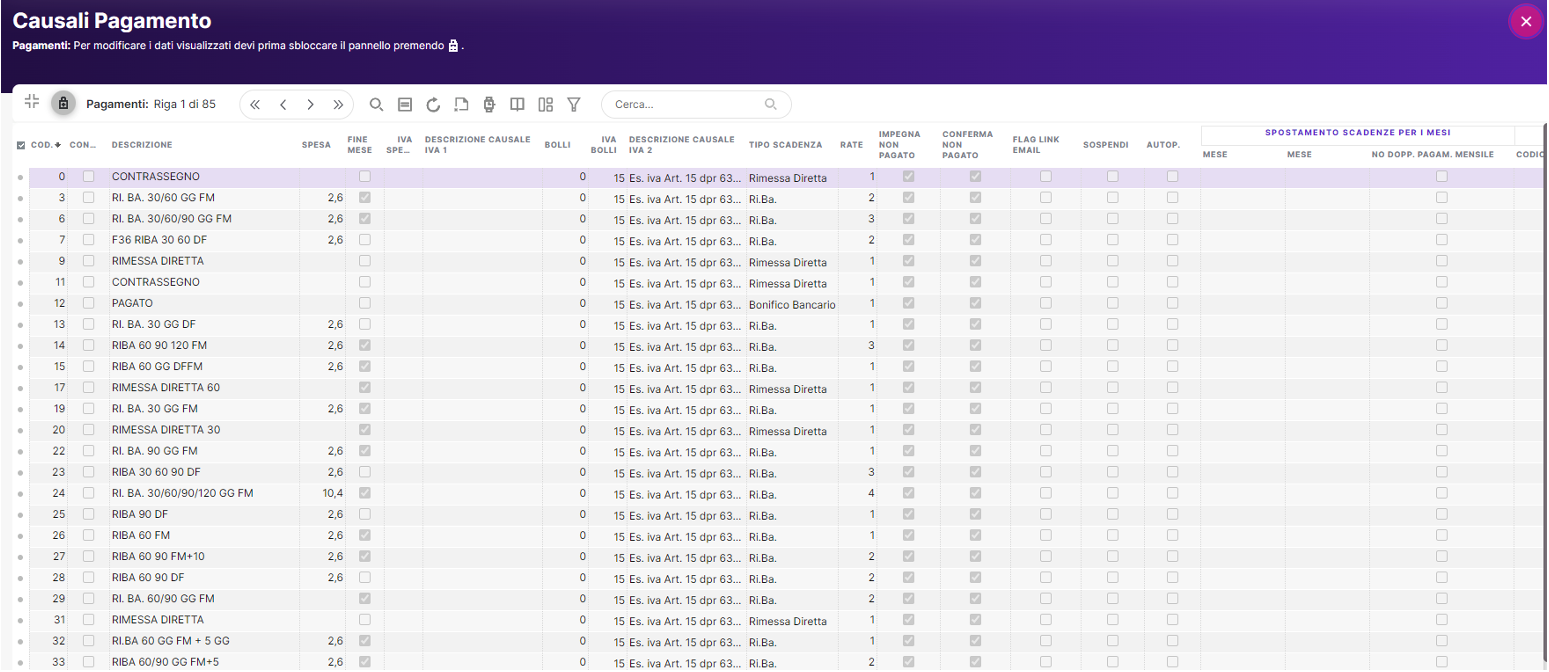
Cambiando layout è possibile vedere il dettaglio.
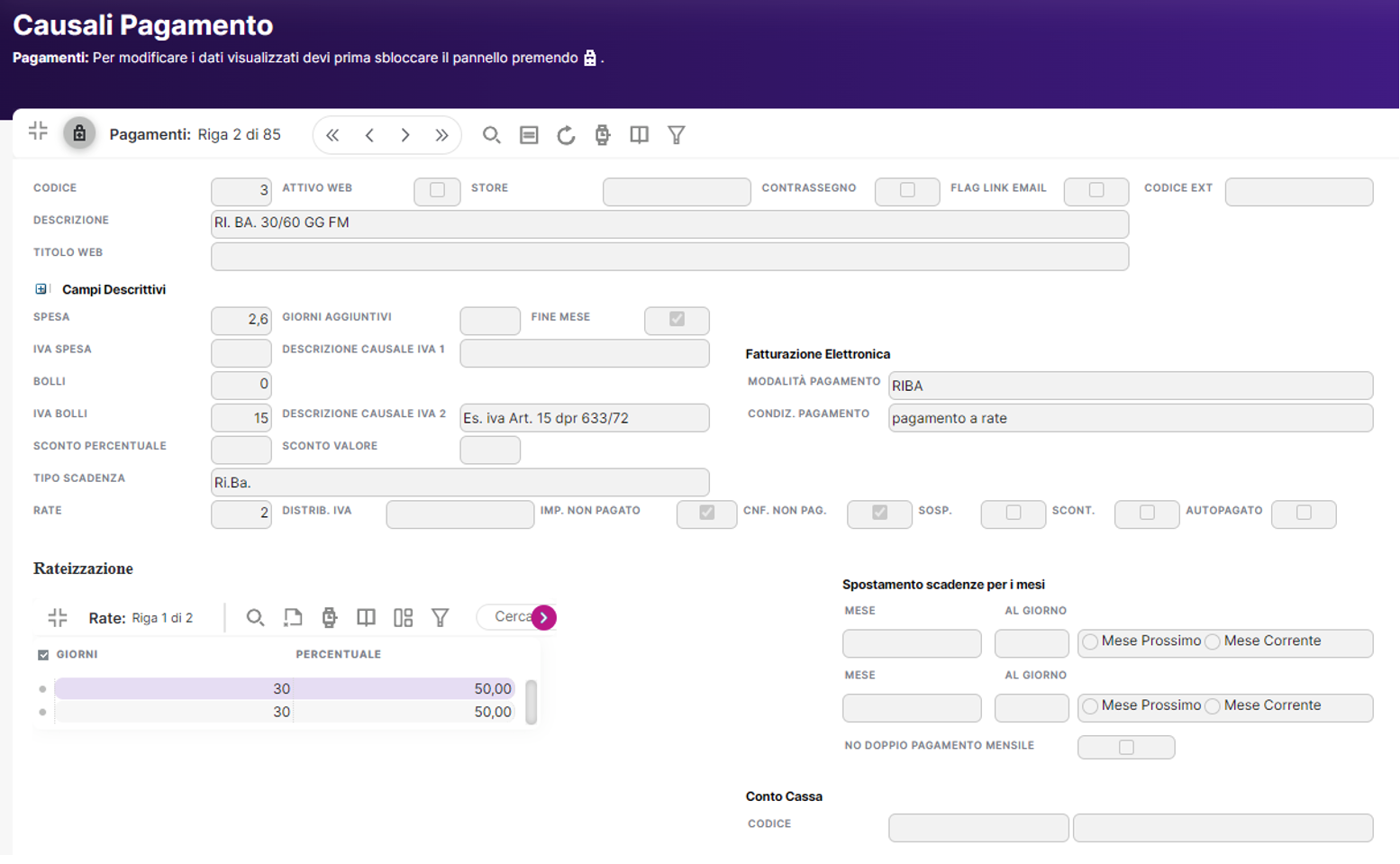
I dati che devono essere compilati obbligatoriamente nella sezione Campi descrittivi sono:
- Codice
- Descrizione
- Spese di incasso, se presenti
- Importo del bollo, se presente
- Causale IVA riferita al bollo
- Tipo scadenza e numero rate
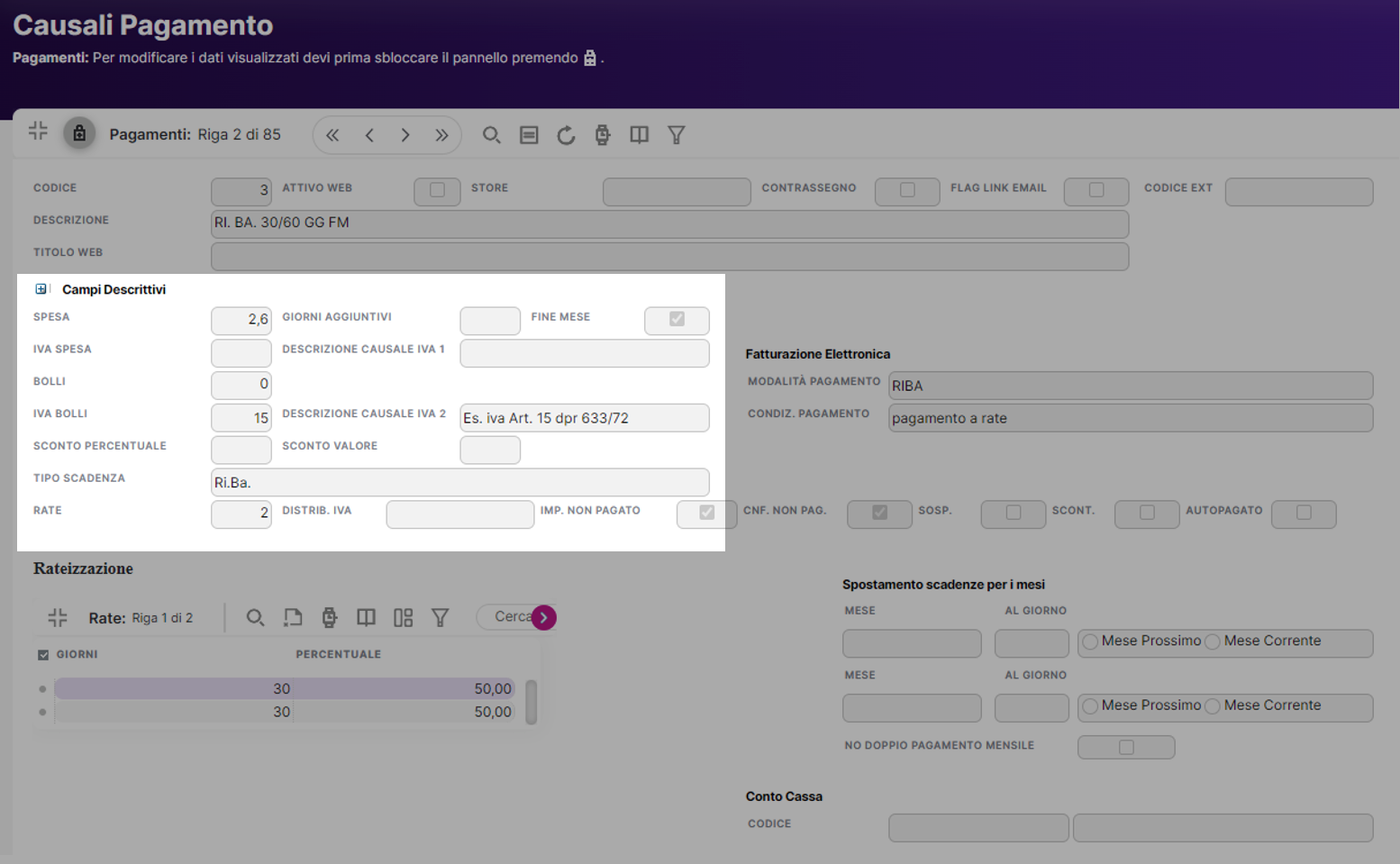
Se il tipo scadenza genera più rate è necessario andare ad inserire il dettaglio della rateizzazione e la percentuale.
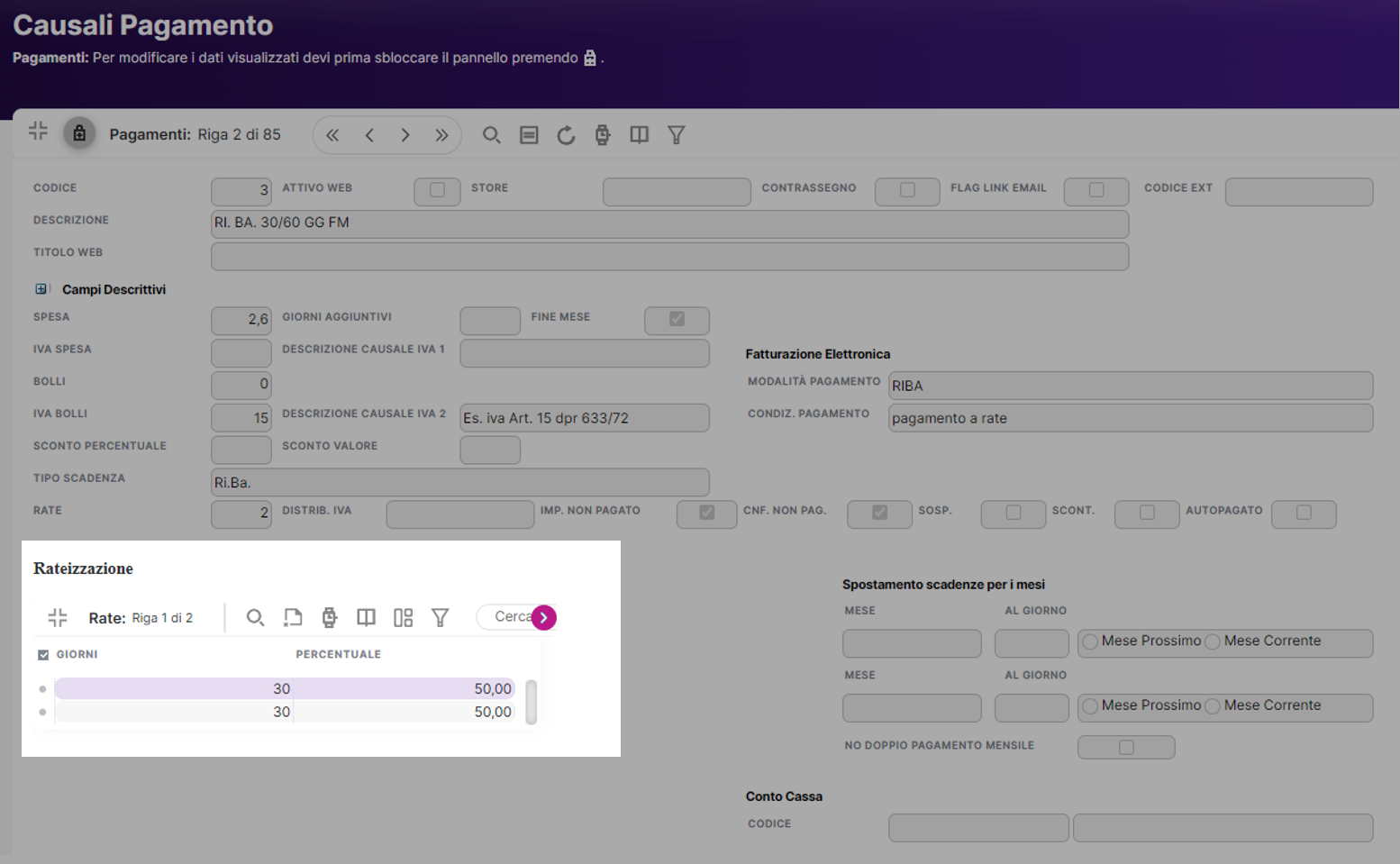
Inoltre, devono essere opportunamente compilati i campi di fatturazione elettronica, indicando, nello specifico:
- La modalità di pagamento tra quelle ammesse dall’agenzia delle entrate
- Le condizioni di pagamento (se si tratta di un anticipo, pagamento completo o pagamento a rate)
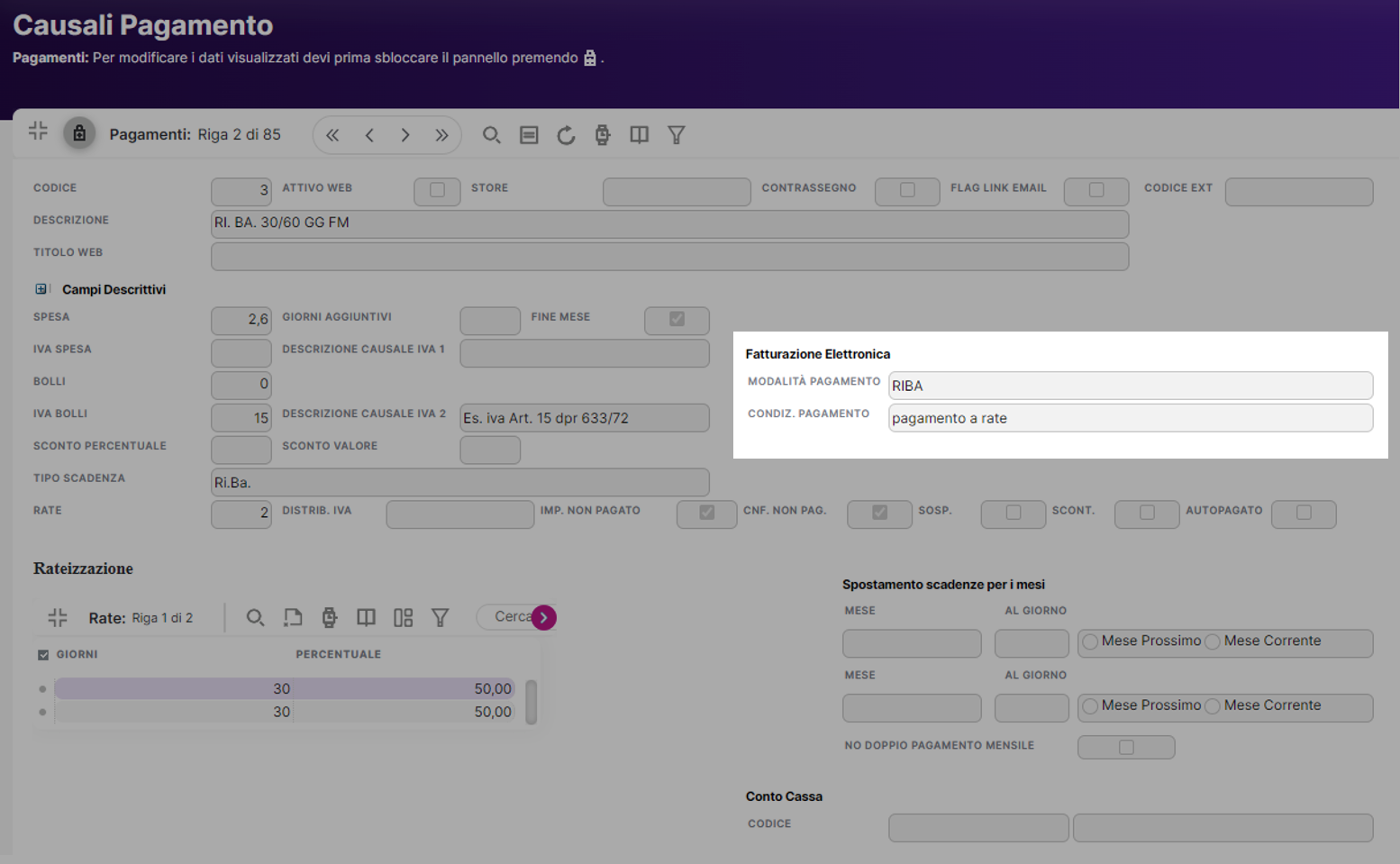
¶ Causali IVA
Vai su Anagrafiche > Causali Iva
La videata Causali IVA funziona come la videata causali di pagamento ed è pensata come videata di lettura ed inserimento.
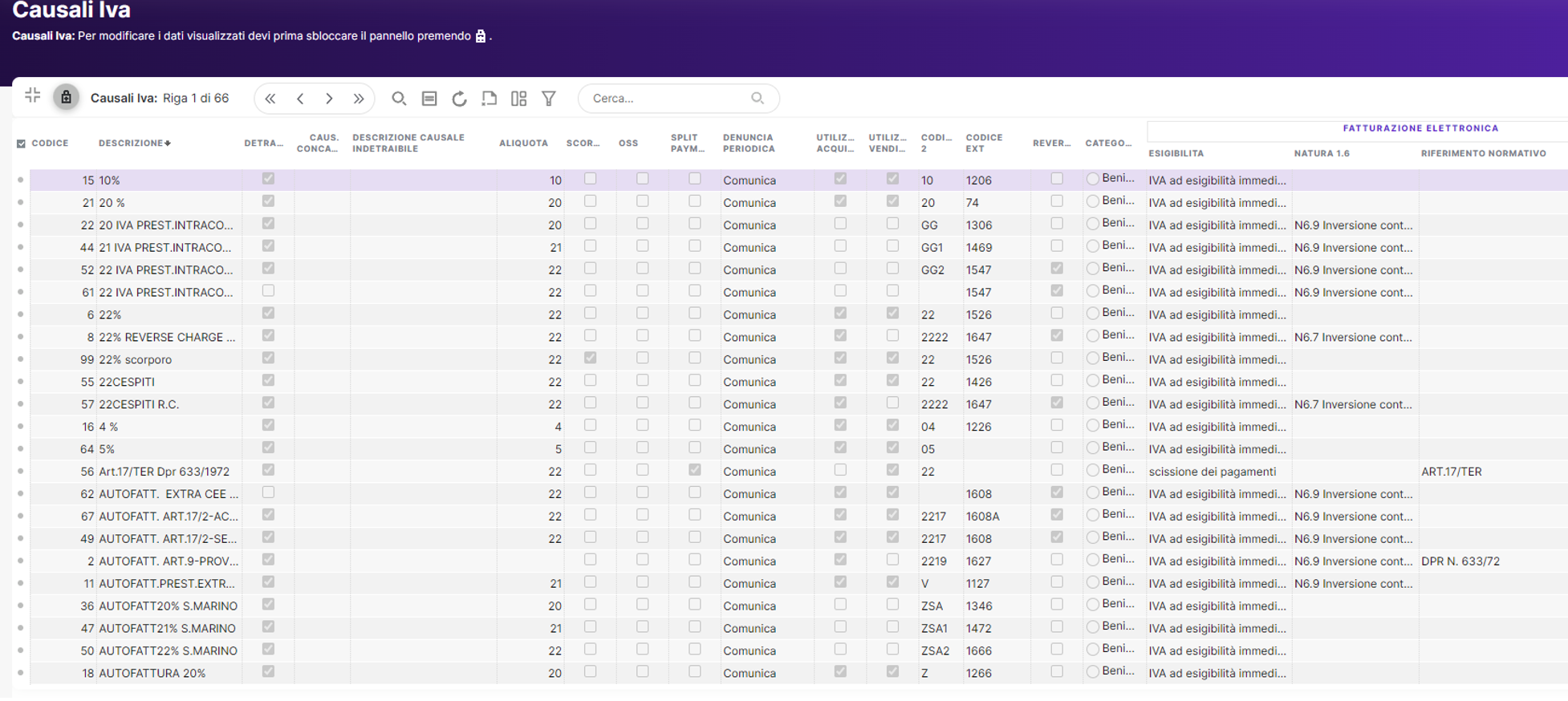
Cliccando sul cambio layout si può vedere il dettaglio di ogni causale IVA.
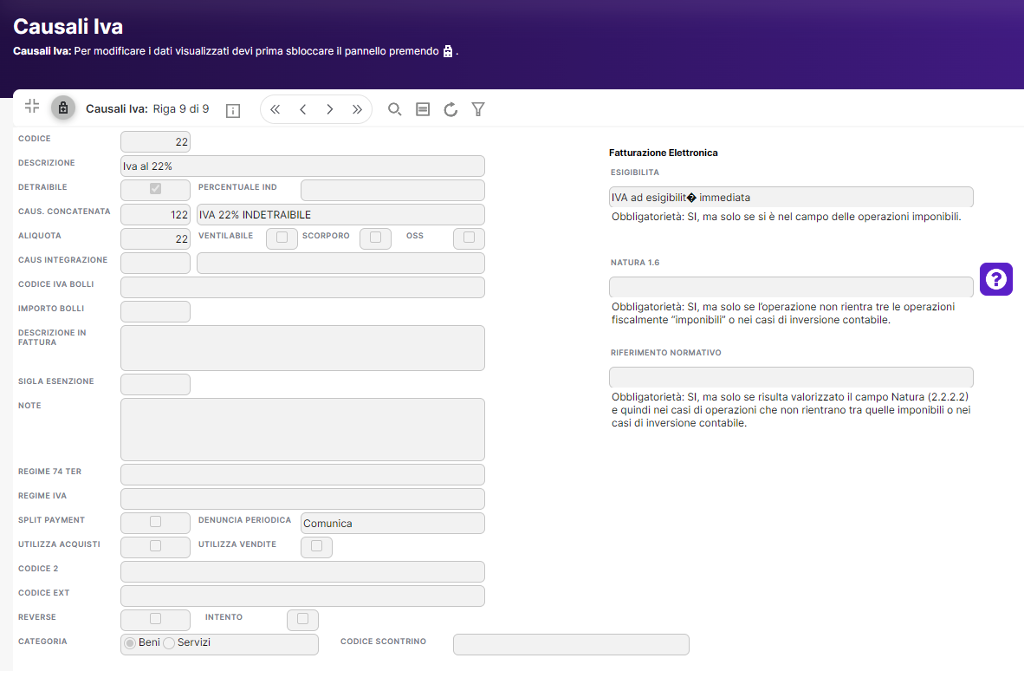
Nell'esempio vediamo l'anagrafica della causale IVA al 22%.
I campi obbligatori sono il codice, la descrizione, il flag per la detraibilità della causale, l’eventuale causale concatenata, la percentuale di aliquota, l’opzione di denuncia periodica, la categoria ed il tipo di esigibilità per la fatturazione elettronica.
¶ Tipo contratto
Vai su Anagrafiche > Tipo contratto
All’interno di questo pannello possiamo andare ad inserire tutte le tipologie di contratto che serviranno nella gestione fatturazione contratti (consulta la documentazione qui ).
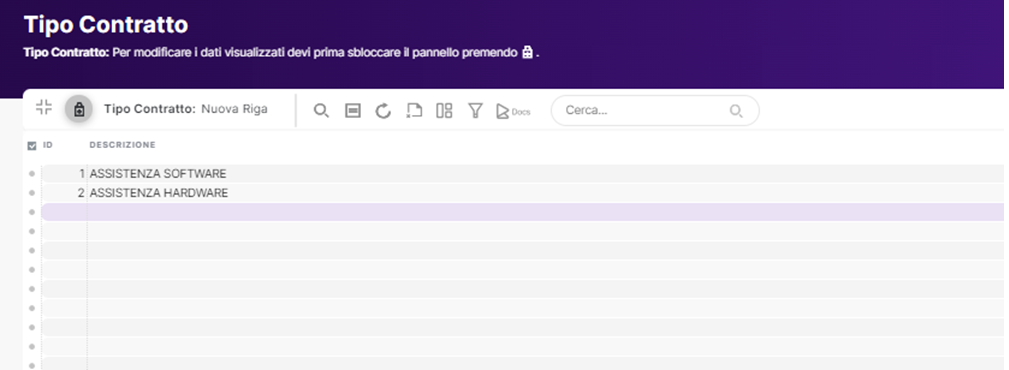
¶ Porto
Vai su Anagrafiche > Porto
All’interno di questo pannello è possibile censire le tipologie di porto utilizzabili nei dati del trasporto dei ddt.
Oltre al codice e descrizione del porto è possibile applicare uno sconto fisso e determinare se lo sconto è sull’imponibile del documento oppure se è calcolato in percentuale sul totale documento.

¶ Aspetto beni
Vai su Anagrafiche > Aspetto beni
All’interno di questo pannello è possibile censire le tipologie di aspetto beni da utilizzare nei dati del trasporto dei ddt.
I campi che possiamo compilare sono: il codice, la descrizione, il peso, il volume, il codice di spedizione, gestione rese, cauzione, altezza, larghezza e profondità.
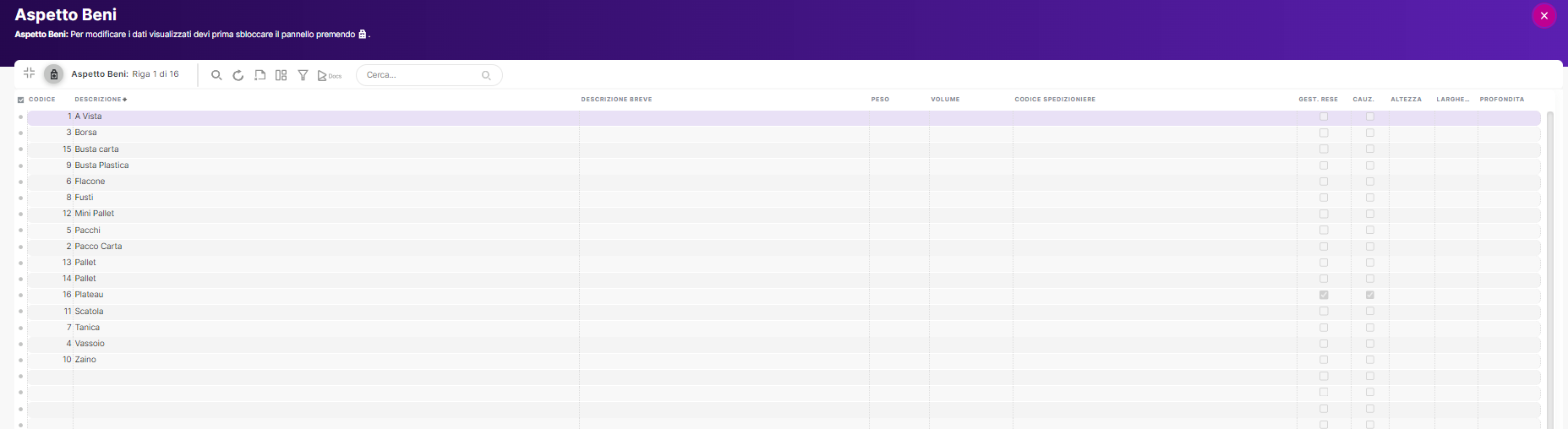
¶ Vettori
Vai su Anagrafiche > Vettori
All’interno di questo pannello è possibile censire l’elenco dei vettori che vengono utilizzati nei dati del trasporto dei ddt.
Possiamo indicare tutti i dati relativi al vettore, possiamo scegliere se associarlo di default ad un cliente e possiamo definire su questo vettore se i "beni viaggianti" sono a mezzo vettore, mittente o destinatario, possiamo rendere predefinito il vettore inserendo il flag sull’apposito campo.
E’ possibile indicare anche:
- Il numero di autorizzazione e la data,
- L’iscrizione all’albo
- Il codice da riportare nell’xml della fattura elettronica
- Il codice del servizio del trasporto
- L’url del tracking
Inoltre è possibile escludere il vettore da alcune nazioni elencandole nella griglia a destra del pannello.
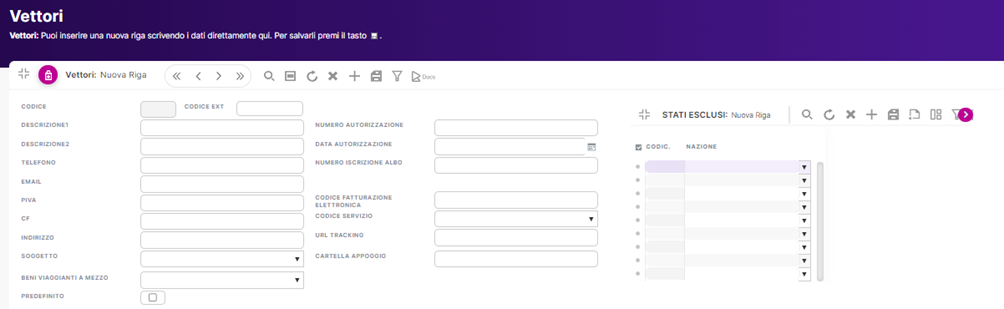
¶ Aree spedizioni
Vai su Anagrafiche > Aree spedizioni
All’interno di questo pannello possiamo andare a configurare tutte le aree di spedizione.
Possiamo andare ad inserire un determinato store per associare la relativa area di spedizione ed il nome dell’area. In base all’area di spedizione possiamo andare a selezionare la nazione di appartenenza, la provincia ed il cap.
Tramite il bottone “Importa da template” possiamo importare da file esterno le nazioni dell’area.
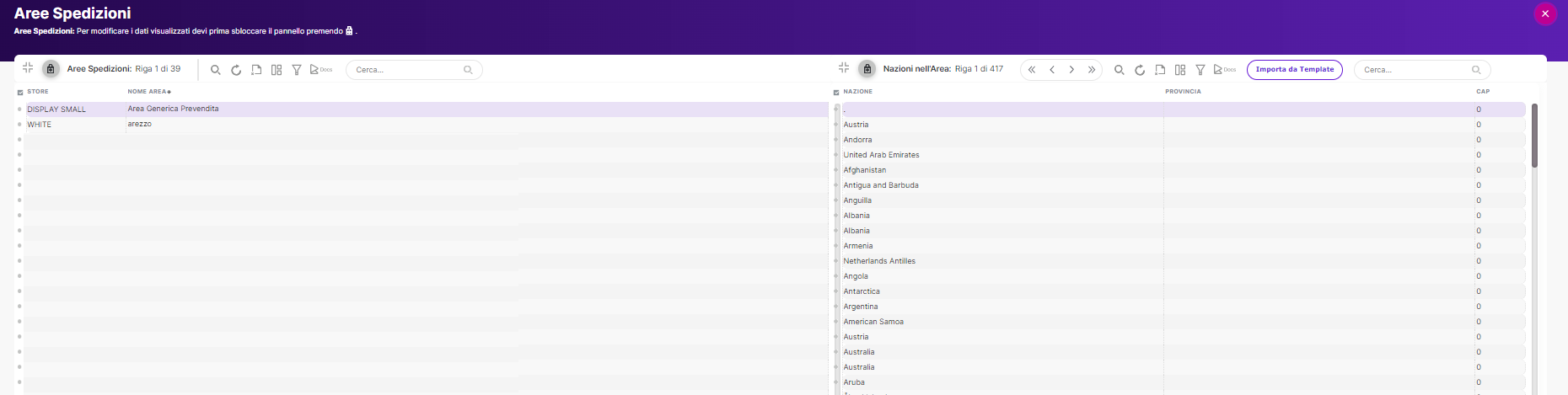
¶ Magazzini
Vai su Anagrafiche > Magazzini
All’interno di questo pannello è possibile creare uno o più magazzini necessari alla movimentazione dei prodotti.
Tramite icona "+" è possibile effettuare un nuovo inserimento, tramite icona "layout" è possibile entrare nella visualizzazione dettagliata di un codice magazzino già censito presente in elenco.
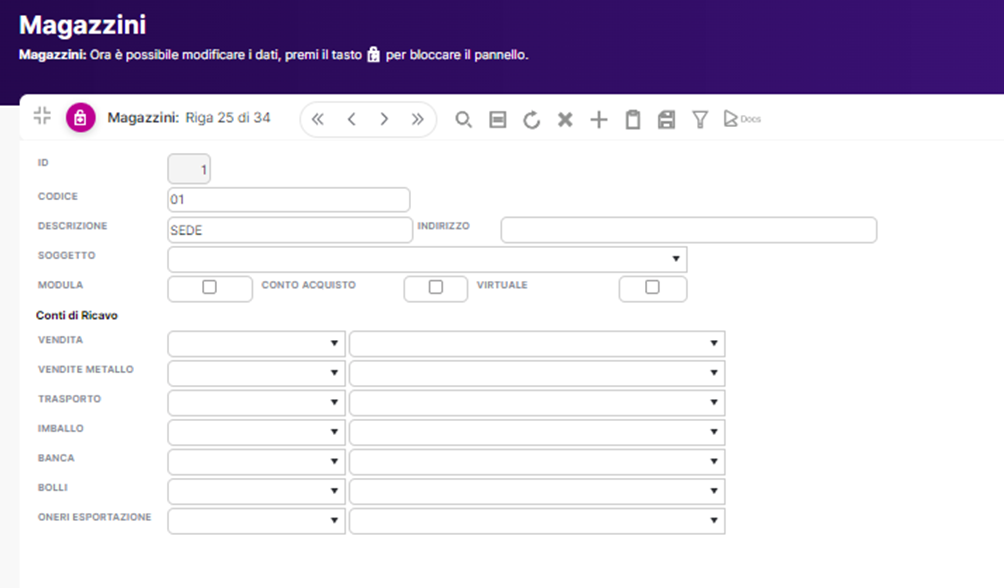
I campi che possiamo compilare sono:
- Codice – codice magazzino
- Descrizione – descrizione magazzino
- Indirizzo – è possibile inserire la descrizione dell’indirizzo di ubicazione del magazzino
- Soggetto – è possibile associare un soggetto dedicato al magazzino
- Modula – se attivo il flag identifica la tipologia del magazzino
- Conto acquisto - se attivo il flag identifica la tipologia del magazzino
- Virtuale – se attivo il flag identifica la tipologia del magazzino
Conti di ricavo: se compilati i campi indicati, in fase di movimentazione magazzino automaticamente verranno utilizzati i conti scelti in base alla causale.
¶ Ubicazioni
Vai su Anagrafiche > Ubicazioni
E' importante spiegare che Su Reacto le ubicazioni servono per identificare il posto in cui è fisicamente la merce. L’ubicazione è rappresentata dall’incrocio di tre informazioni: strada, civico e piano.

È possibile utilizzare le colonne di:
- Volume totale che indica la capienza
- Volume residuo che indica la rimanenza
- Altezza, larghezza e profondità per dare indicazioni specifiche sulla dimensione dell’ubicazione.
- Le colonne dei costi di spostamento possono essere utilizzate per calcolare i costi di spostamento della merce da un’ubicazione ad un’altra.
- La colonna del refill permette di assegnare una soglia entro il quale l’ubicazione deve essere rifornita e la colonna escludi refill per escludere l’ubicazione dal refill.
Nell’inserimento delle ubicazioni si può procedere manualmente o tramite il bottone genera ubicazioni che utilizza un’espressione seguendo i criteri indicati. Questo tool è particolarmente utile quando si devono creare più ubicazioni seguendo un criterio logico.
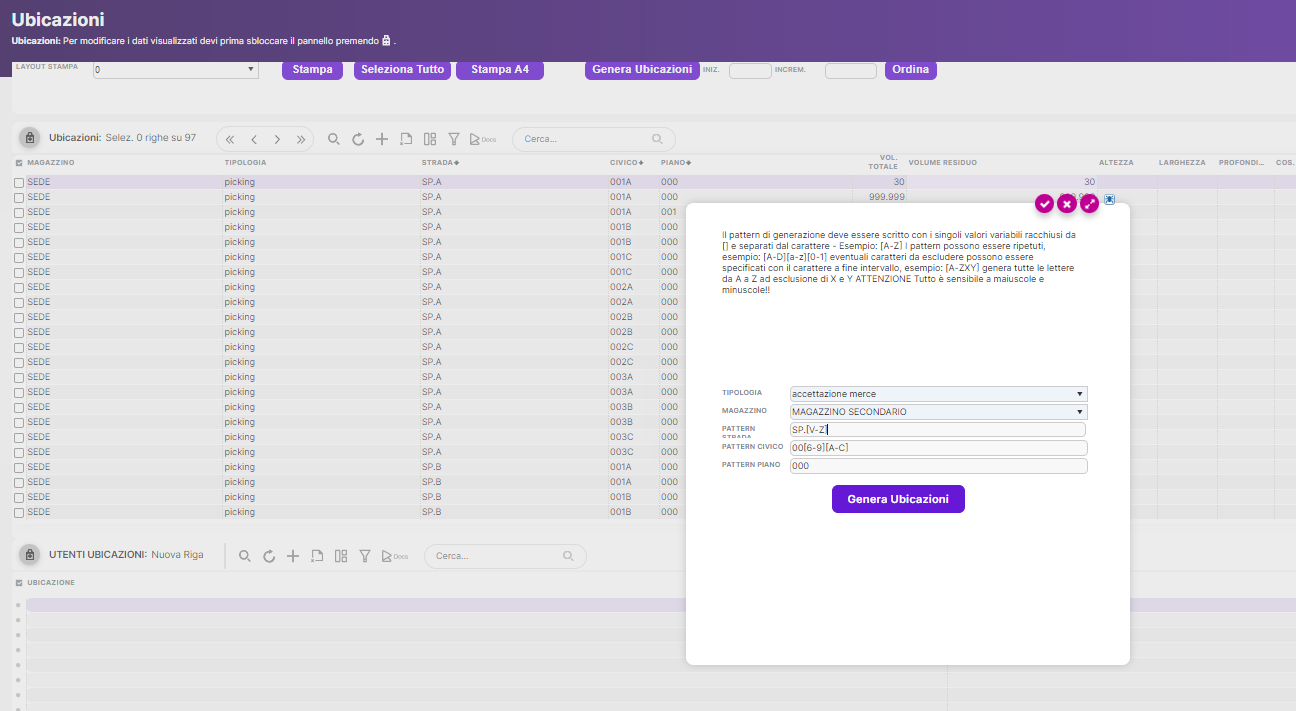
Inoltre è possibile, nel pannello sottostante “utenti ubicazione” associare una ubicazione specifica ad un cliente specifico.
¶ Tipologia ubicazioni
Vai su Anagrafiche > Tipologia ubicazioni
Tramite questo pannello è possibile anagrafare le possibili ubicazioni, assegnando loro delle caratteristiche diverse attraverso la spunta di alcuni flag.
Le tipologie possono essere suddivise in:
- Picking: rappresentano ubicazioni adibite a prelievo e quindi saranno ubicate in posizioni meglio raggiungibili dall’operatore
- Scorta: rappresentano ubicazioni meno accessibili in quanto non adibite a prelievo, da cui attingere in caso di carenza della merce prelevabile
- Carico: rappresentano le ubicazioni in cui inserire temporaneamente la merce appena arrivata in magazzino che deve essere ubicata prima di essere prelevabile
- Virtuale: non è una vera ubicazione, serve per indicare quando la merce viene messa in una postazione fittizia come ad esempio un mezzo
Oltre al concetto delle tipologie sopra elencate, nel dettaglio troveremo ad esempio:
- Generica: come per il picking rappresentano ubicazioni adibite a prelievo
- Mezzi: rappresentano le ubicazioni di tipo mezzo, quindi di tipo virtuale
- Acema (Accettazione Merce in Arrivo): rappresentano le ubicazioni dove caricare la merce
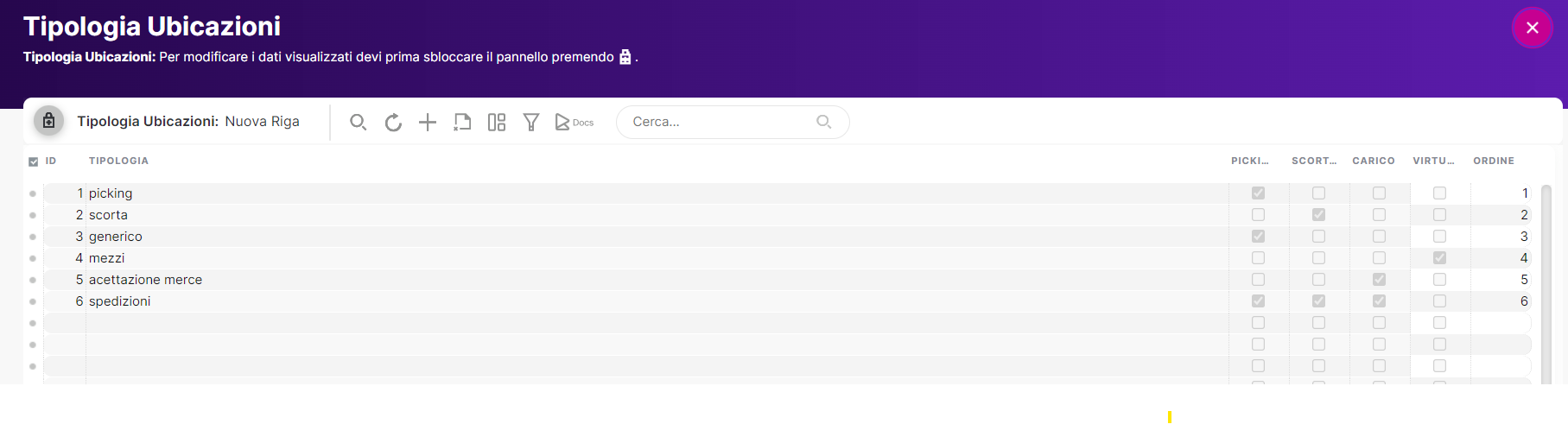
¶ Banche
Vai su Anagrafiche > Banche
All’interno di questo pannello troviamo l’elenco di tutte le banche esistenti in Italia, compresi i dati bancari come Abi, Cab e filiale.
L’elenco lo troveremo inserito di default all’interno di Reacto, ma è possibile aggiornarlo importando i dati delle nuove banche tramite il bottone “Importazione”.